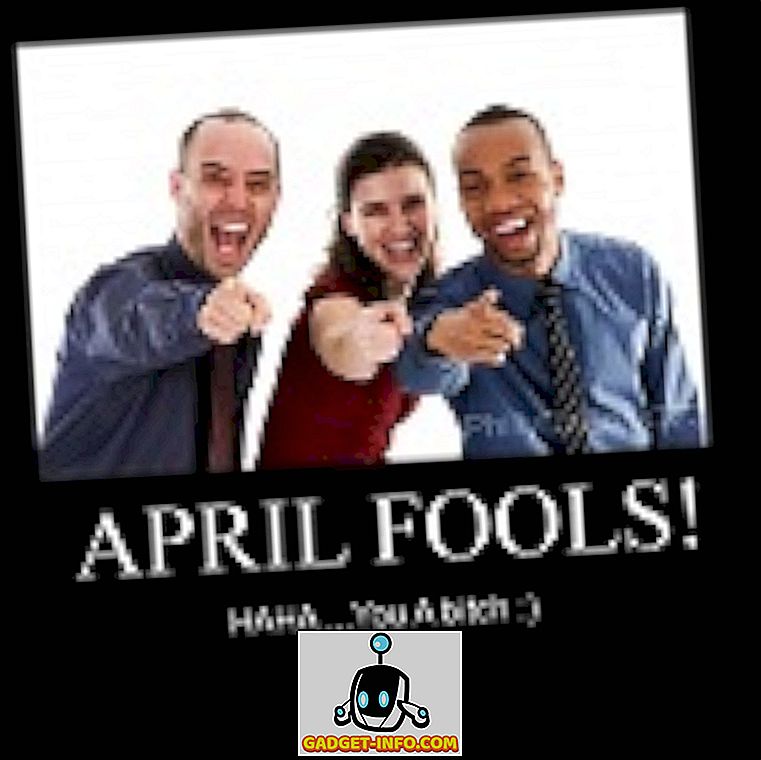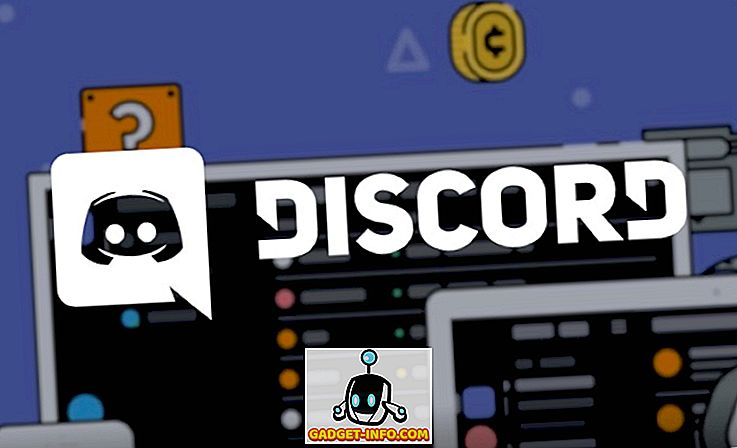Eden od Googlovih aplikacij za tipkovnico je zelo impresiven. Prej znan kot Google Keyboard, Gboard je nedvomno ena izmed najboljših aplikacij tipkovnice za Android, kot tudi iOS, ki jih lahko uporabite. In če ste pred kratkim kupili Android telefon, še posebej tisti z zalogo Android, verjetno je, da je že prišel z Gboard prednapetostjo. Čeprav ste morda že spoznali, da je hiter in ponuja nekaj res odličnih funkcij, ste vedeli, da za to obstaja nekaj res kul trikov? Zdaj, če se sprašujete, kaj so, tukaj je 12 odličnih nasvetov in trikov Gboard za Android in iOS, ki jih morate vedeti:
Gboard nasveti in triki za Android in iOS
Opomba: Te trike sem preizkusil na mojem Moto G3, ki uporablja Android 7.1.2 in iPhone 6s z iOS 10.3.3. Javna različica Gboarda, ki se je uporabljala za te trike, je bila 6.4.16.162469584-release-armeabi-v7a, beta pa je bila na Androidu 6.5.6.166275474-release-armeabi-v7a, medtem ko je bila na iOS-u 1.8.0.
1. Uporabite Google Prevajalnik v Gboard (samo za Android)
Včasih lahko vnašate sporočila v nekaterih jezikih, ki niso angleščina. V ta namen ima Gboard vgrajeno podporo za Google Prevajalnik, ki jo lahko uporabite. Če želite vedeti, kako to storiti, so tukaj naslednji koraki:
- Ko ste v Gboard, tapnite Googlovo ikono »G« na zgornjem levem kotu tipkovnice. Zdaj boste videli več razpoložljivih možnosti. Med njimi se dotaknite ikone Google Prevajalnika .

- Sedaj boste lahko izbrali jezik, v katerega želite prevesti besedilo. Ko je izbrano, bo besedilo, ki ga vnesete v polje za prevajanje, prevedeno v določen jezik.

2. Enostavno krmarite z besedilom Gboard (samo Android)
V redu, napisali ste precej dolgo sporočilo, samo da bi ugotovili, da so bile nekatere napake tu in tam. Postavitev kazalca na točno mesto lahko za nekatere ljudi predstavlja izziv. K sreči je Gboard dobil hrbet na tem področju. Pravzaprav vam Gboard ponuja več kot le en način za to.
Prvič, s prstom lahko premikate po presledku, da se pomikate po besedilu ali ga pomaknete čez gumb za brisanje, da ga izbrišete . Drugi je bolj osredotočen. Za to sledite spodnjim korakom:
Opomba: Preslednica deluje tudi na iOS-u, skupaj z drsenjem prsta s 3D dotikom kjerkoli na Gboard.
- Ko ste v Gboard, tapnite Googlovo ikono »G« na zgornjem levem kotu tipkovnice. Zdaj boste videli več razpoložljivih možnosti. Tukaj tapnite ikono, ki izgleda kot črka 'I' .

- Zdaj boste videli posebno postavitev za navigacijo . Tu se lahko pomikate po črkah, odstavkih in uporabite funkcije odložišča, kot so izbiranje, kopiranje in lepljenje.

3. Uporabite bližnjice v Gboard
Vsi vemo, da bližnjice olajšajo naše življenje. Gboard nam ponuja tudi nekaj kul bližnjic. Tukaj je nekaj od njih s koraki, kako jih lahko uporabite.
Bližnjice za ločila v Gboard
Če morate vstaviti samo eno ločilo, je ta bližnjica zelo priročna. Preprosto dolgo pritisnite tipko za čas ('.') In videli boste seznam prepisov. Lahko se pomaknete na katerokoli izmed njih in nato dvignete prst, da ga vstavite.

Bližnjice za posebne znake v Gboard
Tako kot prejšnja bližnjica, če želite vstaviti poseben znak namesto ločilnega znaka, potem ima Gboard tudi bližnjico. Za to preprosto tapnite gumb "? 123" na spodnjem levem kotu tipkovnice in ne da bi dvignili prst, se pomaknite na poseben znak, ki ga želite vstaviti. Upoštevajte, da lebdenje nad nekaterimi znaki lahko prikaže še nekaj znakov, ki jih lahko izberete. Zdaj, ko ste zadovoljni z izbiro, preprosto dvignite prst.

Bližnjice z velikimi črkami v Gboard
Podobno kot pri prejšnjih dveh bližnjicah lahko enako črko z velikimi črkami uporabite z isto metodo. Preprosto pritisnite na tipko Caps (levo od črke 'Z') in nato povlecite prst na črko, ki jo želite kapitalizirati. Ko boste tam, lahko dvignete prst.

4. Vstavite Bitmoji, GIF, Nalepke in Emojis z Gboard
Mislim, da se boste strinjali z mano, ko rečem, da ni lažjega načina za izražanje naših čustev kot z uporabo emojisov. Če smo na isti ladji, bo ta trik resnično v pomoč. Če ga želite uporabiti, odprite predal za čustvene simbole tako, da dolgo pritisnete gumb z vejico (', '). Ko ste tam, se lahko pomikate med različnimi zavihki, da vstavite emojis, GIF ali emoticons. Če se odločite za uporabo emojisov ali GIF-ov, dobite tudi vrstico za iskanje, ki jo lahko uporabite za iskanje natančno emotikone ali GIF, ki jih iščete .

Medtem ko ste na kartici čustvenih simbolov, boste opazili, da je na desni strani vrstice za iskanje majhna ikona peresa . Z dotikom na to možnost boste še naprej iskali čustveni simbol, tako da ga narišete .

Nazadnje, če ste beta tester Gboarda (samo Android) in uporabljate različico 6.5.x, boste imeli še dva zavihka - Bitmoji in nalepke . Upoštevajte, da boste morali nastaviti Bitmoji račun in namestiti paket nalepk, preden boste lahko uporabljali ustrezne funkcije.

5. Uporabite Google Iskanje v Gboard
Kot sam Googlov izdelek, Gboard precej omejuje vrzel med vami in drugimi Googlovimi izdelki. Aplikacija za tipkovnico ima vgrajeno Googlovo iskanje, ki omogoča lažje iskanje v spletu in izmenjavo rezultatov s prijatelji. Če želite uporabiti ta trik, tapnite Googlov logotip "G" na zgornjem levem delu tipkovnice in poiščite poizvedbo v predvidenem prostoru. Ko vidite rezultate, lahko celo tapnete katerokoli od njih, da jih delite s prijatelji.

6. Uporabite enostranski način Gboard (samo za Android)
Če imate pametni telefon, ki ima velik zaslon, na primer Galaxy Note 8, potem boste z enim rokom v Gboardu zelo koristni.
Če želite omogočiti enostranski način, preprosto tapnite Googlovo ikono »G« in izberite ikono za enostranski način . Tako bo tipkovnica manjša in jo poravnana na eno stran. Lahko ga še spremenite z enim dotikom.

Če vam pozicioniranje Gboarda še vedno ni všeč, se lahko dotaknete ikone za prilagajanje in ga povlečete na položaj, ki vam najbolj ustreza . Poleg tega lahko celo spremenite velikost tipkovnice na vašo voljo.

7. Dodajte bližnjice po meri v Gboard (samo Android)
Obstajajo stvari, ki jih pogosto natipkate. Na primer vaš naslov ali določen stavek. Z uporabo tega trika lahko dodate slovar v slovar in ga dodelite bližnjici. Če želite vedeti, kako to storiti, sledite spodnjim korakom.
- Najprej pojdite v nastavitve Gboard . Tukaj se dotaknite možnosti »Slovar« . Na naslednjem zaslonu tapnite »Osebni slovar« .

- Zdaj boste videli seznam vseh slovarjev za različne jezike, ki ste jih omogočili v telefonu. V mojem primeru sem omogočil samo angleščino (Združene države). Izberite želeni jezik in nato tapnite ikono plus ('+') v zgornjem desnem kotu zaslona.

- Odpre se zaslon z dvema vnosnima poljima. V prvem vnesite stavek, ki ga želite dodati v slovar . V drugem pa vnesite bližnjico do nje . Ko končate, se vrnite nazaj in spremembe bodo samodejno shranjene.

Zdaj, ko vtipkate bližnjico v katero koli aplikacijo, vam Gboard ponuja predlog po meri.
8. Vnesite frakcije v Gboard (samo Android)
Vse tipkovnice nam ne dajejo možnosti za vnos frakcij in Gboard ni ena od njih. Če želite vstaviti ulomke, preprosto pritisnite ikono "? 123" in nato dolgo pritisnite katerokoli številko . Opazili boste, da bo vsaka številka prikazovala različne dele, zato boste morda našli nekaj, ki ga iščete po poskusih in napakah.

9. Uporabite tipkovnico za klicanje v Gboard (samo Android)
Če morate vnesti številne številke, Gboard ima tudi za vas majhen trik. Aplikacija vam omogoča, da vnesete številke kot na številčnici.
To storite tako, da se najprej dotaknete ikone "? 123", nato pa ikono "1234" (neposredno na levi strani preslednice). Sedaj bi morali videti številke, ki so določene na številčnici. Prav tako boste našli nekaj osnovnih operacij, kot so dodatek, odštevanje in odstotek, ki so vam na voljo.

10. Vnesite Uporaba glasu z Gboard
Če ste preveč leni za vtipkanje ali ne želite tipkati, potem vam Gboard omogoča, da mu narekujete karkoli želite. Ta funkcija je izpeljana iz Google Besedilo-v-govor in zato podpira 119 jezikov. Če želite uporabiti to, preprosto pritisnite ikono mikrofona v zgornjem desnem kotu Gboard in začnite govoriti .
Opomba: V sistemu iOS lahko ta trik uporabite z dolgim pritiskom na preslednico.

11. Uporabite Teme za Gboard
Z vsemi temi velikimi triki, ki jih lahko naredite z Gboardom, je ena stvar, ki jo lahko še vedno najdete dolgočasne, je njen navaden videz. Vendar pa Gboard ponuja različne teme, ki jih lahko uporabite na tipkovnici in popolnoma spremenijo videz. Če se sprašujete, kako to storiti, so tukaj naslednji koraki:
- Najprej pojdite v nastavitve Gboard . Ko ste tam, tapnite »Theme« . Zdaj boste videli seznam različnih tem, vključno s trdnimi barvami in pokrajinami. Iz galerije lahko izberete celo sliko, tako da tapnete ikono »Moje teme«.

- Lahko se dotaknete različnih tem, da si ogledate predogled, kako bodo izgledali. Poleg tega lahko izberete tudi dodajanje ključnih robov, če želite. Ko ste končno zadovoljni z izbiro, tapnite »Uporabi«, da potrdite izbiro.

12. Prilagodite Gboard
Uporaba tem ni edina možnost prilagajanja, ki jo ponuja Gboard. Če raziščete njegove nastavitve, lahko najdete številne druge možnosti, kot je spreminjanje položaja tipke za emoji, ki prikazuje emojis v predlogu za predloge, vklop / izklop zvoka in vibracije tipk, sprememba zakasnitve pritiska tipk, besedilo nastavitve popravkov, nastavitve tipkanja in številne druge. Poleg tega lahko vse te nastavitve preklapljate le z nekaj pipami. Na primer, če ste želeli omogočiti številsko vrstico na vaši Gboard, bi šli na “Preferences” v Gboard nastavitvah in nato na “Number row” .
Opomba: Možnosti se lahko razlikujejo v različicah aplikacije Android in iOS.

Uporabite nasvete in trike za najboljšo desko
Zdaj, ko poznate nekaj dobrih nasvetov in trikov za Gboard, ki jih lahko uporabite, ste naredili korak naprej in postali nindža za tipkovnico v pametnem telefonu Android ali iPhone / iPad. Čeprav obstaja veliko drugih nasvetov in trikov za Gboard, so bili ti nekateri najbolj kul. Poleg njih je še kakšnih kul Gboard trikov, za katere veste? Sporočite mi svoje najljubše v spodnjem oddelku za komentarje.