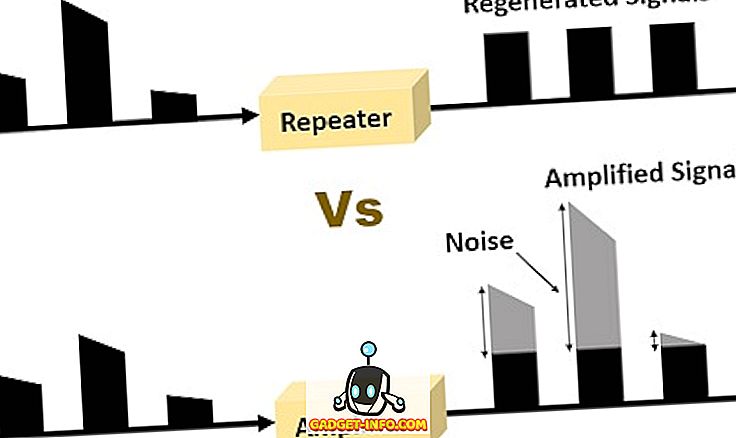Če ste kdaj poskusili prenašati datoteke med računalnikom z operacijskim sistemom Windows in enim operacijskim sistemom Mac OS X, se verjetno srečujete s težavami, ki nastanejo zaradi formatov NTFS in FAT. Windows po privzetku raje uporablja formate NTFS na svojih pogonih in če ste v sistemu Windows oblikovali zunanje trde diske in pogone za pero, ste verjetno uporabili NTFS za oblikovanje teh datotek.
Vse to je v vesolju sistema Windows vse dobro in dobro, vendar preklopite na Mac in opazili boste, kako OS X lahko bere tiste diske, formatirane z NTFS, vendar jim ne more ničesar pisati. To je eden največjih težav pri združljivosti med platformami za zunanje shranjevanje podatkov med operacijskim sistemom Windows in OS X.
Kaj lahko storimo
Najpogostejša rešitev za to je formatiranje pogonov v FAT . Čeprav to deluje, vam bomo dali dva razloga, zakaj tega morda ne želite storiti:
- Vaš disk morda že vsebuje dragocene podatke, ki bodo izgubljeni, če ga formatirate v FAT.
- Morda boste morali v svoj disk prenesti datoteke, večje od 4 GB, in FAT tega ne dovoljuje.
Torej, kako premostiti to očitno vrzel med Windows in OS X?
Danes raziskujemo možne rešitve tega problema. Vendar, preden boste lahko razumeli, kaj storiti, morate razumeti, kaj je to, kar poskušate popraviti. V ozadju je malo ozadja:
NTFS in FAT sta dva izmed najpogosteje uporabljenih datotečnih sistemov za formatiranje pogonov. To so okrajšave za novo tehnološko datotečni sistem oziroma tabelo dodelitve datotek . Ti formati urejajo, kako diski urejajo podatke.
Z uporabo FAT-a lahko resnično odpravite večino težav z uporabo istega zunanjega pomnilnika med operacijskim sistemom Windows in Mac, vendar obstaja opozorilo, da datoteke, večje od 4 GB, ne morejo biti shranjene v diskih, formatiranih s pomočjo FAT-a.
Kako omogočiti NTFS napisati zmogljivosti na OS X
OS X navadno podpira branje diskov v formatu NTFS. To pomeni, da lahko uporabite formatirane diske NTFS z OS X za branje datotek iz. Vendar pa ne morete prenesti datotek z računalnika Mac na zadevni disk.
Torej ste zmedeni? Ne skrbite, imamo popravke in razložili vam bomo. Izkazalo se je, da obstajata dve možni rešitvi tega problema.
1. Aplikacije tretjih oseb
Očitno niste bili prvi, ki so naleteli na te omejitve, zato so reševalci problemov dobili rešitve v obliki aplikacij tretjih oseb. Ti prihajajo v plačane in brezplačne različice, toda preden ste preskočili na brezplačni odsek, ste opozorjeni, brezplačna zahteva veliko bolj trdo delo in na splošno ni tako zanesljiva kot plačana.
Plačane aplikacije
Odlični ljudje v Paragon Software Group in Tuxera so ustvarili pripomočke, ki premostijo vrzel med Windows in OS X NTFS.
Vse, kar morate storiti s temi aplikacijami, je, da jih prenesete (in namestite, seveda.) In vsi ste pripravljeni. No, skoraj. Če želite spremembe začeti veljati, morate znova zagnati računalnik, nato pa lahko brez težav berete in pišete na pogone NTFS.
"Paragon NTFS for Mac" je po ceni 19, 95 $ in ima 10-dnevno preskušanje, če želite biti prepričani, da vam bo uspelo.
"Tuxera NTFS za Mac" je cena 31 $ in ima 15-dnevno preskušanje.
Obe aplikaciji imata dodano funkcionalnost, ki omogoča formatiranje pogona z NTFS ali ustvarjanje particij. Poskusili smo ponudbo Paragona in to je vredno.
Upoštevajte tudi, da če uporabljate pogon Seagate, Seagate ponuja brezplačno licenco za »Paragon NTFS for Mac«, z omejitvijo, da deluje le s pogoni Seagate ali s pogoni, ki jih proizvaja Seagate. Lahko bi ga uporabljal s zunanjim HD-jem, ki ga je izdelal Seagate.
Oglejte si Paragon in Tuxera za enostavno, brez težav NTFS izkušnjo na vašem Macu.

Brezplačne aplikacije
“Osxfuse” je odprtokodna aplikacija, ki jo gosti GitHub, ki uporabnikom omogoča tudi pisanje na pogone NTFS na računalniku Mac. Postopek je dolgočasno dolg in ni priporočljiv, če vam ni všeč uporaba terminala ali pa ponovno zaženite računalnik Mac v način za obnovitev.
Kljub temu smo tukaj opisali korake.
1. Prenesite osxfuse in jo namestite.
2. Prenesite Homebrew (upravljalnik paketov ukazne vrstice za Mac), če ga še nimate.
3. Odprite Terminal in vnesite naslednji ukaz:
brew install homebrew/fuse/ntfs-3g
4. Zdaj boste morali onemogočiti zaščito sistemske integritete (SIP ali "rootless"). Če želite to narediti, se morate znova zagnati v obnovitvenem načinu.
- Izklopite računalnik Mac in pritisnite Command + R, medtem ko ga znova zaženete. To bo zaganjalo vaš Mac v obnovitvenem okolju.
5. Zaženite Terminal in vnesite naslednji ukaz:
csrutil disable
- To bo onemogočilo zaščito sistemske integritete na vašem računalniku Mac.
- Ponovno zaženite Mac .
6. Odprite Terminal in vnesite naslednje ukaze:
sudo mv /sbin/mount_ntfs /sbin/mount_ntfs.original
sudo ln -s /usr/local/sbin/mount_ntfs /sbin/mount_ntfs
7. Nato ponovno omogočite zaščito sistemske integritete .
- Znova zaženite Mac v obnovitev.
8. Zaženite Terminal in vnesite naslednji ukaz: csrutil enable
- To bo omogočilo zaščito sistemske integritete na vašem računalniku Mac.
9. Znova zaženite računalnik Mac.
10. NTFS bi moral zdaj delati na vašem Macu.

Ok, to je bilo veliko dela. Še posebej, če upoštevamo, kako so na voljo precej enostavnejše in lažje metode. Tudi onemogočanje zaščite sistemske celovitosti ni nekaj, kar bi bilo treba storiti rahlo, saj korenskim programom omogoča dostop do zaščitenih datotek na vašem računalniku Mac in lahko vaš Mac postane lahka tarča za zlonamerno programsko opremo ali povzroči poškodbo zagonskega diska.
2. Eksperimentalna funkcija podjetja Apple
Izkazalo se je, da imajo Apple sami eksperimentalno funkcijo, ki jo je mogoče omogočiti za omogočanje pisanja NTFS na računalniku Mac. Ta metoda zahteva tudi uporabo ukazne vrstice, vendar ne zahteva, da onemogočite zaščito sistemske integritete.
Opomba: Ker gre za eksperimentalno funkcijo, to morda ne bo dobro delovalo, lahko poškoduje vaše podatke, disk ali povzroči izgubo podatkov. Nadaljujte previdno in na lastno odgovornost.
Spodaj so navedeni koraki, ki jih morate izvesti, da omogočite to funkcijo:
1. Poženite Terminal na vašem Macu.
2. Vnesite naslednji ukaz:
sudo nano /etc/fstab
- V datoteko morate dodati naslednjo vrstico:
LABEL=DRIVE_NAME none ntfs rw, auto, nobrowse
- Zamenjajte DRIVE_NAME z imenom diska.
- Prepričajte se, da DRIVE_NAME, ki ga uporabljate, ne vsebuje presledkov, ker lahko to povzroči težave.
3. To bo omogočilo podporo za zapisovanje vašega pogona.
Če ima vaš pogon kompleksno ime s presledki in podobno, lahko uporabite UUID naprave, da omogočite tudi podporo za pisanje za ta pogon. Če želite najti UUID za vaš disk, morate na terminalu zagnati naslednji ukaz: diskutil info /Volumes/DRIVENAME | grep UUID
Zamenjajte »DRIVENAME« z imenom diska.
Ko imate UUID za svoj disk, sledite tem korakom:
1. Odprite terminal na svojem računalniku Mac
- Vnesite naslednji ukaz:
sudo nano /etc/fstab
- Dodajte naslednjo vrstico v datoteko:
UUID=DEVICEUUID none ntfs rw, auto, nobrowse
- Zamenjajte »DEVICEUUID« z UUID za vaš disk.
Omejitev s to eksperimentalno metodo je ravno to; to je eksperimentalno . Ni zagotovila, da bo delovala pravilno. To lahko poškoduje vaše podatke ali celo poškoduje celoten disk. Tudi ta metoda zahteva, da dodate eno vrstico »na disk«, da bo delovala. Torej, če imate več kot en disk, ki ga želite napisati z uporabo te metode, bo to po nepotrebnem dolgočasno.
Možnosti za prihodnost
Dejstvo, da ima Apple eksperimentalno funkcijo, da omogoči pisanje zmogljivosti za diske NTFS, namiguje na možno nativno podporo za pisanje NTFS . To je dobra novica, vendar je tudi nepotrjena. Za vse, kar vemo, bi Apple lahko popolnoma odstranil podporo za pisanje NTFS iz operacijskega sistema, tako da uporabniki nimajo druge izbire, kot da uporabljajo aplikacije tretjih oseb.
Če imate to možnost, priporočamo, da oblikujete svoje diske z uporabo exFAT . exFAT je oblika, ki jo podpirajo Windows in OS X in nima omejitve velikosti datoteke 4GB, ki jo izvaja FAT.
Vendar pa ima exFAT prav tako kot skoraj vse, kar je v tehnologiji, opozorilo, da ga morda ne podpirajo starejše različice OS X in stroji Windows, ki uporabljajo Windows XP in starejše. To pomeni, da če se nenehno znajdete pred računalnikom z operacijskim sistemom Windows XP ali starejšim, potem exFAT za vas ni najboljša izbira, saj starejši operacijski sistemi morda tega ne zaznajo.
Začnite uporabljati NTFS na vašem računalniku Mac
Bili ste oboroženi z bistvenim znanjem, ki ga potrebujete, da bi pisanje v datoteke NTFS na vašem Macu postalo resničnost. Preizkusite metode, ki smo jih opisali v tem članku, in nam sporočite svoje izkušnje z orodji, ki jih uporabljate za doseganje teh rezultatov v računalnikih.
Poskrbite, da ustvarite varnostne kopije pomembnih podatkov, preden preizkusite stvari, o katerih niste povsem prepričani. Bolje varen kot žal.
Sporočite nam svoje izkušnje z NTFS na Macu v komentarjih spodaj.