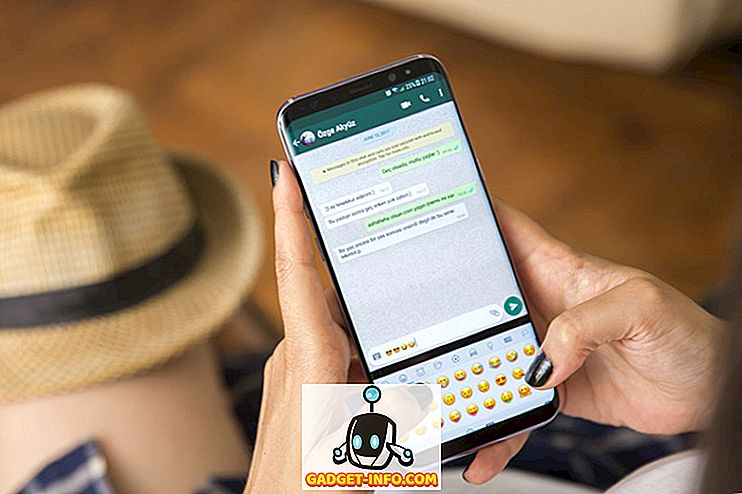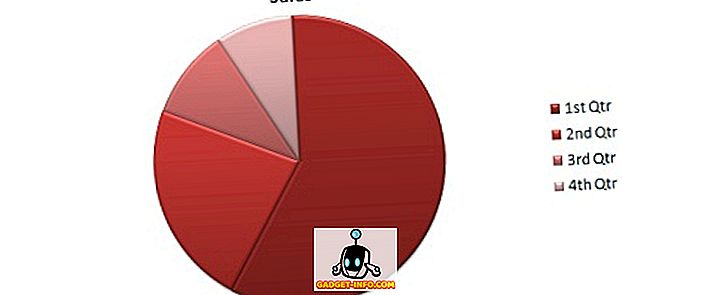Nekaj je treba povedati o prilagajanju videza in občutka izdelkov, ki jih uporabljate. Navsezadnje prilagoditve, na primer, naredijo vašo napravo »lastno« in napravam omogočijo osebno noto. Čeprav je enostavno prilagoditi vidike računalnika Mac, kot je namizje, in celo nekatere poteze, ki jih ponuja MacOS, ste vedeli, da lahko tudi prilagodite ikone aplikacij, ki jih uporabljajo aplikacije? Tudi to, brez uporabe programske opreme tretjih oseb. Vse kar potrebujete je slika PNG ikone, ki jo želite uporabiti. Tukaj je, kako lahko uporabite ikone po meri v macOS:
Spremeni ikone aplikacij v MacOS
Oblikovanje ikone za aplikacijo ni tako preprosto, kot se zdi. Veliko misli gre v oblikovanje popolne ikone, saj bo večina ljudi prepoznala aplikacijo. Če pomislim na to, kolikokrat ste dejansko prebrali ime aplikacije na vašem Macu, preden ste ga zagnali? Heck, pristanišče nima niti imen za aplikacije, ki jih imate tam. Izkazalo se je, da so ikone zelo pomembne. Če želite prilagoditi ikone v računalniku Mac, preprosto sledite spodnjim korakom:
1. Pridobivanje želene ikone
Morda je najtežji del v tej vadnici odločitev, katero ikono bo uporabil namesto privzete ikone. Če ste dobri pri načrtovanju, lahko verjetno sami oblikujete ikono. Vendar nisem. Zato iščem ikone aplikacij, ki jih lahko uporabim. Obstaja veliko spletnih mest, ki ponujajo ikone, ki jih lahko prenesete z različnimi licencami. Uporabljam Iconfinder. Za ponazoritev bom spremenila ikono aplikacije za Google Chrome.
- Najprej zaženite spletni brskalnik in pojdite na ikono . Tukaj poiščite želeno ikono. Jaz sem oboževalec novega logotipa Google, zato bom iskal »Google«.
Opomba : Ne pozabite filtrirati rezultatov po licenci, da se prepričate, da ne boste kršili avtorskih pravic.
- Ko najdete želeno ikono, jo preprosto kliknite in jo prenesite v obliki PNG. Prenesel bom logotip Google v velikosti 512 × 512.
2. Zamenjava privzete ikone
Ko prenesete ikono, ki jo želite uporabiti, preprosto sledite spodnjim korakom, da spremenite ikono želene aplikacije.
- Najprej odprite novo ikono, ki ste jo pravkar prenesli. Pritisnite ukaz + A, da ga izberete, nato pa pritisnite ukaz + C, da ga kopirate.
- V iskalniku pojdite v mapo Aplikacije in izberite aplikacijo, za katero želite zamenjati ikono. Z desno tipko miške kliknite in kliknite » Get Info «. Za odpiranje inšpektorja lahko pritisnete tudi ukaz + I.
- Kliknite ikono aplikacije v inšpektorju. Videli boste, da je izbrana.
- Preprosto pritisnite ukaz + V, da kopirate ikono, ki jo kopirate, namesto ikone, ki jo uporablja aplikacija. Če uporabljate standardni račun, boste morda morali vnesti poverilnice za prijavo v skrbnika. Ko končate, se bo ikona aplikacije spremenila v novo ikono, ki ste jo prilepili.
Opomba : Čeprav ta metoda spremeni ikono aplikacije, če ste aplikacijo že dodali v Dock, boste morali aplikacijo dodati v Dock, da boste lahko videli novo ikono. Ne skrbite, ikona aplikacije je bila spremenjena v celotnem sistemu in to lahko preverite tako, da odprete možnost Spotlight in vnesete ime aplikacije. Prikazal vam bo novo ikono. To lahko preverite tudi v lansirnem oknu.
Uporabite ikone po meri na vašem računalniku Mac
Zdaj, ko veste, kako lahko uporabljate ikone po meri na Macu, lahko nadaljujete in spremenite ikone katere koli aplikacije, ki si jo skrivaj želijo imeti drugačno ikono. Zato nadaljujte in prilagodite ikone za MacOS po svojih željah in delite svoje misli z nami. Če imate kakršna koli vprašanja ali če naletite na kakršnekoli težave, nam to sporočite v spodnjem oddelku za komentarje.