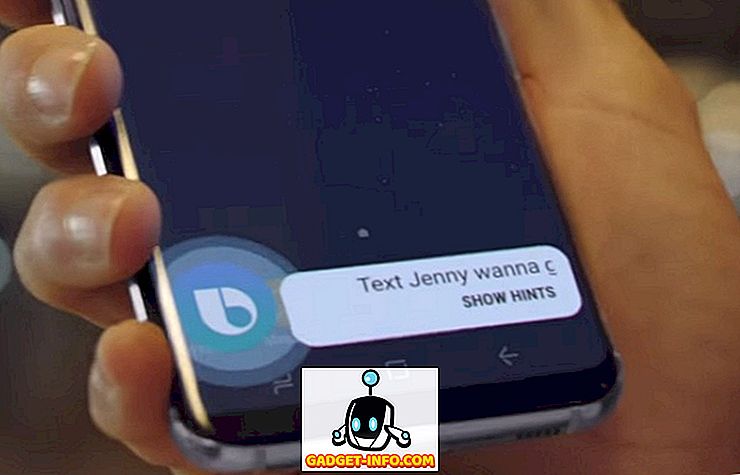Varni način je bil vedno ključna komponenta za odpravljanje številnih težav sistema Windows. V varnem načinu Windows naloži samo zahtevane gonilnike in datoteke, zato ne shranjuje potrebnih datotek in aplikacij, ki bi lahko povzročile težave. Obstaja več načinov za dostop do varnega načina v operacijskem sistemu Windows in poznavanje vseh načinov je zelo pomembno. Nikoli ne veste, kako težava Windows lahko omeji vašo uporabo operacijskega sistema Windows, na primer, kaj, če ne morete niti dostopati do prijavnega zaslona? V takih situacijah vam bo pomagalo poznavanje različnih načinov dostopa do varnega načina.
Načini dostopa do varnega načina v operacijskem sistemu Windows 10 se nekoliko razlikujejo od Windows 8 in še posebej Windows 7. Zato bomo na seznamu 6 različnih metod za dostop do varnega načina v sistemu Windows 10. Te metode bi morale zadostovati za dostop do Varni način tudi v najslabših pogojih.
Način št. 1: vedno zaženite Windows 10 v varnem načinu
Windows 10 lahko konfigurirate tako, da se vedno zažene v varnem načinu v pogovornem oknu System Configuration. To je priročno, če odpravljate težave z operacijskim sistemom Windows in morate za sejo vedno odpreti Windows 10 vedno v varnem načinu. Če želite to narediti, pritisnite tipki Windows + R, da odprete » Zaženi « in vnesete » msconfig «. Sedaj kliknite na “ OK ” in pogovorno okno “System Configuration” se bo odprlo.

Tu se premaknite na zavihek » Boot « in izberite Windows 10 na vrhu (če je na voljo več možnosti). Zdaj v razdelku » Boot options « izberite » Safe boot « in Safe Mode. Če želite dostopati do navadnega varnega načina, ga lahko shranite v » Minimalno «.
V nasprotnem primeru so na voljo tudi načini »Alternativna lupina« in »Omrežje« za zagon varnega načina z ukaznim pozivom ali dostopom do omrežja. Ko kliknete » V redu «, da uveljavite spremembe, boste pozvani, da znova zaženete takoj ali pozneje. Izberite pravo možnost, kot želite. Ob ponovnem zagonu se bo Windows 10 zagnal v varnem načinu.


Vendar je ta sprememba stalna in Windows 10 se bo vedno naložil v varnem načinu. Torej boste morali ponovno odpreti pogovorno okno System Configuration in preklopiti na " Safe Mode " v Windows 10.
Metoda # 2: Pritisnite F8 za zagon v varnem načinu Windows 10. \ t
S pritiskom na tipko F8 med nalaganjem sistema Windows je bil vedno najboljši način za zagon sistema Windows v varnem načinu. Žal se Windows 8 in Windows 10 zaganjajo prehitro (s pravo strojno opremo), da pritiska tipke F8 ni niti priznana. Vendar pa je hitrost zagona odvisna od BIOS-a vašega računalnika in od tega, ali uporabljate SSD ali ne. Če še vedno uporabljate starejši računalnik, ki deluje na starejšem BIOS-u in ima trdi disk namesto SSD-ja, lahko F8 trik deluje tudi na vašem računalniku z operacijskim sistemom Windows 10.
Če je tako, hitro pritisnite tipko F8, ko se Windows 10 nalaga, in videli boste možnosti zagona, v katerih bo na voljo tudi možnost varnega načina.

Opomba: Če imate dvojni zagon, se prepričajte, da je Windows 10 nastavljen kot privzeti OS. Nastavite ga lahko kot privzeti OS iz istih možnosti »Boot« v pogovornem oknu »System Configuration«, ki smo ga uporabili v metodi # 1.
Način št. 3: Zadržite Shift in Restart
Za dostop do možnosti zagona za odpravljanje težav lahko držite tudi tipko Shift in znova zaženete računalnik. Od tam lahko krmarite in dostopate do varnega načina. Odprite meni Start in kliknite gumb » Napajanje «. Sedaj pritisnite in držite tipko “ Shift ” in kliknite gumb “ Restart ”. Ta kombinacija bo delovala tako v pogovornem oknu za zaustavitev sistema Windows (Alt + F4) kot tudi v zaslonu za prijavo.

S tem boste ponovno zagnali računalnik in odprli nekatere osnovne možnosti zagona, kliknite » Odpravljanje težav « iz teh možnosti. V možnosti Odpravljanje težav boste videli možnost Ponastavitev sistema Windows 10 in možnost dostopa do »Napredne možnosti«, kliknite » Napredne možnosti «.


Tukaj kliknite na “ Startup Settings ” in kliknite “ Restart ” za dostop do naprednih možnosti zagona.

Vaš računalnik se bo znova zagnal in naložil dodatne možnosti zagona. Na voljo bo veliko možnosti, vključno z možnostmi varnega načina, in uporabili boste številske tipke ali funkcijske tipke (F1, F2, F3), da izberete pravo možnost. Minimalni varni način je 4. na seznamu in je dostopen s številsko tipko 4 (ali F4). Do varnega načina lahko dostopate z omrežjem in varnim načinom z dostopom z ukaznim pozivom s številskimi tipkami 5 (F5) in 6 (F6).

4. način: Dodaj možnost varnega načina v zagonski meni
Možnost varnega načina lahko dodate tudi v zagonski meni poleg drugega operacijskega sistema, da lahko zlahka dostopate do nje, ko ponovno zaženete računalnik. To je zelo priročno, če potrebujete za dostop do varnega načina pogosto ali kadar ne morete dostopati do sistema Windows 10 sploh. Vendar to zahteva malo nastavitve, vendar ne skrbite, tukaj smo, da vas vodimo skozi celoten proces. V ta namen bomo najprej morali ustvariti vnos v zagonskem meniju in mu nato dodeliti potrebno možnost varnega načina.
Če želite ustvariti vnos v zagonskem meniju, z desno miškino tipko kliknite ikono startnega menija (ali pritisnite Windows + X) in iz nje izberite » Ukazni poziv (Admin) «. S tem se odpre okno za ukazni poziv, tu vnesete spodnji ukaz in pritisnete tipko “ Enter ”.
bcdedit / copy {current} / d "Zagon varnega načina Windows 10"


To bo ustvarilo vnos v zagonski meni z imenom » Launch Windows 10 Safe Mode «. Tukaj je "Launch Windows 10 Safe Mode" ime vnosa, zato lahko urejate ta odsek tako, da ga želite vnesti. Prav tako lahko ponovite postopek in spremenite imena vnosov, da ustvarite več vnosov, kar je popolno, če nameravate tudi ustvariti vnose za varni način z omrežjem in ukaznim pozivom.
Zdaj, ko je vnos ustvarjen, mu dodeli funkcijo Safe Mode. Znova pojdite v konfiguracijo sistema, tako da v pogovornem oknu »Run« vnesete » msconfig «, tako kot smo storili pri metodi # 1. Tu se premaknite na zavihek »Boot« in izberite nov vnos, ki ste ga pravkar ustvarili. Sedaj izberite “Varni zagon” iz “Možnosti zagona” in pod njim izberite vrsto varnega načina. Preverite tudi, ali je izbrana možnost »Make all boot settings permanent« . Ko boste kliknili na »OK«, boste pozvani, da se nemudoma znova zaženete ali znova zaženete kasneje, samo izberite želeno možnost in v zagonski meni bo dodan vnos varnega načina.


Kasneje, če si premislite in želite ta vnos odstraniti iz zagonskega menija, znova dostopite do konfiguracije sistema in izberite vnos. Zdaj kliknite na " Izbriši " in bo takoj izbrisan.
5. način: uporabite obnovitveni pogon sistema Windows 10. \ t
Če ste že ustvarili pogon ali disk za obnovitev sistema Windows 10, ga lahko uporabite za dostop do varnega načina. To je priročno, če ste obtičali izven sistema Windows in ga niste namestili v varnem načinu. Priključite obnovitveni USB pogon na računalnik in ga zaženite. Videti morate zaslon » Izberi možnost « z možnostjo nalaganja vsebin iz pogona USB skupaj z nekaterimi drugimi možnostmi, vključno s » odpravljanjem težav «. Tukaj izberite " Odpravljanje težav ", preostanek postopka pa je enak kot v metodi # 3.

Način št. 6: prisilite Windows 10, da naložite zagonske možnosti
To je malo ostra možnost, vendar bi lahko bila reševalna naprava, če nimate dostopa do pogona za obnovitev sistema Windows in druge metode iz nekega razloga ne delujejo. Če boste prekinili nalaganje operacijskega sistema Windows 10 2-3 krat, vam bo samodejno dala osnovne možnosti zagona, da izberete možnost » Odpravljanje težav «, nato pa se z navodili v metodi # 3 pomaknite do varnega načina.
Zaženite Windows 10 in ko vidite njegov logotip s pikami, ki krožijo pod njim, pritisnite in držite gumb za vklop računalnika. To bo prisililo zaustavitev računalnika po kratki zamudi. Ta postopek ponovite 2-3 krat in videli boste Windows, ki pravi: " Nalaganje možnosti popravljanja " med nalaganjem Windows 10. Tokrat ne izklopite računalnika in pustite, da postopek zaključi. Osnovne možnosti zagona se bodo naložile, tukaj izberite »Odpravljanje težav« in sledite navodilom v načinu # 3 za dostop do varnega načina.
Zaključek
Zgoraj smo omenili 6 najboljših načinov za zagon sistema Windows 10 v varnem načinu, ki bi moral biti dovolj velik, da lahko po potrebi dostopate do varnega načina. Priporočam vam, da v zagonski meni dodate vnos varnega načina, da boste vedno imeli možnost dostopa do varnega načina, tudi če se Windows 10 ne zažene. Če pa ga niste nastavili, preden se nepričakovano zgodi, bi morala disketa za obnovitev ali zaustavitev sile pomagati pri dostopu do sistema Windows 10 v varnem načinu.
Ali poznate druge načine za vstop v varni način v sistemu Windows 10? Delite z nami v komentarjih spodaj.