Kot je odličen, saj je macOS na večopravilnost in obravnava neverjetno veliko število odprtih aplikacij ob kateremkoli času, na koncu dneva so tudi stroji in so dovzetni za omejitve stroja. Če komaj kdaj uporabljate Mac za težke naloge, ste vsaj enkrat naleteli na zamrznjenega Mac-a. Vidim, da kimate z razočaranjem nad dejstvom, da vaš Mac ni tako močan, kot ste verjeli.
Vendar pa nisem tukaj, da bash na Mac, sem dejansko absolutno ljubezen, kako dobro zaokrožena napravo in njen OS je. Tukaj sem, da vam dam rešitev za vaš problem. Pravzaprav, opazi to, tukaj sem, da ti dam dve rešitvi. Torej, dobite prečrpano in preberite!
Izključite aplikacije, ki se ne odzivajo na Mac: Terminalna pot
Terminal - predaja najbolj uporabno aplikacijo na Macu ali kateremkoli Linuxu, Unixu ali Unixu. V bistvu vam daje super moči za nadzor računalnika in lahko naredi vse, kar lahko storite z grafičnim uporabniškim vmesnikom (res sladko in super). Stvar z uporabo terminala za prekinitev (ali, v jeziku terminala, »ubiti«) aplikacije, ki ni odzivna, je, da morate vedeti » ID procesa « (znan tudi kot PID) za aplikacijo, ki jo potrebujete ubiti.
Koraki, ki jih boste morali sprejeti, da bi ugotovili PID procesa, so opisani spodaj:
1. Zaženite Terminal in vnesite naslednji ukaz: ps aux | grep "process_name"

- To bo prikazalo nekaj podrobnosti o postopku, ki se ujema z navedenim »ime_procesa«. Drugi stolpec podrobnosti bo PID procesa.

Opomba: Ukaz bo (običajno) vrnil dva ujemanja, vendar morate uporabiti vrednost PID, podano v prvi vrstici.
2. V mojem primeru poskušam ubiti »Quip«, tako da bom uporabil vrednost PID v prvi vrstici, ki je »1676«.
3. Če želite ubiti aplikacijo s PID-jem, uporabite naslednji ukaz in zamenjajte »pid« s PID-om aplikacije, ki jo želite ubiti : kill -9 pid
- Na naši ilustraciji Quip ima PID 1676, zato ukaz postane:
kill -9 1676

Ko izvedete prej omenjeni ukaz, bo aplikacija prenehala veljati.
Izključite aplikacije, ki se ne odzivajo na Mac: Način uporabniškega vmesnika
Uporaba Dedicated Force Quit Menu
Ni vsakdo zadovoljni z uporabo Terminala, in če sem iskren, uporaba Terminala za ubijanje aplikacije potrebuje veliko več truda kot preprosto uporabo grafičnega uporabniškega vmesnika. Ni vam treba skrbeti za PID procesov, ki bi jih morali uporabiti v grafičnem uporabniškem vmesniku. Koraki za prekinitev aplikacije, ki uporablja grafični uporabniški vmesnik, so prikazani spodaj:
1. Kliknite na ikono »Apple« v levem kotu menijske vrstice in iz kontekstnega menija, ki se spusti, kliknite »Force Quit«.
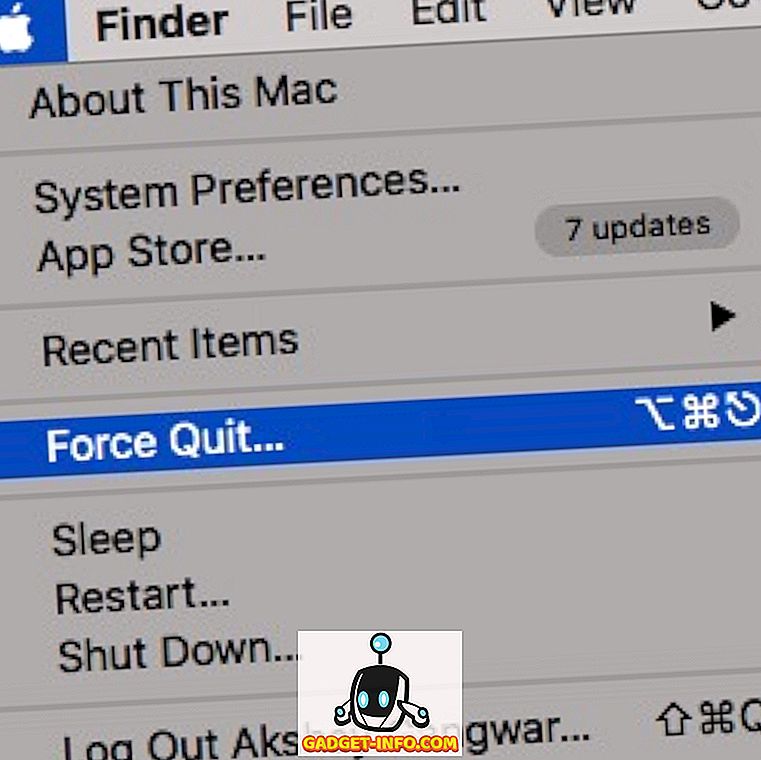
2. Izberite aplikacijo, ki jo želite Force Quit, in kliknite »Force Quit«.
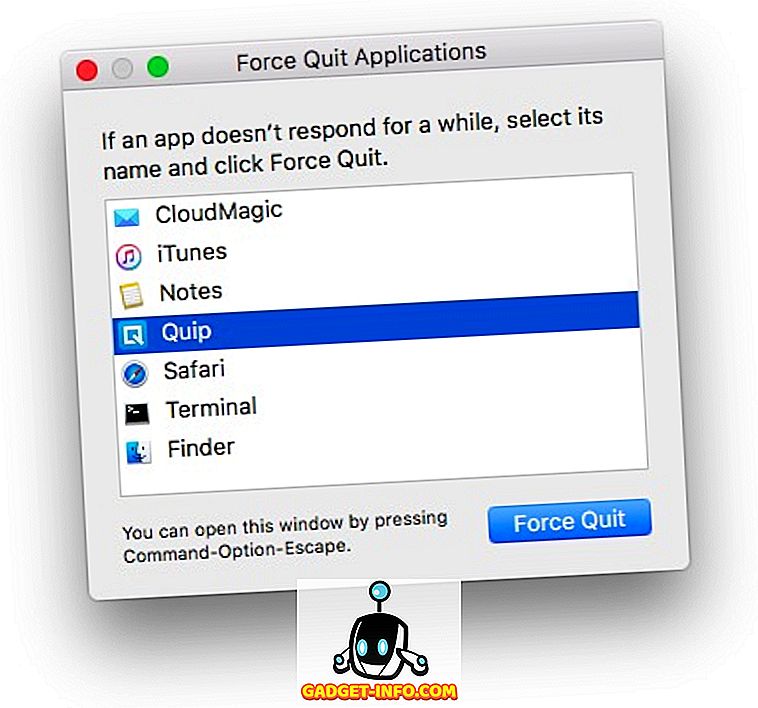
3. Pozvani boste z opozorilom, ki vas bo vprašal, ali želite prisilno prekiniti aplikacijo; kliknite gumb, ki pravi » Force Quit «.
Opomba: Meni za izhod iz sile se lahko zažene tudi s pritiskom na » Command + Option + Escape «.
Uporaba Dock
Prav tako je mogoče izklopiti aplikacijo iz Dock-a . Vsaka aplikacija, ki je odprta na vašem Mac računalniku, prikaže njeno ikono v Dock-u in sila, ki zapušča aplikacijo iz Dock-a, je še lažja kot uporaba namenskega menija Force Quit.
1. Na ikoni aplikacije, ki jo želite ubiti, preprosto izvedite dotik z dvema prstoma . Prikaže se kontekstni meni za aplikacijo in prikaže se možnost »Končaj« .
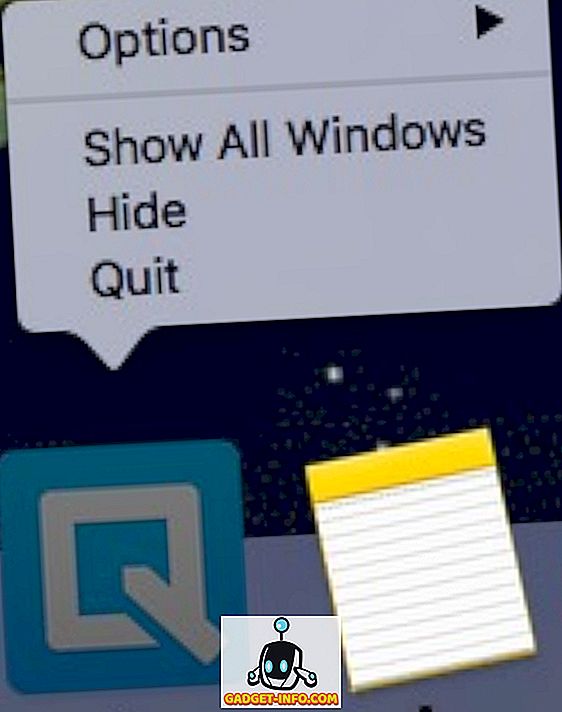
Opomba: Če je aplikacija zamrznjena, bo privzeto izbrana možnost »Izhod iz sile«.
2. Ko je kontekstni meni odprt, pritisnite “Option” in možnost, ki bere “Quit”, bo zdaj prebrala “Force Quit”.
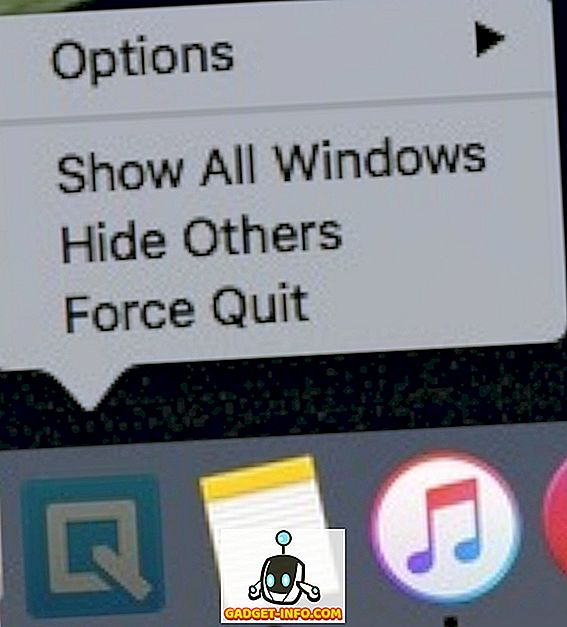
3. Preprosto kliknite »Force Quit«, da zaprete aplikacijo.
Ne pustite, da zamrznjene aplikacije ovirajo vaš potek dela na računalniku Mac
Zamrznjene aplikacije so tako motnje kot ključ v delih dobro naoljenega stroja, ki je vaš Mac. Medtem ko je ponavadi dobra ideja, da aplikacijam nekaj časa omogočite, da se sami odmrznejo, včasih je očitno, da se aplikacija ne bo več odzvala, zaradi česar bo sila prenehala nujno. Če se nekatere aplikacije na vašem Mac računalniku znova zamrznejo, jih lahko zlahka zaprete in vaš Mac popolnoma deluje. Prav tako lahko pride do situacij, ko celo sile, ki zapuščajo aplikacije, niso na voljo in v takih primerih je ponovni zagon Mac-a verjetno edina možnost, ki vam je na voljo.
Upam, da bo ta članek koristen za vse uporabnike Mac računalnikov. Če ste kdaj zamrznili aplikacije na vašem računalniku Mac, bi radi izvedeli, kako ste jih rešili; ste uporabili eno od tehnik, ki so zajete v tem članku, da bi prisilno prekinili aplikacije, ki so kršili pravila, ali ste bili prisiljeni ponovno zagnati Mac? Prepričajte se, da ste nam poslali vrstico v spodnjem oddelku za komentarje.









