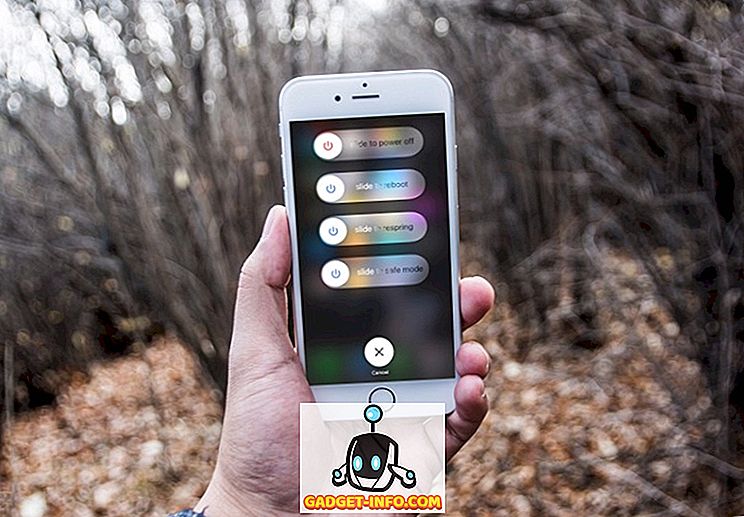Vsi skenirani fizični dokumenti so jih v nekem trenutku v življenju spremenili v digitalne. Kljub temu večina od nas nima naših skenerjev. Ponavadi gremo v trgovino, da opravimo delo. Vendar pa v dobi pametnih telefonov res ni treba vlagati kosa našega težko prisluženega denarja v namenski skener. Naprave Android in iOS so že vrsto let sposobne skenirati dokumente s pomočjo aplikacij drugih izdelovalcev. Vendar pa, začenši z novo posodobitvijo iOS 11, za to sploh ne potrebujete nobene take aplikacije, nameščene v telefonu. Namesto tega lahko uporabniki optično preberejo vsak fizični dokument, tako da uporabijo vgrajeno aplikacijo Notes. Čeprav so rezultati skeniranja v primerjavi z namenskim optičnim bralnikom podparametri, je kakovost še vedno dovolj dobra, da v večini primerov naredi rez za profesionalno uporabo. No, če vas to zanima, si poglejmo, kako lahko izvorno skenirate dokumente v sistemu iOS 11:
Natively Scan Documents v iOS 11
Opomba: Poskušal sem to na mojem iPhone 7 Plus in iPhone 6s, vendar bi moral delati na starejših iPhoneih, kot tudi na novih iPhone 8, 8 Plus in iPhone X.
Skeniranje dokumentov z vgrajeno aplikacijo Notes
Postopek je dokaj preprost in potrebujete le nekaj sekund, da skenirate papir s kamero telefona in ga pretvorite v pdf datoteko. Zato sledite spodnjim korakom, da to storite brez težav:
- Odprite aplikacijo Notes v napravi iPhone in tapnite ikono »Ustvari novo opombo«, ki se nahaja v spodnjem desnem kotu zaslona. To dejansko kaže pero in papir. Zdaj se dotaknite ikone »+«, ki se nahaja tik nad zaslonsko tipkovnico.

- Ko končate, tapnite »Skeniraj dokumente« . Aplikacija Notes bo zdaj odprla kamero in jo lahko uporabite za usmerjanje proti kateremu koli fizičnemu dokumentu, ki ga želite optično prebrati. Ko dokument poravnate s fotoaparatom, posnemite sliko . Zdaj lahko izboljšate skeniranje s prilagajanjem vogalov optično prebranega dokumenta. Če ste zadovoljni z optičnim branjem, lahko preprosto pritisnete »Keep Scan« . Po drugi strani, če kakovost ni dovolj dobra, se lahko odločite tudi za ponovni posnetek.

- Zdaj boste lahko pregledali dokument v aplikaciji Notes. Treba je omeniti, da se skenira shrani kot slika . Če pa želite iz te datoteke narediti datoteko PDF, je to popolnoma mogoče. Preprosto izberite skenirani dokument in tapnite ikono za skupno rabo, ki se nahaja v zgornjem desnem kotu zaslona. Zdaj se dotaknite »Ustvari PDF«, da ga pretvorite v datoteko PDF. Ko končate, boste lahko datoteko shranili.

No, to je precej vse, kar morate storiti za skeniranje vaših fizičnih dokumentov s svojo napravo iOS. Poleg tega pa lahko za skeniranje dokumentov uporabljate tudi priljubljene aplikacije drugih proizvajalcev, kot so Evernote Scannable, Adobe Scan, Intsig Camscanner itd. Kljub temu bo kakovost skeniranja močno odvisna od fotoaparata, ki ga ima vaša naprava iOS, zato bodo novejši telefoni iPhone omogočili boljši rezultat kot na starejši napravi.
Natively Scan dokumenti v iOS 11 z lahkoto
Čeprav lahko dokumente vedno iščete v napravi s sistemom iOS z aplikacijami, je možnost, da to storite, vedno dobrodošel dodatek operacijskemu sistemu. Postopek skeniranja komaj traja nekaj sekund in je veliko bolj priročen kot odhod v bližnjo trgovino, samo da bi dobili pregled dokumentov. Ali ste pripravljeni skenirati dokumente z vgrajeno aplikacijo Notes v iOS 11 ali pa se boste držali aplikacij drugih proizvajalcev, ki ste jih uporabljali ves čas? Ali nam sporočite, s fotografiranjem dragocenih mnenj v oddelku za komentarje spodaj.