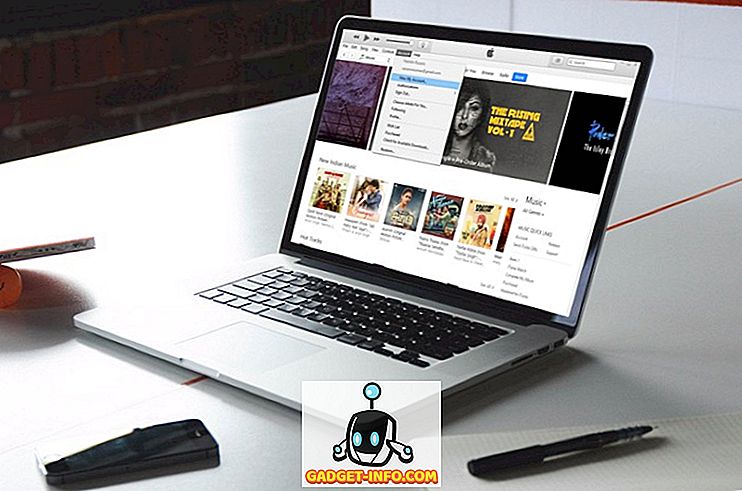Nobenega dvoma ni, da so se naprave Kindle Amazon spremenile tako, kot smo prebrali, in očitno, da jih ne bomo ustavili nikoli prej. Medtem ko na trgu danes obstajajo še drugi dobri e-bralci, je zelo verjetno, da boste, če nameravate kupiti enega, dobili Kindle. Vendar, če ste pred kratkim kupili Kindle e-bralnik, bi vedeli, da to ni tako enostavno za uporabo, kot se zdi od samega začetka. Torej smo tu, da vam pomagamo pri tem, tukaj je 15 Kindleovih nasvetov in trikov, ki vas seznanijo z e-bralnikom:
1. Naredite posnetek zaslona
Če ste se spraševali, kako lahko posnamete posnetek zaslona na vašem Kindle, je to precej preprosto. Vse, kar morate storiti, je, da hkrati dotaknete nasprotnih vogalov (zgoraj in spodaj) z dvema prstoma, na primer desno zgoraj in spodaj levo. Drug način je, da pritisnete držite kotiček in tapnete na nasprotni vogal in posneti boste posnetek zaslona. Zaslon bo blisel temu, kar vidite na zavojih strani, da potrdite, da je posnetek posnet. Nato si lahko ogledate posnetke zaslona v računalniku.
2. Nastavite geslo
Če ne želite, da bi kdorkoli zagledal vsebino vašega Kindle, lahko nastavite varnostno geslo za zaklepanje naprave. Če želite nastaviti geslo, pojdite v Nastavitve-> Možnosti naprave-> Geslo naprave . Tu lahko vnesete geslo, ki bo zagotovilo, da je vaša vsebina zaščitena.
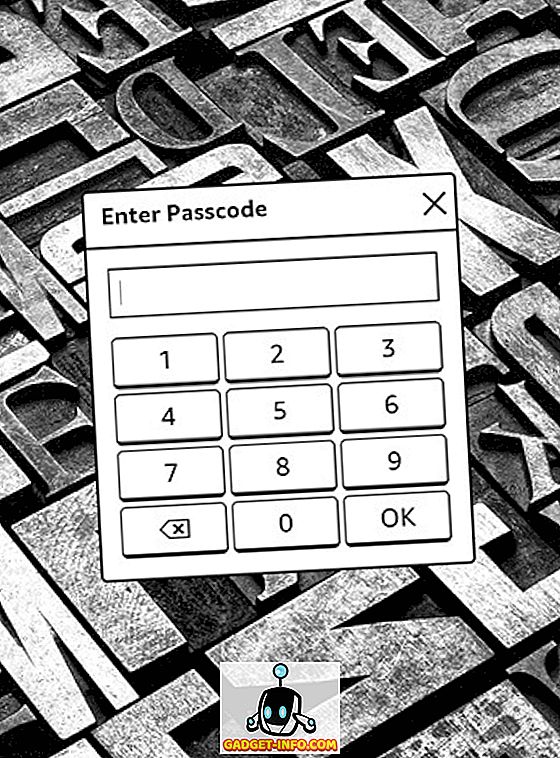
3. Vklopite osveževanje strani
Medtem ko se Kindle samodejno osveži po vsakih 6 zavojih, obstaja tudi možnost osvežitve zaslona po vsakem zavijanju strani. Tako boste zagotovili, da ne boste videli učinka duhov po vsakem obračanju strani in prinašali čistejše in ostrejše besedilo. Vendar pa to ne vpliva na baterijo Kindle. Če ga želite vklopiti, pojdite v Nastavitve-> Možnosti branja in omogočite » Osveži stran «.
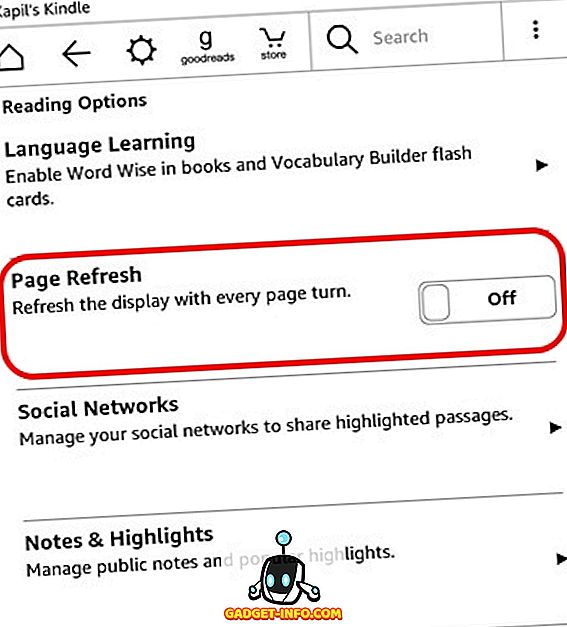
4. Označite Besedilo
Označite lahko besedilo, da shranite nekaj citatov ali odlomkov za kasnejšo uporabo. Če želite to narediti, samo pritisnite in držite in povlecite, da izberete želeno besedilo, nato pa pritisnite tipko » Označi «. Izberete lahko tudi možnost » Opomba «, če želite besedilo shraniti z naslovom. Označeno besedilo ostane označeno v e-knjigi, poleg tega pa so na voljo v ločeni datoteki » Izrezki «.
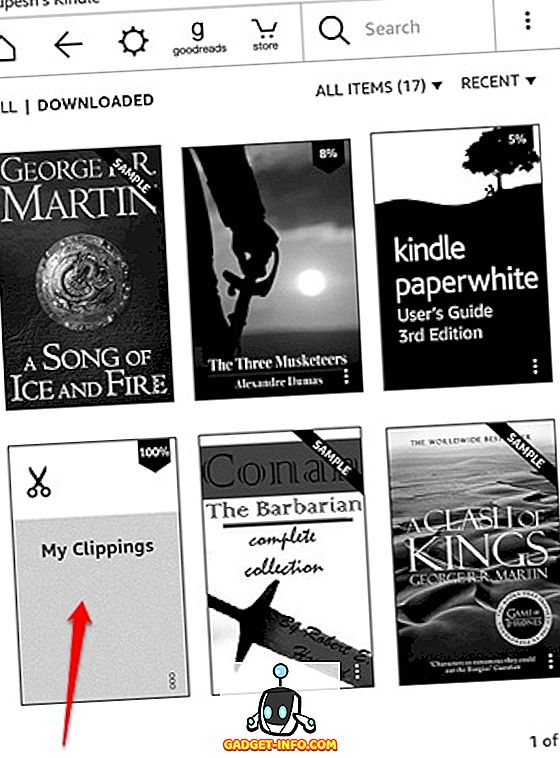
5. Povežite družbene račune in delite izvlečke
Želite deliti citat iz knjige ali odlomka, Kindle vključuje Facebook in Twitter integracijo za preprosto skupno rabo. Vse kar morate storiti je, da povežete račune z napravo. Če želite to narediti, pojdite na Nastavitve-> Možnosti branja-> Družabna omrežja in povežite račune Facebook in Twitter. Ko povežete račune, lahko preprosto izberete besedilo iz knjige in pritisnete gumb »Skupna raba«, če ga želite deliti v družabnih omrežjih.
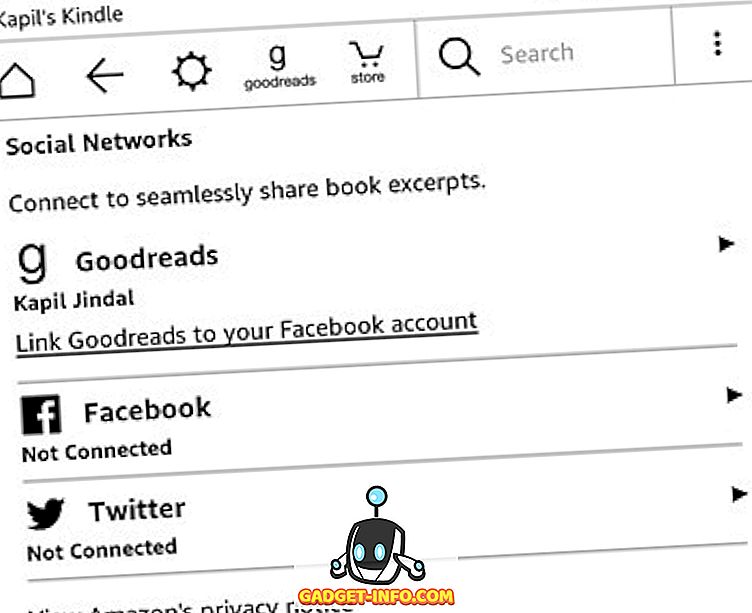
6. Izklopite priporočeno vsebino
Kindle prikaže del priporočil na začetnem zaslonu in če bi to želeli skriti, obstaja možnost za to. Nadaljujete lahko do Nastavitve-> Možnosti naprave-> Prilagodi vašo Gorko-> Napredne možnosti in izklopite » Pogled domačega zaslona «.
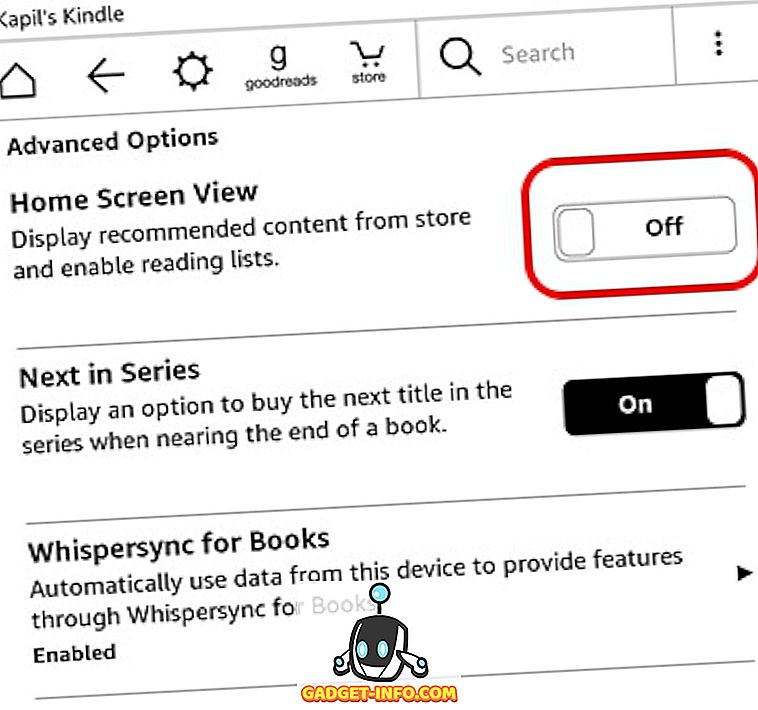
7. Ustvarite zbirke
Če nameravate kupiti veliko knjig na vaši Amazon Kindle, je pomembno, da ustvarite zbirke, da bodo stvari urejene. Kot že ime pove, vam zbirke omogočajo razvrščanje knjig glede na vaše zanimanje ali žanr. Če želite ustvariti zbirko, kliknite gumb menija s tremi pikami v zgornjem desnem kotu domačega zaslona in pritisnite » Ustvari zbirko «. Nato navedite ime svoje zbirke in dodajte želene knjige v to zbirko. To je to in na domači zaslon bi morali videti svojo novo zbirko knjig.
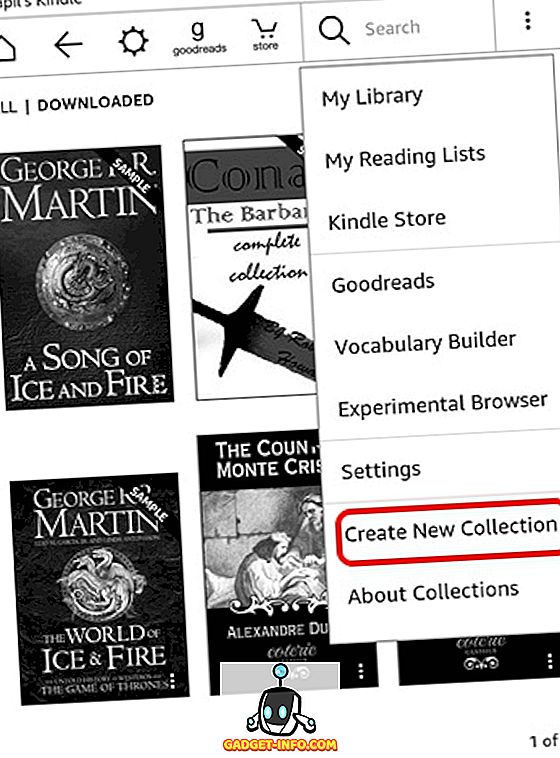
8. Spremenite nastavitve zaslona
Za razliko od tega, kar pričakujemo od sodobnih operacijskih sistemov, je nastavitev zaslona na Kindle lahko težko najti. Tudi nastavitve zaslona v Kindle paketu v nekaterih pomembnih funkcijah, kot so možnost spreminjanja velikosti, pisave, orientacije, razmika besedila, robov in napredka pri branju .
Če želite preveriti nastavitve zaslona, odprite knjigo in tapnite na vrhu, da odprete navigacijsko vrstico . Nato se dotaknite ikone za besedilo »Aa« poleg gumba za skupno rabo in zaznamke, da odprete nastavitve zaslona. Tukaj boste našli različne zavihke za pisavo, stran in napredek branja.
9. Ponastavite vaš Kindle
Načrtujete prodati vaš Kindle in si želite odstraniti podatke ali vaš Kindle naletel na težavo? Vedno lahko ponastavite na tovarno, da pretresete stvari. Ko ponastavite Kindle, svoj račun, nastavitve, bodo vse knjige izbrisane iz naprave in jih boste morali znova prenesti iz oblaka.
Če ste v redu z vsemi temi in še vedno želite to storiti, pritisnite gumb za meni s tremi pikami na začetnem zaslonu in pojdite v Nastavitve . Na strani z nastavitvami ponovno pritisnite gumb s tremi pikami, kjer boste našli možnosti za Kindle Store, posodabljanje naprave Kindle, ponovni zagon, ponastavitev naprave, informacije o napravi. Izberite » Ponastavi napravo « in pritisnite »Ok«, ko boste pozvani, in vaš Kindle je treba izbrisati z novim.
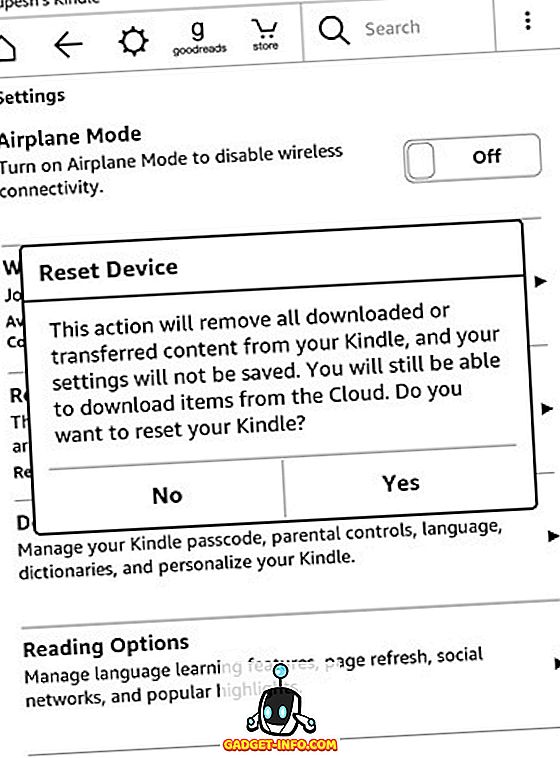
10. Prisilite Ponovni zagon, da odpravite odložitev
Če vaš Kindle počuti malo laggy ali je samo obesil na vas, lahko prisili napravo za ponovni zagon, popraviti stvari. Če vaš Kindle deluje samo na počasnejši strani, preprosto ponovno zaženite napravo s pritiskom na gumb za vklop, da prikličete meni z energijo in izberete »Ponovni zagon«, da odpravite težave. Če je vaš Kindle le zataknjen, boste morali pritisniti gumb za vklop za približno 40 sekund, da ponovno zaženete e-bralnik.
11. Povečajte akumulator
Naprave Kindle že imajo veliko življenjsko dobo baterije, zaradi česar sodobni pametni telefoni izgledajo kot lačni monsterji. Če pa želite iz naprave Kindle dobiti več soka, lahko to storite tako, da omogočite letalski način, ko ne prenesete ničesar iz oblaka ali iz trgovine. Svetlost zaslona lahko prilagodite na minimum in izklopite osveževanje strani, da povečate zmogljivost baterije.
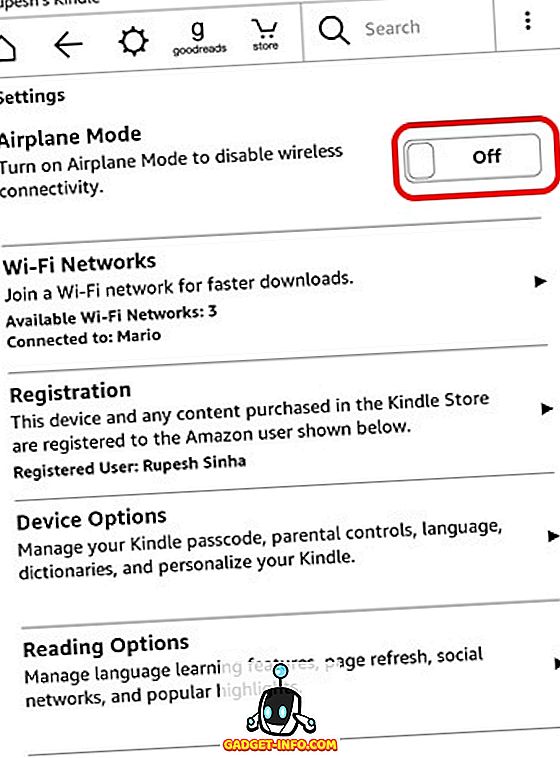
12. Pridobite "Aktivno vsebino" na vašem Kindle
Medtem ko Kindle Paperwhite nima zmožnosti poganjati Android aplikacij ali iger, Amazon ponuja nekaj »aktivne vsebine«, ki ni nič drugega kot aplikacije in igre, ki so zasnovane za Kindle e-ink ekrane. Obstaja nekaj kul iger, kot so Sudoku, Vsaka Beseda, Jungle Juice itd., Ki jih lahko namestite na Kindle. Vse kar morate storiti je, da nadaljujete s storitvijo Kindle Store v Amazon.com in iščete aktivno vsebino, pojdite v aplikacijo ali igro in izberete » Deliver to « in izberite napravo Kindle, da jo dobite na e-bralniku.
13. Pošljite e-knjige in drugo vsebino na vaš Kindle
Amazon omogoča zelo enostavno pošiljanje spletnih člankov, besedil, dokumentov in celo e-knjig iz drugih naprav prek aplikacije Pošlji v Gor. Podpira formate eBooks Kindle, kot so MOBI, AZW, skupaj z drugimi vrstami datotek, kot so PDF, DOC, DOCX, HTM, RTF itd. Podpira tudi slikovne datoteke, kot so PNG, JPEG, GIF in še več.
Prenesi aplikacijo Pošlji v Kindle (Windows, OS X, Android, Chrome in Firefox)
Skupaj s temi aplikacijami lahko celo pošljete te datoteke preko e-pošte neposredno na vašo Kindle . Ko se prijavite iz računa Amazon, Kindle samodejno ustvari e-poštni račun za Kindle za ta namen. Na primer, imate račun Amazon z e-poštnim naslovom [zaščiten po e-pošti], račun [zaščiten z e-pošto] bo samodejno ustvarjen. Vendar, preden vi ali kdorkoli drug začne pošiljati datoteke prek e-poštnih sporočil na Kindle, boste morali dodati njihove e-poštne ID-je v »Odobreni seznam osebnih dokumentov«. Ko dodate e-poštni račun, ga lahko preprosto uporabite za pošiljanje dokumentov, e-knjig itd.

14. Prenesite ePUB e-knjige iz Calibra
Če imate na vašem računalniku prenesene brezplačne e-knjige, jih lahko enostavno prenesete v vaš Kindle. Ena izmed najpogostejših formatov e-knjig na spletu je ePub in ker Kindle ne podpira formata ePUB, boste morali uporabiti programsko opremo Caliber za pretvorbo in prenos e-knjige v Kindle.
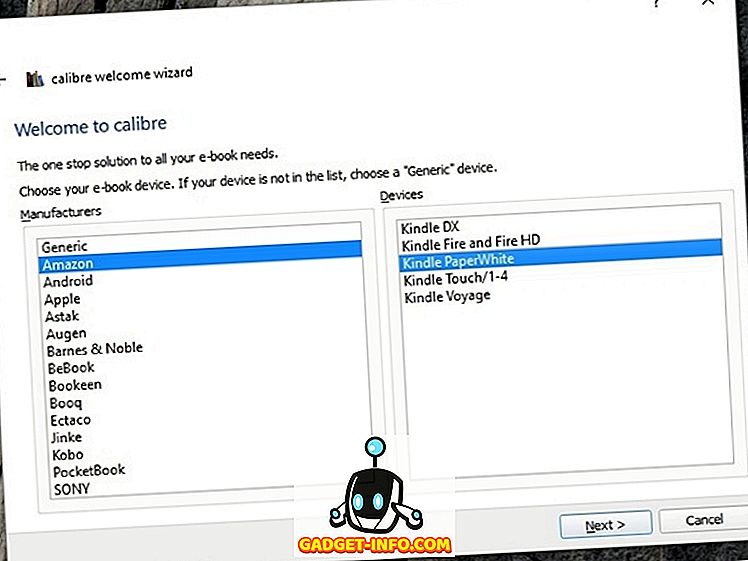
Ko namestite Caliber na računalnik Mac ali Windows, vas vpraša za e-bralnik in uporabljate. Ko je programska oprema nastavljena, lahko dodate knjige in jih pretvorite v Mind MOBI ali AZW format. Nato jih lahko pošljete na vaš Kindle preko vgrajene e-poštne storitve Calibre ali jih ročno pošljete. Precej enostavno, kajne?
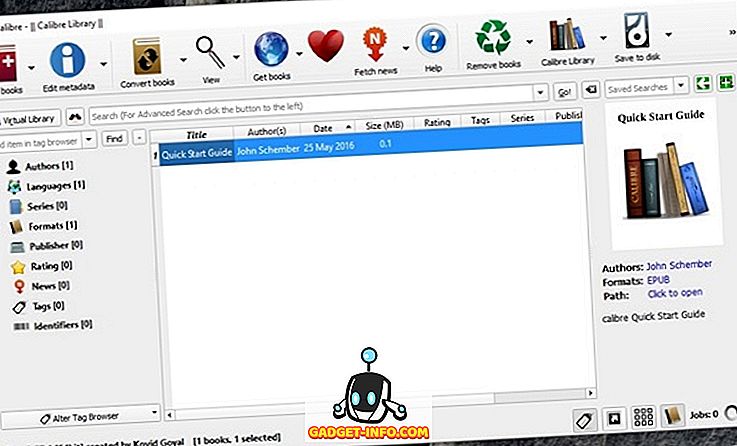
Prenesi kalibar (Windows, OS X, Linux, prenosni)
15. Izbriši e-knjige iz Kindle in Cloud
Ko v knjigah Kindle na začetnem zaslonu pritisnete gumb menija s tremi pikami, se prikaže možnost » Odstrani iz naprave «, ki knjige v resnici ne izbriše, saj je še vedno na voljo v oblaku. Če želite izbrisati vsebino iz oblaka, boste morali odpreti stran »Upravljanje vsebine in naprav« v Amazon.com in od tam izbrisati knjige in drugo vsebino.
Ste pripravljeni, da kar najbolje izkoristite svoje izkušnje s Kindle?
To so nekateri precej osnovni, a koristni nasveti in triki za naprave Kindle e-bralnika, vendar če imate radi tinker, lahko pridobite več tako, da napravo navijate in odklenete popolnoma nov svet funkcij. Vendar pa tega ne priporočamo novemu kupcu Kindle. Torej, za zdaj, preizkusite te trike in nam sporočite, če potrebujete pomoč pri uporabi Kindle. Zvok je v spodnjem oddelku za komentarje.