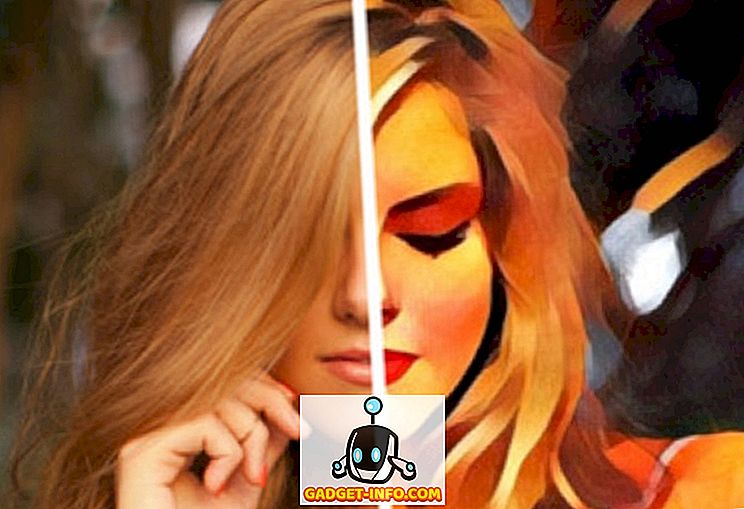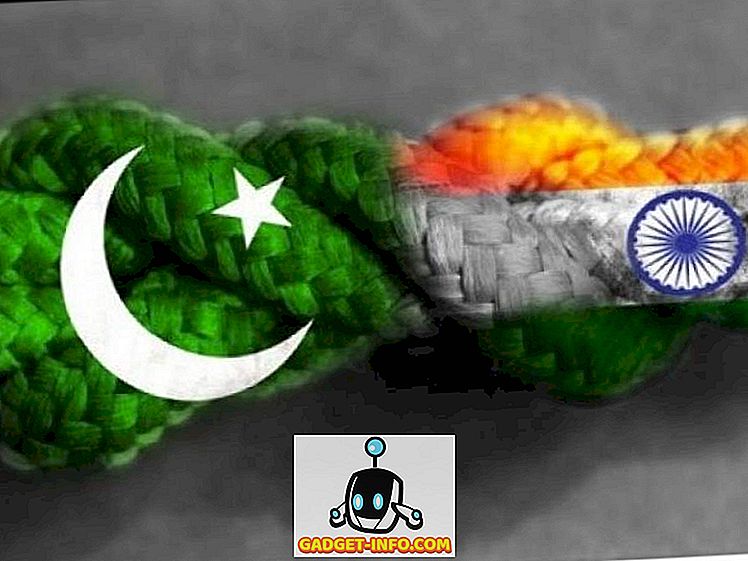Če ste oseba, ki raje temnejšo temo namesto privzete svetlobne teme na vašem Windows 10, potem niste edini. Mnogi uporabniki so se spraševali, kako omogočiti način temne teme na računalniku z operacijskim sistemom Windows 10, vendar Microsoft ni naredil tako preprostega, kot je na platformi Windows Phone. Na napravah Windows Phone je vse, kar morate storiti, da greste na nastavitve in preklopite med svetlo ali temno temo, ki bo vašo Windows Phone ozadje spremenila iz bele v črno in obratno. Po drugi strani pa Windows 10 nima take možnosti zamenjave in ne morete omogočiti temne teme tako enostavno. Boste morali narediti nekaj globoko kopanje v urejevalniku registra, da spremenite nekaj vrednosti, da bi uživali visoko kakovost temno temo na vašem Windows 10.
Vedno lahko poiščete preprostejšo pot in izberete temno temo iz nastavitev Teme in vizualije v vašem Windows, vendar morate vedeti, da so privzete temne teme, ki jih ponuja Microsoft, zelo slabe in estetsko neprivlačne. Vsekakor vam jih ne bo všeč, ker nihče ne želi, da bi novi Windows 10 izgledal kot stari Windows 95, kajne? Torej, če res želite bolj temno temo z visoko ločljivostjo, jo lahko enostavno dobite tako, da sledite naši preprosti metodi spodaj.
Vklopite temni način v sistemu Windows 10
Odprete urejevalnik registra v sistemu Windows 10, da omogočite način Dark. Obstaja vrednost, znana kot " AppsUseLightTheme ", ki jo je treba spremeniti, da bi dobili na splošno Dark način na Windows 10.
- Če želite odpreti urejevalnik registra, odprite iskalno vrstico in vnesite » Regedit « in nato zaženite aplikacijo.

- Zdaj pojdite na
HKEY_LOCAL_MACHINE\SOFTWARE\Microsoft\Windows\CurrentVersion\Themes\Personalize(če ne najdete ključa » Prilagodi « potem ne skrbite, ustvarite nov ključ in ga poimenujte » Prilagodi «., desno kliknite na " Teme " in ustvarite nov ključ.

- V ključu Personalize ustvarite novo DWORD (32-bitno) vrednost in jo poimenujte » AppsUseLightTheme « in nastavite vrednost na » 0 «.

- Zdaj pojdite na
HKEY_CURRENT_USER\SOFTWARE\Microsoft\Windows\CurrentVersion\Themes\Personalize, ponovno ustvarite novo DWORD (32-bitno) vrednost in jo poimenujte » AppsUseLightTheme « in nastavite vrednost na » 0 «. (V bistvu gre za ponavljanje prejšnjega koraka, obkrožite vas.)
To je vse, kar morate storiti v urejevalniku registra. Zdaj zaprite urejevalnik in znova zaženite računalnik . Prav tako se lahko odjavite iz svojega računa in se ponovno prijavite, da bodo spremembe začele veljati, vendar je bolje, da izvedete popoln ponovni zagon, kar bo zagotovilo, da bodo stvari potekale gladko. Ko se ponovno prijavite, boste ugotovili, da ima vaš računalnik temen način delovanja sistema.

Tukaj je dogovor, čeprav bodo le nekatere aplikacije na voljo v temnem načinu, kot so " Nastavitve ", " Microsoft Store " in nekaj več, vendar splošne aplikacije, kot je Datotečni raziskovalec, bodo še vedno v svojih belih osebnostih.
Omogoči temni način v programu Microsoft Edge
Če uporabljate Microsoftov najnovejši brskalnik, Edge, potem zagotovo veste, kako dober je in opazili boste tudi, da zgornji kramp sploh ne deluje na brskalniku, ker še vedno uporablja svetlobno temo tudi po tem, ko ste omogočili temni način sistem. No, ne greste na sovražnost na najnovejšem brskalniku, ker dejansko omogoča preklapljanje med temno in svetlo temo neposredno iz nastavitev brskalnika. Sledite spodnjemu postopku, da omogočite temni način v brskalniku Edge.
- Odprite meni v zgornjem desnem kotu in kliknite Nastavitve.
- Zdaj lahko izberete možnost » Izberite temo «, če izberete temo ali svetlobo, odvisno od vašega okusa.

- Ta da! vaš novi briljantni brskalnik Microsoft Edge je prav tako v črni barvi.
Ne pozabite, da bo temna tema delovala samo za uporabniški vmesnik Edge brskalnika in ne za določene spletne strani. Če imajo nekatera spletna mesta lahke teme z belimi ozadji, bodo ta spletna mesta še vedno bela, ker Edge nima nadzora nad drugimi spletnimi mesti.
Če ste resnično hrepeneli po temni temi na celotnem sistemu Windows 10, boste uživali v novem temnem načinu. Upajmo, da vam bodo zgoraj omenjeni triki pomagali pri pridobivanju temnega načina na vašem Windows 10. Če iz nekega razloga trik ne deluje ali če naletite na nekakšen problem, potem najprej preberite vsak korak previdno in preverite, če kaj ste zamudili. Če vse ostalo ne uspe, potem v oddelku za komentarje komentirajte spodaj in nam sporočite svojo težavo, z veseljem vam bomo ponudili našo pomoč.