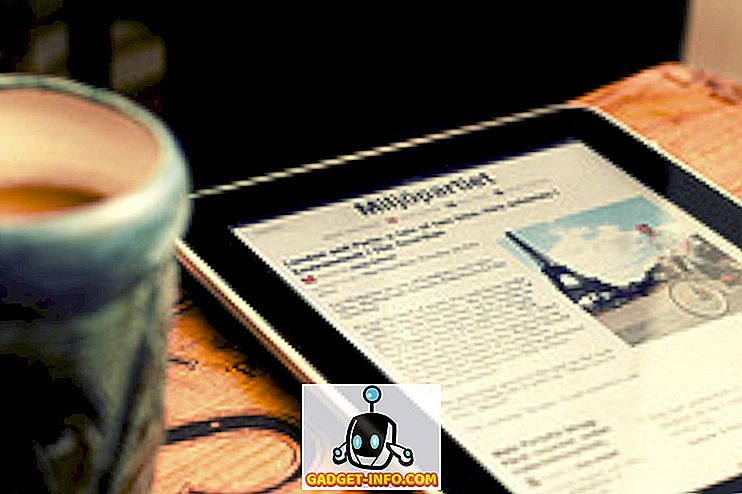Ni mogoče zanikati, da je Android najbolj priljubljen mobilni operacijski sistem na svetu. Kar je tako priljubljena, je enostavnost uporabe in prilagodljivost prilagajanja. Poleg potapljanja nog v vseobsegajočih tokovih prilagoditev lahko uporabite veliko kul bližnjic za Android, da pospešite svoje delo in dosežete večjo produktivnost (ali celo hitrejši dostop do zabave). Če ste prispeli sem, so možnosti, da ste uporabnik Androida visoki, in ta članek bo seznanjen z nekaterimi enostavnimi in brezhibnimi bližnjicami, s katerimi boste kar najbolje izkoristili izkušnjo pametnega telefona. Tukaj je 12 kul bližnjic za Android, ki bi jih moral poznati vsak uporabnik Android .
1. Preverite zgodovino obvestil
Ste kdaj pomotoma zavrnili pomembno obvestilo? No, vsi smo bili tam. K sreči lahko vse svoje prejšnje obvestila preverite z enim dotikom. Če želite to narediti, pritisnite domov na začetnem zaslonu in tapnite » Pripomočki «. Pomaknite se spodaj na strani pripomočkov in dodajte bližnjico » Nastavitve «.

Nato se na seznamu razpoložljivih bližnjic nastavitev dotaknite » Dnevnik obvestil « in na domačem zaslonu se bo ustvarila bližnjica za dnevnik obvestil. Zdaj lahko preprosto pritisnete bližnjico, da vidite vsa vaša obvestila . Cool, kajne?

Opomba: Pripomočkov » Nastavitve « morda ne boste našli med vsemi pripomočki na pametnih telefonih, ki prikazujejo preobleke po meri. Na primer, na pametnih telefonih Samsung, ki uporabljajo Samsung Experience, ali novega One UI, je widget Nastavitve zakopan v zavihku » Bližnjice «. Za več podrobnosti si lahko ogledate naš članek o tem, kako preveriti in obnoviti zgodovino obvestil. Poleg tega nekateri preobleki, vključno s programom Huawei EMUI, morda ne prikažejo možnosti za dostop do dnevnika obvestil, vendar lahko prenesete aplikacijo - Dnevnik zgodovine obvestil (brezplačno) - za dostop do njega.
2. Ustvarite bližnjice za različne akcije
Ali ste vedeli, da lahko ustvarite bližnjice za skoraj vsako dejanje v domači funkcionalnosti Androida celo za aplikacijo tretje osebe? Da, to lahko storite z aplikacijo, imenovano Zaganjalnik dejavnosti. Aplikacija vsebuje seznam vseh dejavnosti, ki so na voljo v sistemu Android. Če želite ustvariti bližnjico do nje na začetnem zaslonu, lahko samo pritisnete tipko . Da bi vam dali idejo, lahko ustvarite bližnjico do katerekoli globoke strani z nastavitvami, bližnjico do neposrednega dostopa do Gmailovega sestavljenega zaslona ali celo določene nalepke za Gmail, zaženete igro Googlovih velikonočnih jajc itd. dejavnosti in morda boste sami ustvarili kul osebno bližnjico.

Če imate aplikacijo zaganjalnika tretje osebe, kot je Nova ali Apex, lahko ustvarite bližnjice za dejavnosti z njimi.

3. Uporabite Google Assistant
Google Assistant je, kot že ime pove, zasnovan tako, da vam pomaga pri opravljanju nalog z veliko lahkoto in vam olajša delo z vašim Androidom. Google Assistant se je razvil iz Googlove Asistence - aplikacije za iskanje po glasu in dejanj, zato se osredotoča tudi na govorne interakcije in uporablja strojno učenje, da se izboljša vsakič, ko mu omogočite, da vam služi. Google Assistant lahko opravlja vaša čudna opravila, kot je nastavitev alarma ali opomnika v vašem imenu, obveščanje o vremenu, branje novic in celo pomoč pri igranju iger.

Zmogljivosti Googlovega pomočnika segajo dlje kot zgolj bližnjice in so lahko celo priročne, ko potujete v tujino ali v stiku z ljudmi izvora, ki niso vaši. Na eni strani lahko pomočnik razume tone jezikov, vključno z različnimi naglasi, lahko pa ga uporabite tudi za prevajanje pogovorov v realnem času, tako da ne potrebujete tolmača. In tam je še veliko več, kar lahko izveste na našem seznamu 15 Cool Googlovih pomočnikov, ki jih morate poskusiti.
4. Odgovorite na Sporočila iz centra za obvestila
Z aplikacijo Android Nougat je Google dodal podporo za funkcijo hitrega odgovora, ki vam omogoča odgovor na nova sporočila ali klepete neposredno s plošče za obvestila. Medtem ko je Nougat zdaj zgodovina, se je funkcija precej spremenila z različicami na aplikacijo. Na primer, v aplikacijah za klepet, kot so WhatsApp, Google Allo in Telegram itd., Lahko odgovorite neposredno iz vrstice stanja, medtem ko v drugih, kot je Gmail, gumb za odgovor vas popelje neposredno v okno Sestavi, kjer lahko vnesete odgovor na prejetih e-poštnih sporočil.

Poleg odgovora vsaka aplikacija omogoča funkciji edinstveno vrtenje . Kot lahko vidite na zgornjem zaslonu, lahko e-pošto arhivirate v Gmailu, označite sporočila kot prebrana v WhatsApp in Telegram ali pa uporabite pametne odgovore v programu Allo . Če želite nastaviti samodejne odgovore v odgovor na določena sporočila, lahko uporabite aplikacijo, imenovano AutoNotification (brezplačno), da prihranite nekaj časa, medtem ko zavračate neuporabna obvestila in dodajte večjo kakovost smiselnim pogovorom.
5. Hitro posnemite posnetek zaslona

Vse različice Androida podpirajo univerzalno pot pritiskajočih gumbov Power in Volume Down za posnetek zaslona . Toda z lansiranjem Android Pieja je Google olajšal delo in zdaj je vse, kar morate storiti, dolgo pritisnite gumb za vklop in nato tapnite možnost Screenshot (čeprav starejša bližnjica še vedno deluje). Če želite posnetek zaslona brez uporabe rok, lahko preprosto prosite Googlovega pomočnika, naj posname sliko trenutnega zaslona, ki ga uporabljate, tako da izgovorite » V redu, Google « ali » Hej, Google «, sledi pa mu » Posnemi sliko «.

Nekatere odrte različice Androida, vključno z Xiaomi MIUI in OnePlus 'Oxygen OS, podpirajo tudi gestikulacijo za sliko zaslona . Če želite narediti posnetek zaslona v enem od obeh, lahko s vrha zaslona potegnete tri prste navzdol .
6. Uporabite pomožni dotik za Android
V primerjavi s tipkami v strojni opremi so lahko gumbi za programsko opremo zelo priročni, saj lahko spremenite njihov položaj ali jih premikate po svoji enostavnosti in celo zmanjšate odvisnost od okvar (če obstajajo) strojnih gumbov. Medtem ko ima iOS vgrajen pripomoček za pomoč, stara Android nima take možnosti. Če želite to obiti, lahko prenesete brezplačno aplikacijo, imenovano Assistive Touch - Quick Ball (brezplačno), ki vam omogoča, da izberete postavitev gumbov po meri . Poleg prilagajanja gumbov lahko prilagodite privzeto ikono za pomoč pri dotiku ali nastavite poteze, ki sprožijo dejanja, kot je odpiranje menija »Recents«.

Če pa želite preprostejše kontrole, lahko prenesete navigacijsko vrstico - kjerkoli (brezplačno), ki vam daje plavajočo navigacijsko vrstico, ki jo lahko uporabite v pokončni ali ležeči usmeritvi . Tudi dolgim pritiskom na enega od treh gumbov lahko dodelite dejanje . Druga možnost je, da je navigacijska vrstica lahko uporabna tudi za uporabnike Pixel 3, ki so bili zaklenjeni z novim Android Pie navigacijskim sistemom z drsnimi navigacijami.
7. Bližnjice na plošči
Gboard, ali Googlova uradna tipkovnica, ima nekaj rokavic, vključno s hitrimi bližnjicami, ki jih uporabniki Androida lahko uporabijo za hitrejše vnašanje. Oglejmo si nekaj teh kul bližnjic na Gboard, ki jih lahko uporabite:
Izbrati posamezne črke

Na splošno, ko moramo vtipkati črko z velikimi črkami, težimo k tipki za zaklepanje in nato vnesemo črko, nato pa še enkrat pritisnemo tipko caps-lock, da jo izklopimo. No, Gboard ima veliko boljšo rešitev za to. Vse kar morate storiti je, da potegnete po tipkovnici od gumba za zaklepanje do črke, ki jo želite kapitalizirati. Tako kot iOS lahko tudi držite gumb Caps, medtem ko se dotaknete določene črke .
Hitro vnesite število frakcij
Ste kdaj želeli vtipkati frakcije iz pametnega telefona Android, vendar niste našli, kako to storiti? No, preprosto je, samo pritisnite tipko s številkami in videli boste ustrezne dele, ki jih lahko vnesete.

Hitro dostopajte do številk in simbolov
Če vnašate številke in simbole s tipko “? 123”, ni zelo prijazno, če vnašate hitreje, a dobra novica je, da je bližnjica za tipkovnico Google, ki vam omogoča hitro vnos številke ali simbola. Lahko samo držite simbole ali tipko? 123 in jo povlečete na črko, ki ustreza številki ali simbolu na strani s številkami in simboli.

Povlecite čez preslednico, da premaknete kazalec

Gboard ima tudi čudovito funkcijo, ki vam omogoča natančnejše premikanje kazalke. Lahko samo povlečete prst čez preslednico v Gboard, da premaknete kurzor v ustrezno smer. Poleg tega, če želite uživati s tradicionalno metodo premikanja kurzorja, je Android Pie dodal povečevalnik v slogu iOS, ki vam pomaga učinkoviteje povleči kazalec.
8. Uporabite vrstico stanja, da odprete aplikacijo Ura

Ali želite vedeti čas na drugi lokaciji ali samo nastaviti ali spremeniti alarm, preprosto razširite odtenek obvestil in se dotaknite trenutnega časa, da zaženete aplikacijo Ura . Koledar lahko zaženete tudi tako, da tapnete datum. To je preprost trik, ki vas bo rešil od nepotrebnega odpiranja predala aplikacije, da bi odprli uro.
9. Uporabite vrstico stanja, da odprete nastavitve baterije

Tako kot zaganjanje ure lahko dostopate tudi do nastavitev baterije tako, da povlečete navzdol obvestilo in izberete odstotek baterije . To je lahko priročno, če želite hitro odpreti nastavitve baterije v telefonu in si ogledati porabo baterije v telefonu.
10. Uporabite 3-točkovni meni brez tapkanja

Večina aplikacij za Android je opremljena s 3-točkovnimi gumbi, ki odprejo nove menije z dodatnimi možnostmi. Medtem ko je 3-točkovni meni namenjen za dostop do teh dodatnih nastavitev, se vam ni treba dotakniti za dostop do možnosti znotraj menija. Nasprotno pa lahko preprosto povlečete prst navzdol, medtem ko pritisnete na gumb in spustite prst, ko dosežete želeno možnost. To lahko traja nekaj časa, da se navadite, vendar vam lahko pomaga pri varčevanju s časom v aplikacijah, s katerimi ste seznanjeni.
11. Odložite obvestila

Če ste zaposleni - recimo, sredi sestanka - in želite shraniti določeno obvestilo za pozneje, ne da bi ga preskočili ali zavrnili, lahko zlahka odložite obvestila v operacijskem sistemu Android Oreo in navzgor . Počasi povlecite obvestilo vstran (preveč hitro povlečete lahko obvestilo) in tapnite ikono v obliki ure. Nato izberite čas, po katerem želite biti ponovno obveščeni. Funkcija vam prihrani pozabljanje ključnih obvestil po tem, ko ste jih zavrnili, prav tako pa vam pomaga, da se znebite vsiljivih trajnih obvestil - vsaj začasno.
12. Hitro utišajte
Možnosti za preklapljanje telefona med zvonjenjem in tiho je na voljo v hitrih nastavitvah bližnjic za pametne telefone Android, Google pa je uvedel hitrejši način, da vašo napravo spremeni v tihi način v aplikaciji Android Pie. Če želite preklopiti med načinoma zvonjenja in izklopa, lahko skupaj pritisnete tipke za vklop in izklop.

Še več, medtem ko vam večina sodobnih pametnih telefonov omogoča, da utišate klic s preklopom telefona, je Google predstavil novo funkcijo, imenovano »Flip to Shhh«, ki utiša telefon, ko je obrnjen navzdol - čeprav je trenutno omejen na Pixel 3 in 3XL . Če želite funkcijo na katerem koli drugem pametnem telefonu, lahko uporabite neuradno aplikacijo, Flip to Shhh (brezplačno), da posnemate učinek in dodelite dejanja, ko je telefon obrnjen navzgor ali navzdol.
Pripravljen za povečanje hitrosti s temi kul bližnjice za Android?
Te bližnjice za Android bodo povečale hitrost, s katero boste lahko sodelovali s svojo napravo Android in tako obogatili celotno izkušnjo Androida. Ko se seznanite s temi bližnjicami, jih lahko tudi delite s prijatelji in družinskimi člani, da jim pomagate, da kar najbolje izkoristijo svoj pametni telefon Android.
Ali uporabljate druge bližnjice za Android, da izboljšate uporabnost in produktivnost? Sporočite nam v komentarjih spodaj.