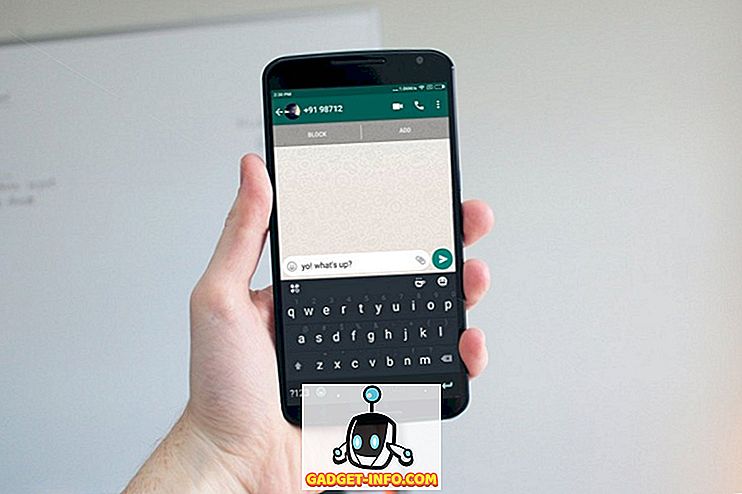Windows 10 je že skoraj teden dni in je že prvič obiskal več kot 14 milijonov prenosov, kar je zagotovo izjemen dosežek. Že nameščen na toliko računalnikov po vsem svetu, je Windows 10 postal najbolj vroči računalnik, ki je pridobil prednost pred svojim predhodnikom. Čeprav novi OS prinaša veliko novih funkcij, ki jih še niste doživeli v operacijskem sistemu Windows, vendar se ne trudite, ker smo tu, da vas naučimo vsega, kar bi morali vedeti o najnovejših ponovitvah operacijskega sistema Windows.
Spodaj je 9 nastavitev za Windows 10, ki jih morate prilagoditi pred začetkom potovanja po novem operacijskem sistemu.
1. Prilagodite meni Start

Windows 10 prinaša nazaj meni Start, ki je bil odpuščen z izdajo operacijskega sistema Windows 8. Znani stari meni je zdaj nazaj in uporabniki sistema Windows ga imajo radi. Novi meni »Start« izgleda neverjetno, toda uporabniki starejše šole Windows se jim lahko zdijo malce bolj prenatrpani zaradi svojega okusa.
Microsoft je v meni Start dodal žive ploščice, podobne načinu Windows Phone in tablični računalnik.
Če niste velik oboževalec ploščic, vam jih ni treba obdržati v meniju. Z lahkoto se jih lahko znebite. Odprite meni Start, z desno miškino tipko kliknite katerokoli ploščico in izberite »Odpni iz začetka«. Ploščo bomo odstranili iz menija. Tako se lahko znebite vseh ploščic in vrnete stari videz v meni »Start«, podoben sistemu Windows 7. Odstranitev ploščic ne bo odstranila ustrezne aplikacije iz računalnika, če želite v celoti odstraniti programsko opremo, nato pa kliknite Odstrani., bo to takoj odstranilo aplikacijo iz naprave.
2. Nastavitev Posodobitve poti so dostavljene
Windows 10 samodejno omogoči funkcijo, ki omogoča prenos posodobitev za Windows iz več kot enega vira. To pomeni, da lahko poleg Microsoftovih strežnikov prenesete posodobitve iz mnogih računalnikov po vsem svetu. To na koncu pospeši postopek prenosa in vam olajša delo, vendar pa morate prenesti tudi dele posodobitev, ki jih lahko drugi prenesejo. Postopek nalaganja deluje samodejno, čeprav vam ni treba ničesar storiti. Če vas res ne zanima uporaba pasovne širine, da bi drugim ljudem pomagali, da se posodabljajo, lahko to funkcijo preprosto izklopite.

Pojdite v Nastavitve> Posodobitev in varnost

Zdaj v razdelku Windows Update kliknite Napredne možnosti

Sedaj kliknite Izberi, kako so posodobitve dostavljene

Funkcijo lahko popolnoma izklopite ali pa jo uporabite za dostavo posodobitev osebnim računalnikom v vašem lokalnem omrežju namesto celotnega interneta.
Če imate v hiši več računalnikov, potem boste z izbiro možnosti »Računalniki na vašem lokalnem omrežju« prihranili pasovno širino tako, da boste enkrat prenesli posodobitve in jih potisnili na vse računalnike v lokalnem omrežju.
3. Omogočite GodMode

To je odlična funkcija za močne uporabnike operacijskega sistema Windows. Vsakdo lahko preizkusi GodMode, samo poskrbite, da ste previdni in se ne motite z nastavitvami preveč, ker lahko to povzroči poškodovan operacijski sistem v vaši napravi. Aktiviranje funkcije GodMode prinaša vse različne nastavitve vašega računalnika na enem mestu, kjer lahko z vsakim nastavljanjem spreminjate in izvajate različne funkcije. GodMode vam omogoča popoln nadzor nad računalnikom z operacijskim sistemom Windows in lahko naredite vse, kar želite.
Če želite omogočiti GodMode, ustvarite novo mapo kjer koli želite in jo poimenujte z naslednjim "GodMode. {ED7BA470-8E54-465E-825C-99712043E01C}", da se znebite narekovajev. Ko ustvarite mapo, se bo spremenil v novo datoteko z drugo ikono. Odprite ga in boste v BoguModu, kjer je vse v vaših rokah, zato bodite previdni, ker »Velika moč prihaja z veliko odgovornostjo« - Spidermanov Mrtvi stric Ben.
4. Sprostite prostor na disku
Če ste že zaljubljeni v Windows 10 in se ne želite vrniti na prejšnjo namestitev sistema Windows (7 ali 8 / 8.1), lahko dejansko zahtevate kar nekaj prostora za shranjevanje, tako da izbrišete prejšnjo namestitev sistema Windows. Prejšnje namestitvene datoteke se shranjujejo le en mesec, tako da če se odločite za vrnitev v roku enega meseca, lahko to storite zlahka, vendar po enem mesecu ali po ročni odstranitvi datotek ne morete vrniti na prejšnjo različico. Zato se prepričajte, da želite uporabljati Windows 10 in se znebite vaše prejšnje namestitve.

Odprite Start> Vse aplikacije> Upravna orodja Windows> Čiščenje diska
Kliknite spodnji gumb »Čiščenje sistemskih datotek«. V novem pojavnem oknu izberite »Prejšnje namestitve Windows« in »Začasne namestitvene datoteke za Windows« in nato pritisnite OK. Vse te datoteke bodo popolnoma odstranjene iz računalnika in vam bodo prihranile veliko prostora za shranjevanje.
5. Prilagodite obvestila

Novi akcijski center v sistemu Windows 10 vam prinaša vsa obvestila na namizje, ki so podobna mobilni napravi. Vendar pa morda ne boste zainteresirani za prejemanje obvestil za vse in vsako aplikacijo v akcijskem centru in na srečo jo lahko enostavno prilagodite. Pojdite v Nastavitve> Sistem> Obvestila in dejanja, kjer lahko prilagodite, katere aplikacije prikazujejo obvestila v akcijskem centru, in izklopite obvestila za nekatere aplikacije, ki jih ne želite.
Za lažji dostop lahko izberete tudi ikone za hitro ukrepanje, ki so prikazane v središču dejanj.
6. V brskalniku datotek onemogočite pogled s hitrim dostopom

Vsakič, ko odprete raziskovalec datotek v operacijskem sistemu Windows 10, namesto »Ta računalnik« prikažete »Hitri dostop«. V hitrem dostopu si lahko ogledate pred kratkim odprte datoteke in pogosto uporabljene mape, vendar pa se veteranski uporabniki raje poslužujejo datotek, da jim prikažejo svoje pogone za shranjevanje namesto karkoli drugega. Tukaj je, kako lahko "Ta računalnik" privzeto mesto za vaš raziskovalec datotek.
Odprite File Explorer> View> Options
V novem pojavnem oknu kliknite vrstico za pomikanje navzdol poleg možnosti »Odpri raziskovalca datotek do« in izberite »Ta računalnik« namesto hitrega dostopa. Končali ste in datotečni raziskovalec bo vedno odprt za ta računalnik.
7. Razporedi posodobitve za pozneje
Windows 10 samodejno prenese posodobitve na vaš računalnik, vendar jih lahko kadar koli namestite. Če jih ne nameravate namestiti, jih lahko odložite za največ 6 dni. Pojdite v Nastavitve> Posodobitev in varnost> Windows Update

Kliknite Napredne možnosti, v spustnem meniju izberite možnost »Obvestilo za načrtovanje znova«. Zdaj vas bo sistem vprašal vsakič, ko bo Windows prenesel nove posodobitve, nato pa lahko te posodobitve razporedite za vsak čas.
8. Nauči Cortano A nekaj trikov
Cortana je ena najboljših osebnih pomočnikov, ki je bila na voljo samo na Microsoftovem Windows Phoneu, dokler ni prišel Windows 10. Zdaj je Cortana dostopna in integrirana v operacijski sistem Windows 10 in jo lahko preprosto uporabite za opravljanje različnih nalog s preprostim glasovnim ukazom. Preden poskusite z uporabo Cortane s svojim glasom, jo nastavite tako, da bo vaš glas prepoznal.

Odprite Cortano in kliknite ikono Beležnica, nato pa izberite Nastavitve . Zdaj omogočite »Hey Cortana« in kliknite »Learn my voice«. Cortana vas bo prosila, da poveste nekaj stavkov, potem ko boste končali, boste zlahka prepoznali vaše ukaze in opravljali naloge za vas brez težav.
9. Uporabite več namiznih računalnikov

Windows 10 prinaša nove funkcije za več namizij, ki smo jih videli v Ubuntu in Mac OS X. Ta funkcija vam omogoča uporabo več namizij na enem računalniku. Ustvarite lahko različna namizja za različne naloge, eno namizje za delo, drugo za osebne stvari in tako naprej. Če želite ustvariti več namizij, pritisnite tipko Windows + Tab in nato kliknite Nov namizje v spodnjem desnem kotu. To bo ustvarilo novo namizje, kjer lahko začnete z drugimi opravili. Med namizji lahko preklapljate z isto kombinacijo gumbov in nato izberete namizje, ki ga želite uporabiti.
Če ste pravkar prenesli Windows 10, potem morate vsekakor najprej potegniti te nastavitve in uporabiti nove funkcije. To bo zagotovo izboljšalo vaše izkušnje z operacijskim sistemom Windows 10. \ t Sporočite nam, če imate še kakšne trike za vse nove operacijske sisteme Windows 10.