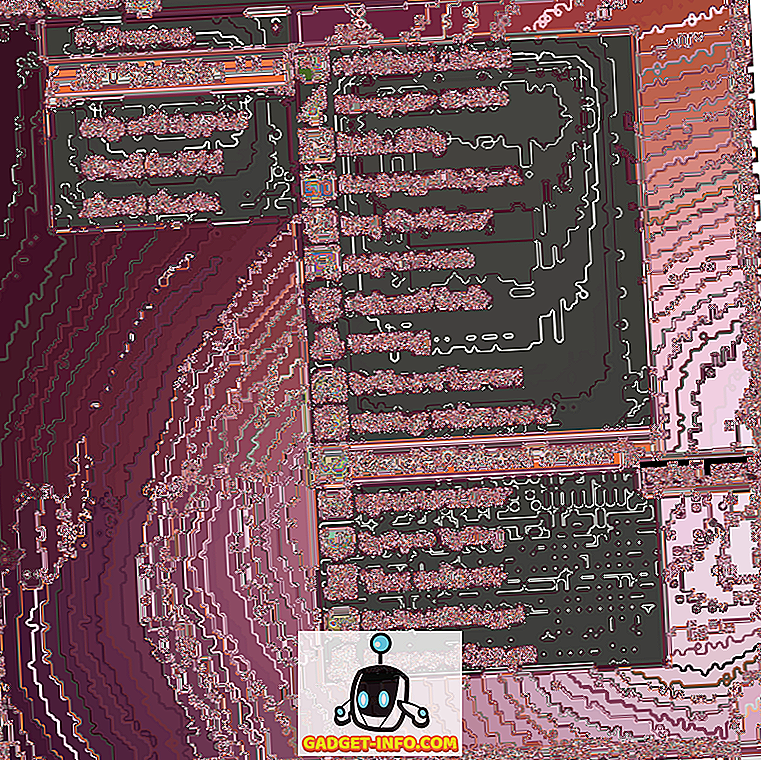PDF je eden izmed najbolj uporabljenih formatov datotek na spletu, zlasti ko gre za različna poročila. Vendar pa večina podrobnih poročil PDF prihaja s tono strani in verjetno je samo nekaj strani vaše pomoči. Torej, če ste se spraševali, kako lahko izvlečete določene strani iz datoteke PDF in jih shranite, smo tu za vaše reševanje. Spodaj so navedeni koraki za pridobivanje strani PDF v računalniku ali telefonu:
Ekstrakt strani iz PDF v PC ali Mac
Obstajajo številni načini za ekstrahiranje strani iz datotek PDF na PC ali Mac, vendar je najbolj preprost način, da to storite prek brskalnika Chrome. Spodaj so opisani koraki za ekstrahiranje strani iz datotek PDF prek Chroma:
1. Odprite brskalnik Chrome in naložite datoteko PDF, iz katere želite ekstrahirati strani. To lahko storite tako, da pritisnete bližnjico Ctrl + O in izberete datoteko PDF iz računalnika.

2. Ko je datoteka PDF odprta, kliknite ikono »Natisni« ali pritisnite Ctrl + P (Command + P na Mac) bližnjico.

3. Na strani Predogled tiskanja kliknite » Spremeni… « in jo nastavite na » Shrani kot PDF «.


4. V razdelku » Strani « izberite strani, ki jih želite ekstrahirati in shraniti kot novo datoteko. Na primer, želim strani 6 in 7, tako da lahko vnesem »6-7« in kliknem » Shrani «.

5. Vnesite lahko ime datoteke za novo datoteko PDF s svojimi stranmi, da jo shranite. To je vse, kar morate storiti, da v Chromu izvlečete strani PDF.

Medtem ko uporabljate Chrome za shranjevanje določenih strani iz datoteke PDF, je dobro, kaj, če želite ekstrahirati več strani ločeno od velike datoteke PDF? V tem primeru boste morali uporabiti programsko opremo, kot je Adobe Acrobat Professional (prenos) na Windows ali Mac ali Preview on macOS.
Če iščete spletno orodje, mora biti SmallPDF (obisk) dobra izbira, saj dobro deluje na sistemih Windows, MacOS in Linux.
Izvlecite strani iz datoteke PDF v Androidu
Pridobivanje določenih strani iz datoteke PDF v Androidu je preveč preprosto, in medtem ko obstajajo različne aplikacije tretjih oseb, ki vam omogočajo, da opravite delo, lahko to storite izvirno:
1. Odprite datoteko PDF na napravi Android, pritisnite gumb za tri-točkovni meni in tapnite » Natisni «.

2. Nato se dotaknite » Izberite tiskalnik « in izberite » Shrani kot PDF «.

3. Ko končate, se dotaknite spustnega gumba pod "Velikost papirja" in spremenite "Strani" v "Razpon 8" namesto vseh. Nato vnesite strani, ki jih želite izvleči. Na primer 2-3 ali 4-5. Izberete lahko tudi strani na strani za predogled, kjer lahko izberete strani, ki jih ne želite natisniti, ali shranite kot PDF.

4. Ko končate, se dotaknite ikone PDF v spodnjem desnem kotu, ki vas popelje na zaslon za shranjevanje. Tu lahko preimenujete datoteko in izberete, kam naj jo shranite. Dotaknite se možnosti » Shrani «.

To je to! Z izbranimi stranmi bo ustvarjena nova datoteka PDF. Izvorna metoda za ekstrahiranje strani iz datoteke PDF je precej preprosta, če pa želite uporabiti aplikacijo tretje osebe, si lahko ogledate aplikacijo Xodo PDF Reader & Editor (brezplačno).
Ekstrahiranje strani iz PDF v iOS
Če uporabljate iPhone ali iPad, lahko preprosto izvlečete strani iz datoteke PDF, ki so izvirno v iOS. To naredite tako:
1. Odprite datoteko PDF, iz katere želite ekstrahirati strani. Datoteko PDF lahko odprete preko iCloud Drive, vašega e-poštnega odjemalca ali celo upravitelja datotek za iOS. Ko je datoteka PDF odprta, pritisnite gumb za skupno rabo in tapnite » Natisni «.

2. Na strani Možnosti tiskalnika izberite » Območje «, tj. Strani, ki jih želite v novi datoteki PDF. Strani, ki jih želite odstraniti, lahko celo odstranite tako, da se dotaknete njihovega predogleda. Ko izberete strani, ki jih želite izvleči, jih potisnite na straneh za predogled.

3. Na novi strani, ki se odpre, znova tapnite gumb za skupno rabo . Zdaj lahko novo datoteko PDF shranite v iCloud Drive ali jo pošljete kot e-pošto ali sporočila.

Če še vedno želite aplikacijo tretje osebe za izpisovanje strani iz datoteke PDF, lahko uporabite aplikacijo za urejanje dokumentov PDF, kot je Foxit PDF (brezplačni nakupi v aplikaciji)
Ekstrakt strani PDF na vašem računalniku ali telefonu
No, to so bili dokaj preprosti načini za ekstrahiranje strani PDF v Windows, MacOS, Android ali iOS. Najboljša stvar je, da ne potrebujete ločenega urejevalnika dokumentov PDF, da bi izvlekli strani PDF in skoraj vse platforme vam omogočajo, da to naredite izvirno. Seveda Windows in MacOS zahtevata, da uporabljate Chrome, vendar je verjetno, da imate v računalniku nameščen Chrome. Preizkusite te metode in nam sporočite, če imate kakršne koli dvome. Zvok je v spodnjem oddelku za komentarje.