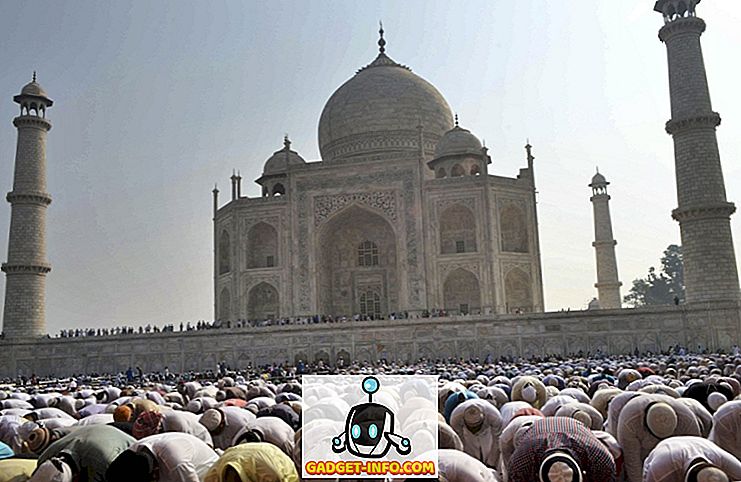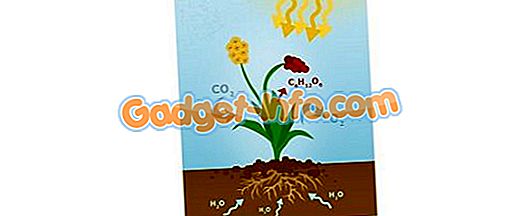Obrazci in ankete so eden najboljših načinov za zbiranje podatkov. Zahvaljujoč spletnim obrazcem lahko zdaj zlahka zberemo podatke iz več sto tisoč ljudi. Obstaja veliko orodij za gradnjo spletnih obrazcev, ki vam omogočajo, da sestavite obrazec ali anketo, pošljete ljudem, prejmete odgovore in preprosto analizirate podatke. Vendar so skoraj vsi plačani in prihajajo z omejenimi brezplačnimi različicami, ki ne delujejo dobro za veliko podjetje.
Torej, če iščete orodje za brezplačno izdelavo obrazcev, je Google Forms odličen. Je popolnoma brezplačen za uporabo, brez omejitev in ponuja interaktivni vmesnik za preprosto ustvarjanje obrazcev in anket. V tej objavi bomo prikazali, kako lahko ustvarite privlačno obliko z Googlovimi obrazci in analizirate prejete podatke. Gremo!
Hitri pregled Googlovih obrazcev
Google Obrazci so orodje za izdelavo spletnih obrazcev, ki ga ponuja Google in ki ima robusten seznam funkcij in je zelo preprost za uporabo. Omogoča vam izdelavo skoraj vseh vrst obrazcev, vključno z anketami, kvizi, obrazci za kontaktne informacije, vabila in druge vrste obrazcev. Obrazce lahko preprosto ustvarite tako, da izpolnite zahtevane informacije in obliko privlačite s temami in barvami.
Ustvarite lahko obrazce in jih hitro posredujete po e-pošti ali v skupni rabi za zbiranje podatkov. Potem Google Forms te podatke predstavi na preprost način in lahko prenesete podatke tudi za uporabo brez povezave. Zdaj, ko imate idejo, kaj ponuja Google Obrazci, pridimo do ustvarjanja obrazcev.
Ustvarite Googlov obrazec
Izberite predlogo
Če želite uporabljati Google Obrazce, morate najprej imeti Google Račun. Lahko se odpravite na Google Obrazce in se prijavite z Google Računom, ki vas pripelje do domače strani. Tukaj kliknite gumb » Več « na zgornji desni strani, da si ogledate vse predloge . Tukaj boste videli običajne vrste obrazcev, vključno s kvizi, delovnim listom, kontaktnimi obrazci, obrazci za registracijo dogodkov, prijavni obrazci za zaposlitev, obrazci za povratne informacije strank in druge redne obrazce.


Vsaka predloga je strokovno oblikovana s sorodno temo, primernimi vprašanji in pravilnim oblikovanjem, da se prepričate, ali obrazci izpolnjujejo svoj namen. Če katera od predlog ustreza vašim zahtevam, jo vnesite, saj boste morali vnesti le vaše podatke, ostalo pa bodo obdelali Google Obrazci.
Za predstavitvene namene bomo ustvarjali obrazec iz nič, toda če najdete dobro predlogo, ki se nanaša na vaš namen, jo uporabite namesto ustvarjanja novega obrazca.
Uredite prazen obrazec in ustvarite vprašanja
Ko odprete prazen obrazec, boste videli navaden obrazec brez tem in preprosto polje za urejanje. Če želite začeti, morate najprej podati naslov za obrazec in opis tega, v čem je. Naslov obrazca je seveda pomemben, vendar niste zavezani k opisu, če menite, da to ni potrebno.

Preden začnete delati na vprašanjih, morate izbrati vrsto obrazca, ki ga želite ustvariti. Za to, kliknite na spustni meni poleg " Untitled Question " in videli boste več vrst vprašanj, med katerimi lahko izbirate med različnimi izbirami, kratkimi odgovori, spustnimi seznami, potrditvenimi polji in linearno lestvico. Za predstavitev bomo ustvarili obliko z več izbirami, vendar lahko izberete želeno vrsto vprašanja.

Zdaj vnesite svoje vprašanje v polje »Neimenovano vprašanje« in pod možnostjo dodajte možno možnost s . Spodaj lahko kliknete gumb » Dodaj možnost «, da dodate toliko možnosti, kot želite, čeprav je 4-5 možnosti v redu za obrazec z več možnostmi. Lahko tudi kliknete na možnost » Dodaj drugo «, če želite dodati polje iz drugih razlogov, kjer lahko anketiranci ročno vnesejo odgovor kot besedilo.

Več vprašanj lahko ustvarite s klikom na ikono »+« v možnostih na skrajni desni strani strani. S tem boste odprli drugo vprašanje, ki ga lahko urejate in ga lahko urejate, tako kot smo zgoraj. Postopek ponovite, če želite ustvariti več vprašanj.

Ustvari razdelke
Obrazec, ki ste ga ustvarili, bo vprašanja prikazal na seznamski način, lahko pa ga tudi razdelite v odseke, kjer lahko ljudje kliknejo na »Naprej«, da odgovorijo na naslednja vprašanja. Kliknite na gumb » Dodaj razdelek « v možnostih na desni in videli boste, da bo ustvarjen nov razdelek. V drugih odsekih lahko preprosto povlečete in spustite vprašanja ali ustvarite nove.


Če ustvarite razdelke v svoji obliki, lahko uporabite tudi trik »Preskoči logiko«, da premaknete osebo, ki odgovarja, v želeni del, glede na to, kar odgovarjajo v prejšnjem razdelku. To storite tako, da v spodnjem desnem kotu vprašanja kliknete meni s tremi pikami in v meniju izberete » Pojdi na razdelek na podlagi odgovora «.

To bo dodalo spustni meni poleg vsakega odgovora, ki ste ga dodali za svoje vprašanje. Privzeto je nastavljen na premik odzivnika na naslednji razdelek v vrstici, lahko pa kliknete na spustni meni poleg odgovora in izberete želeni del, da premaknete respondenta, če izberejo določen odgovor .
Ta funkcija je lahko priročna na več načinov. Na primer, če vaš respondent reče »Všeč vam je izdelek«, jih lahko premaknete v oddelek, kjer jih vprašate, kaj jim je všeč v vašem izdelku, in če pravijo »Ne marajo vašega izdelka«, jih lahko premaknete. v del, kjer jih vprašate, zakaj ne marajo vašega izdelka in kako ga lahko izboljšate.

Poleg tega lahko med vprašanji dodate tudi fotografijo ali videoposnetek, da bo vaša oblika še boljša. Boste našli gumbe za dodajanje video ali fotografijo v desno možnosti.

Prilagodite videz obrazca
Dodajte temo
Zdaj, ko smo ustvarili naš obrazec, vam dodamo temo, ki bo začinila stvari. Na vrhu strani kliknite gumb »Barvna paleta« in videli boste več barv. Tu lahko izberete navadno barvo, ki jo želite dodati kot ozadje, ali pa kliknete zadnjo ikono, da izberete temo iz knjižnice tem Google Obrazcev .

Boste našli na stotine tem, razvrščenih po kategorijah, kot so rojstni dan, zabava, hrana in jedilnica, poroka, šport in še več. Izbirate lahko katero koli temo s tega seznama ali pa celo naložite svoje teme (to so slike po meri), če želite. Ko izberete temo, bo na obrazcu potrebno približno 2-3 sekunde.

Oglejte si različne nastavitve obrazcev
Na vrhu strani lahko kliknete » Nastavitve «, da dodatno prilagodite obnašanje obrazca. Oglejmo si razpoložljive pomembne zavihke:

Splošno: V tem razdelku se lahko odločite, da anketirance omejite, da enkrat predložijo anketo in se bodo morali prijaviti z Google Računom, da bodo odgovorili na anketo (identifikacijski razlogi). Prav tako lahko anketirancem dovolite, da uredijo svoj odgovor in vidijo, kaj drugi govorijo.

Predstavitev: Tukaj lahko prestavite vrstni red vprašanj vsakič, ko nekdo prevzame anketo, in jim prikažete tudi vrstico napredka.

Kvizi: Ta razdelek vam omogoča, da spremenite obrazec v kviz, kjer lahko dodelite točke vprašanjem in Google Obrazci jih bodo samodejno ocenili (odlično za učitelje).

Ko končate z različnimi možnostmi, kliknite gumb » Predogled « na vrhu, da vidite, kako bo izgledal vaš obrazec za anketirance.


Pošljite obrazec
Zdaj, ko ste prepričani, da je vaš obrazec pripravljen za polnjenje, je čas, da ga pošljete anketirancem. Kliknite na gumb » Pošlji « na vrhu in videli boste tri različne načine, da dosežete svoje sogovornike. Raziskavo lahko pošljete po e-pošti, če poznate njihove e-poštne naslove ali dobite povezavo, kjer jo želite dati kjerkoli vam je všeč, ali pa uporabite razdelek »Vdelaj HTML«, da postavite obrazec na vašo spletno stran.
Če želite poslati obrazec v obliki e-pošte, lahko obrazec vdelate tudi v e-pošto, tako da lahko anketiranci zlahka odgovorijo, ne da bi kliknili na gumb »Prevzemi anketo«.


Analizirajte odgovore
Posamezne odgovore ali povzetek odgovorov si lahko ogledate v razdelku »Odgovori« . Tukaj boste videli povzetek odgovorov preko grafikona za vsako vprašanje ter skupno število anketirancev in njihove izbire.

Za ogled odziva vsakega posameznika, ki je odgovoril na anketo, lahko kliknete na gumb » Posameznik «. Poleg tega lahko kliknete na ikono » Ustvari preglednico « na vrhu, da uredite vse odgovore v Googlovih listih .

Lahko kliknete tudi gumb menija s tremi pikami in kliknete » Prenesi odgovore «, da jih prenesete kot datoteko .CSV ali pa jih preprosto natisnete.

Ko končate z zbiranjem podatkov, lahko izklopite gumb poleg možnosti »Sprejemanje odgovorov« . Tako boste zagotovili, da bodo ob odpiranju obrazca obveščeni, da obrazec ni več odprt za odgovore. Vendar pa bodo zbrani podatki ostali tu za vedno in lahko si želite ogledati podatke kadarkoli želite.
Nasvet: Če se vam zdi, da je ustvarjanje obrazcev preveč dela, boste z veseljem vedeli, da lahko prijatelje povabite k urejanju obrazcev in vam pomagajo ustvariti popolno obliko. Samo kliknite na glavni meni poleg gumba »Pošlji« in izberite »Dodaj sodelavce«, da dodate druge osebe.
Vse so nastavljene za ustvarjanje interaktivnih obrazcev in anket z Google Obrazci
Tako ustvarite interaktivni obrazec ali anketo z Googlovimi obrazci. Osebno sem ugotovil, da so Google Obrazci zelo intuitivni in popolni tako za začetnike kot tudi za napredne uporabnike, ki iščejo brezplačen spletni oblikovalec obrazcev. Google Obrazci morda ne bodo mogli ponuditi nekaterih naprednih funkcij, kot so šifriranje podatkov, elektronski podpisi ali možnost prejemanja plačil z obrazci, če pa želite ustvariti hitro obliko, je to res najboljša rešitev.
Kaj uporabljate za ustvarjanje obrazcev? Ste že poskusili Googlove obrazce? Sporočite nam v spodnjem oddelku za komentarje.