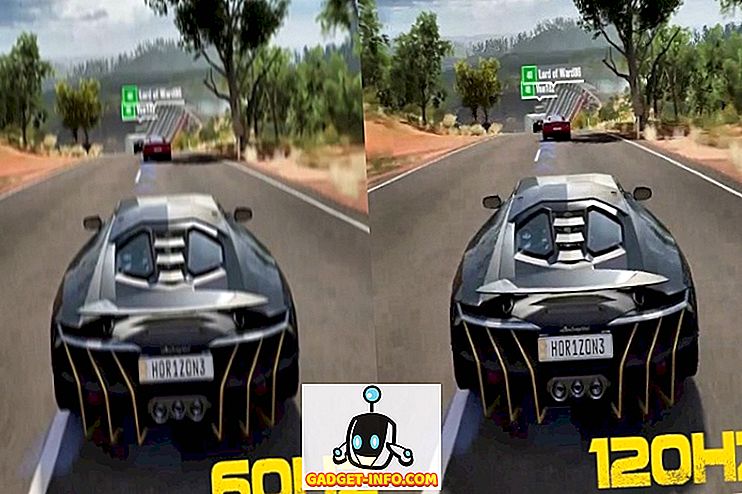Ne glede na to, kateri operacijski sistem uporabljate, ne glede na napravo, ki jo imate, odstranjevanje programov in aplikacij je neizogibno. Morda ste namestili nekaj, kar ste želeli preizkusiti in ga resnično ne potrebujete, ali pa si želite odstraniti manj uporabljene aplikacije. V vsakem primeru ima vsak operacijski sistem svoj način odstranjevanja. V operacijskem sistemu Windows boste na primer našli (ponavadi) odstranjevalec v paketu z vsakim programom, ki ga imate; V tem primeru imate v nadzorni plošči operacijskega sistema Windows razdelek Programi in funkcije. Android in iOS ravnajo enako s preprostim pritiskom na katerokoli ikono in se dotaknejo drobnega križa na vrhu, da se ga znebite.
Kadar nekdo preklopi iz sistema Windows na Mac OS X, je eden od neposrednih težav, kako odstraniti programe. To je zato, ker za to ni takoj vidne rešitve. Razlog za to je precej preprost; odstranjevanje aplikacij v računalniku Mac je neskončno preprostejše kot katera koli druga platforma. Oglejmo si, kako.
Kako Mac aplikacije razlikujejo od operacijskega sistema Windows
Glavna razlika med Macom in glavnim konkurentom, Windowsom, je shranjevanje aplikacij in programov. Večinoma so aplikacije OS X sestavljene samo iz datotek .app, ki so običajno shranjene v mapi Aplikacije na vašem računalniku Mac. To še posebej velja za aplikacije, ki jih prenesete iz trgovine Mac App Store. Potem lahko nekateri programi dobijo tudi nekatere nastavitve, ki so shranjene v datoteki .plist (seznam lastnosti) v mapi / Library / Preferences . Tudi drugi imajo lahko dodatno komponento, imenovano razširitev jedra (shranjeno prek datotek .kext v / System / Library / Extensions ). Te so zelo občutljive in kritične za delovanje računalnika Mac in jih pogosto uporablja več aplikacij. Zato je neupravičeno, da se z njimi ravna, razen če ste popolnoma prepričani, kaj počnete.
Kot smo že omenili, je to po svoji naravi drugačno od operacijskega sistema Windows, ki deluje pod sistemskim registrom, pri čemer ima vsak nameščen program vnos. Zato je odstranjevanje Mac aplikacij preprostejše od tistega, kar bi naredili v sistemu Windows.
Odstranjevanje aplikacij za Mac z vlečenjem v smeti
To je najenostavnejša in najbolj enostavna metoda, ki najbolje deluje z aplikacijami, ki ste jih prenesli iz aplikacije Mac App Store (ali tistimi, ki imajo v mapi Aplikacije samo .app datoteko). Poiščite aplikacijo v orodju Finder ali v lansirnem oknu in jo povlecite v smetnjak. To je to - aplikacija je »označena za odstranitev« in ko izpraznite smeti, so končana.

Čeprav je ta metoda zelo primerna za aplikacije, ki nimajo nastavitev ali razširitev jedra, to ne pomeni, da teh metod ne morete odstraniti. Karkoli se lahko "uniči"; samo se ne bo znebilo drugih kosov.
Uporaba namenske aplikacije za odstranjevanje (najboljša metoda)
To so moje osebne želje in priporočila za vse odstranitve na Macu. Čeprav je na voljo več programov za odstranjevanje (tako plačanih kot brezplačnih), vam priporočam uporabo aplikacije AppCleaner . To je brezplačna aplikacija, ki dela čudeže pri odstranjevanju posamezne aplikacije ali hkrati z njo. AppCleaner se prav tako redno posodablja, kar zagotavlja dolgoročno podporo razvijalcem aplikacije, kot je ta. To bo seznam navzdol vse razpoložljive aplikacije, pripomočki in plugins, in izbiro katerega koli od njih bo lov za vse datoteke, povezane z omenjeno aplikacijo, ki omogoča z enim klikom odstranitev nameščenih aplikacij. To ne deluje samo za enojne datoteke .app paketov, temveč tudi za zapletene, ki imajo lahko povezane datoteke .plist in .kext. AppCleaner bo deloval tudi z namestitvami, ki zahtevajo vnos gesla, vendar je to v veliki meri odvisno od vaših nastavitev in varnostnih nastavitev.

Opomba: kar zadeva zahtevo po geslu za odstranitev nekaterih aplikacij, lahko to velja v več primerih. Običajno, če je aplikacija zahtevala vnos gesla, ko ste jo namestili, je velika verjetnost, da bo pri odstranjevanju potrebno tudi geslo. Vendar pa lahko pogled na sistemske nastavitve to spremeni, zato je težko dati univerzalno pravilo okoli tega.
Ročno odstranjevanje aplikacije Mac
Čeprav ste morda že uganili, pomanjkanje sistemskega registra v Macu omogoča ročno odstranjevanje vseh in vseh aplikacij, čeprav se po tej točki stvari začnejo povečevati. To je zato, ker če ne veste, kaj počnete, boste morda na koncu odstranili nekaj, kar ne bi smelo biti. Vendar, če ste pripravljeni na to področje, lahko to storite.
Odstranjevanje datoteke .app
To je precej enostavno. Poiščite datoteko .app (običajno se nahaja v mapi Aplikacije v programu Finder) in jo pošljite v smeti, kot smo razpravljali prej.

Odstranjevanje datoteke .plist
Odstranitev datotek s seznami nepremičnin je pravzaprav enaka, vendar jih je težko najti. Že prej smo ugotovili, da se te datoteke nahajajo v mapi / Library / Preferences, vendar v Macu ne morete preprosto dostopati do te mape. Če želite obiskati to lokacijo, kliknite možnost » Pojdi na mapo « v iskalniku (bodisi prek menija »Pojdi« ali skupaj z ukazom » Ukaz + Shift + G« in nato z vnosom poti / Knjižnica / Nastavitve . Ko boste vstopili, lahko ročno pošljete vse povezane datoteke .plist v smeti kot običajno.

Tukaj je treba omeniti, da so te datoteke .plist v resnici majhne - običajno nekaj kilobajtov v najboljšem primeru - zato jih odstranitev ne bo vplivala na razpoložljivi prostor.
Odstranjevanje datotek .kext
Ponavljam, da je to nevarno ozemlje in da se ne bi morali ukvarjati z odstranitvijo razširitev jedra, razen če ste popolnoma prepričani, kaj počnete. Ne bo škodilo, če želite za vsak slučaj varnostno kopirati datoteke, ki jih odstranite na drugo mesto. Če želite nadaljevati, pojdite v mapo / System / Library / Extensions z uporabo pogovornega okna Go To Folder in jih shranite tudi v koš. Če gre kaj narobe, obnovite datoteko na prvotno mesto iz ustvarjene varnostne kopije.
Odstranjevanje aplikacij za Mac s terminalom
OS X temelji na Unixu, kar pomeni, da lahko v bistvu s terminalom naredite skoraj vse. Odkrito povedano, ni smiselno, da bi to počeli, razen morda preference za uporabo ukazne vrstice ali prikazovanje vaših geeky veščin svojim prijateljem. Odstranjevanje je zelo preprosto: poženite sejo terminala in vnesite naslednje
sudo uninstall file: ///
kje bo nadomeščen z mestom, kjer se nahaja aplikacija, in ne glede na obliko. Da bi to ponazorili, imam v svoji mapi Aplikacije aplikacijo Fotor, zato je ukaz, ki ga bom vnesel:
sudo uninstall file: ///Applications/Fotor.app

Bodite pozorni na tri poševnice namesto običajnih dveh v tem ukazu. Prva dva pripadata sintaksi ukaza, tretja pa pomeni pot do mape Aplikacije. Če veste to, lahko pot zamenjate in ta ukaz uporabite v bistvu na kateri koli lokaciji v računalniku Mac.
Spet, odvisno od vaših nastavitev in nastavitev, boste morda morali vnesti geslo, če odstranite nekaj z uporabo Terminala.
Odstranjevanje Microsoft Officea 2011 z računalnika Mac
Morda se zdi presenetljivo, zakaj sem naredil primer zlasti odstranitve MS Office 2011, vendar se je to izkazalo za najbolj nadležno, ko sem ga poskušal odstraniti iz svojega Macbooka. Vidite, MS Office 2011 ni dobro pakiran in če se ga resnično želite znebiti, je najboljši pristop kombinacija. Najprej uporabite AppCleaner in se znebite vsega, kar pravi Office 2011 ali sorodne (obstaja jih veliko). Nato pritisnite mapo Aplikacije in poiščite mapo Office 2011 ter premaknite vse v koš. Nazadnje pojdite v mapo / Library / Preferences in se prepričajte, da ostanki Office 2011 niso ostali. Resnično ni preprostega načina za reševanje problema, zato je to verjetno vaša najboljša izbira.
Zaključek
To precej zajema osnove za vse možne metode odstranjevanja aplikacije iz računalnika Mac. Obstajajo nekatere aplikacije, ki se bodo težko odstranile - kot je naš primer MS Office 2011 - vendar na vašem Mac računalniku praktično ni ničesar, kar ne morete odstraniti.

Kot priporočilo bom ponovil uporabo AppCleaner nad katero koli drugo metodo, preprosto zaradi tega, kako enostavno je odstraniti ne le katero koli aplikacijo, ampak tudi vse z njo povezane datoteke. Preostale možnosti so na voljo; samo niso vredni težav, ko imate tako enostavno rešitev na voljo brezplačno.