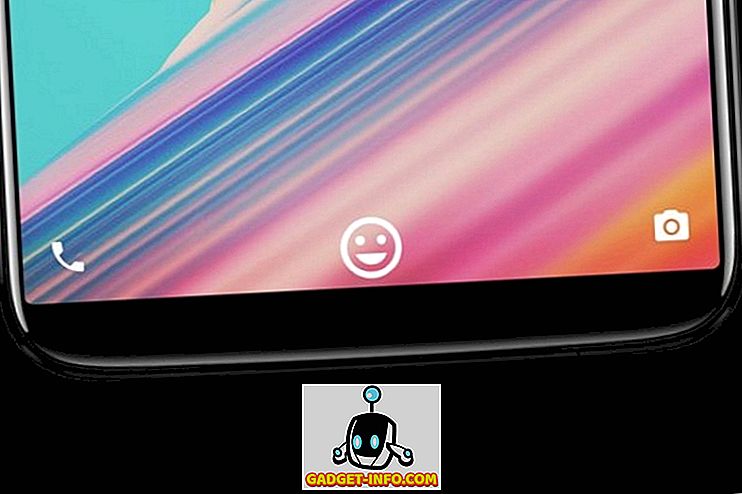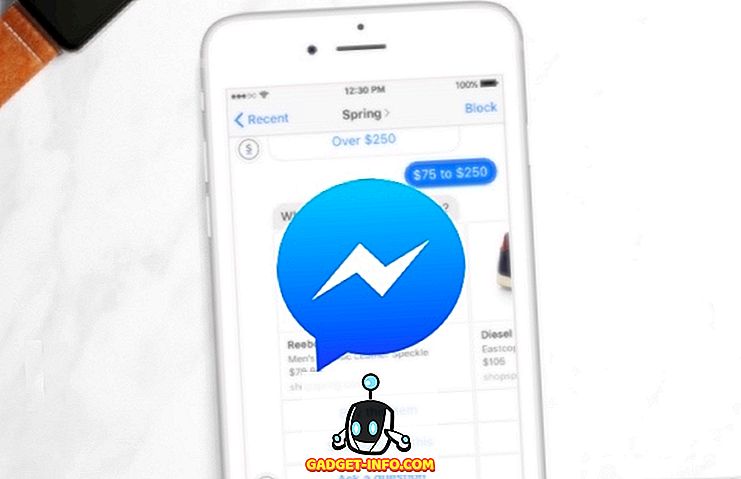Mac trackpad je eden najboljših v industriji, zato obstaja preprost razlog za to: geste. Geste, ki jih podpira MacOS, so resnično intuitivne in ko jih začnete uporabljati, si ne morete zamisliti, da bi lahko uporabljali prenosnik brez njih. Torej, kako lahko naredite sledilno ploščico za vaš ljubljeni MacBook, bolj prilagojeno vašim potrebam? Apple ponuja 14 gest v macOS Sierra, ki jih lahko omogočite ali onemogočite glede na vaše potrebe, toda kaj če želite več? V tem članku vam bom natančno povedal, kako lahko na računalniku Mac ustvarite lastne geste po meri. Torej, preberite, in se naučite, kako lahko dosežete, da vaša sledilna ploščica naredi tisto, kar želite.
Boljše orodje za dotik
Uporabili bomo aplikacijo, imenovano orodje za boljše dotikanje, da bi nastavili geste po meri na računalniku Mac. Boljše orodje za dotik ali BTT, kot je običajno omenjeno, je izjemno vsestranska in uporabna aplikacija, ki uporabnikom ne omogoča le ustvarjanja gest po meri, temveč MacOS-u dodaja funkcionalnost za snapping okna in še veliko več. Prilagoditvene možnosti, ki jih ponuja aplikacija, so skoraj neomejene in po ceni 4 $ je cena zelo ugodna. Aplikacija ponuja brezplačno poskusno različico, tako da lahko sledite tem navodilom, ne da bi morali plačati aplikacijo.
Opomba : Aplikacija dejansko sledi modelu »plačaj, kar želiš« in cene se začnejo od ~ 4 $ do $ 52, uporabniki pa lahko izberejo ceno, za katero menijo, da si aplikacija zasluži.
Namesti (brezplačna preizkusna različica, licence od $ 4)
Ustvarjanje gibov po meri
Ko prenesete aplikacijo, lahko začnemo ustvarjati želene poteze po meri. Za ponazoritev bom ustvaril kretnje za odpiranje spletnih mest, kot so Beebom, Facebook in Google, pa tudi geste za izvajanje dejanj, kot so »kopiranje«, »prilepitev«, »zaprt zavihek«, »premik na naslednji zavihek« in več. To vam bo dalo pošteno predstavo o tem, kako lahko ustvarite geste po meri za vašo sledilno ploščico Mac in izboljšate svojo produktivnost na MacOS-u.
1. Ustvarjanje risb za risanje za odprtje spletnih strani
Ustvarite lahko osebne poteze za odpiranje spletnih mest z uporabo orodja Better Touch. To storite tako, da sledite spodnjim korakom:
- V menijski vrstici kliknite ikono Boljše dotikanje orodja in pojdite v Nastavitve.

- V oknu Nastavitve pojdite na »Risbe« in kliknite »Dodaj novo risbo«.

- Narišite svojo potezo in ji dodelite ime. Ustvaril bom gesto za odpiranje Beeboma. Ko končate, kliknite »Finish & Save Gesture«.

- Vaša poteza bo zdaj vidna na zavihku »Risbe«. Kliknite na spustni meni, v katerem piše “Trigger Predefined Action”, in poiščite “open URL”. Izberite »Odpri URL / URL z izbiro«.

- Vnesite URL spletnega mesta, ki ga želite odpreti (uporabil bom //beebom.com) in pritisnite Enter.
Tvoja gesta je zdaj ustvarjena, vendar je treba še malo narediti, da bi lahko uporabili gesto.
2. Ustvarjanje sprožilca za risanje
Če želite uporabiti svoje poteze, boste potrebovali sprožilec, ki bo vašemu Macu povedal, da mora počakati na gesto. To naredite tako:
- V oknu z nastavitvami izberite »Trackpad« ali »Tipkovnica«, odvisno od tega, ali želite geslo sledilne ploščice za sprožilec ali bližnjico na tipkovnici. Grem z Trackpadom. Nato kliknite “Add New Gesture”.

- Pod Gesta s sledilno ploščico izberite želeno pot, jaz pa bom uporabil »Štiri prst«.

- Nato v razdelku »Predhodno dejanje« poiščite »Začni snemanje« in izberite »Začni snemanje risbe / gesta miške«.

Zdaj ste pripravljeni na uporabo poteze po meri.
3. Uporaba poteze
Najboljši del o potezah je, da jih lahko uporabite ne glede na to, v kakšni aplikaciji ste. Če želite uporabiti svojo gesto po meri, sledite spodnjim korakom:
- Opravite štirikratni dotik na sledilni ploščici Mac. To bo odprlo območje snemanja na zaslonu.

- S svojo sledilno ploščico narišite svojo potezo in takoj, ko se spustite s sledilne ploščice, bo orodje za boljše dotikanje poskušalo prepoznati gesto, ki ste jo naredili, in izvedli dejanje, povezano z njim; v tem primeru odpre spletno mesto Gadget-Info.com.

4. Ustvarjanje gibov za izvajanje dejanj
Če želite uporabljati sledilne ploščice po meri in poteze na sledilni ploščici za izvajanje pogostih dejanj, kot so kopiranje, lepljenje itd., Preprosto sledite spodnjim korakom:
- V nastavitvah orodja za boljši dotik kliknite “Trackpads” in nato “Add New Gesture”.

- Izberite želeno vrsto poteze. Ustvaril bom gesto, da kopiram besedilo, in uporabim gesto »Tip Tap Left« pod možnostjo »Two Ginger Gestures«.

- Nato kliknite polje z besedilom, ki se glasi »Bližnjica na tipkovnici po meri«, in pritisnite Command + C.
Zdaj lahko neposredno začnete uporabljati gesto na vašem računalniku Mac v kateri koli aplikaciji.
Opomba: Če niste prepričani, kaj pomeni gesta, jo preprosto izberite in videli boste, kaj je ta gesta, na majhni sledilni ploščici v oknu z boljšimi nastavitvami orodja.
Za poenostavitev poteka dela uporabite gibe na sledilni ploščici Mac
Zdaj, ko veste, kako lahko v računalniku Mac ustvarite različne poteze, nadaljujte in ustvarite lastne geste po meri. Uporaba gest po meri močno poenostavi potek dela, dokler ustvarjate gibe, ki se vam zdijo enostavni, in dodelite dejanja, ki jih najpogosteje uporabljate. Na primer, uporabljam poteze za kopiranje, lepljenje, preklapljanje zavihkov, zaprtih zavihkov in še več. Ne uporabljam veliko potegov za risanje, razen tistih, ki odprejo spletne strani, ki jih pogosteje.
Kot vedno pozdravljam vaše misli in mnenja o ustvarjanju gest po meri na vaši sledilni ploščici Mac in bi radi slišali o primerih uporabe, ki jih imate v mislih za take poteze. Če ste že prej uporabljali orodje za boljše dotikanje, ste kdaj uporabljali napredne funkcije, ki jih ponuja aplikacija? Kakšne so bile vaše izkušnje z njim? Če poznate tudi druge aplikacije, ki imajo podobno funkcionalnost in menite, da so boljše od orodja za boljše dotikanje, nam to sporočite v spodnjem razdelku komentarjev.