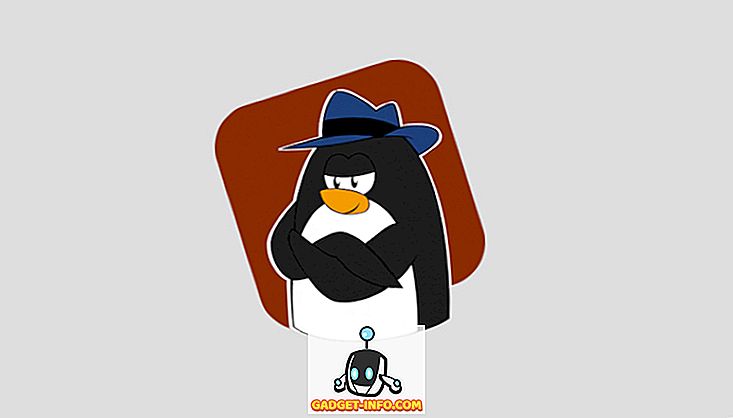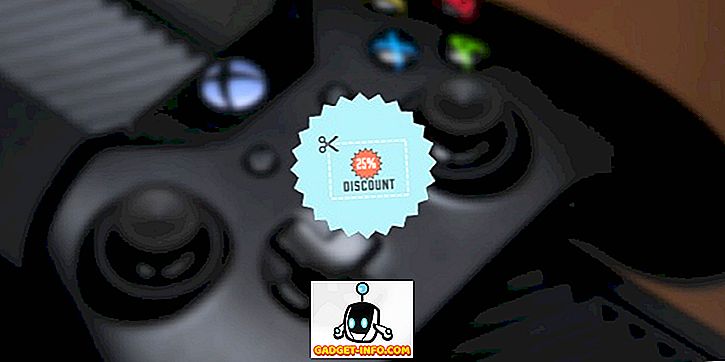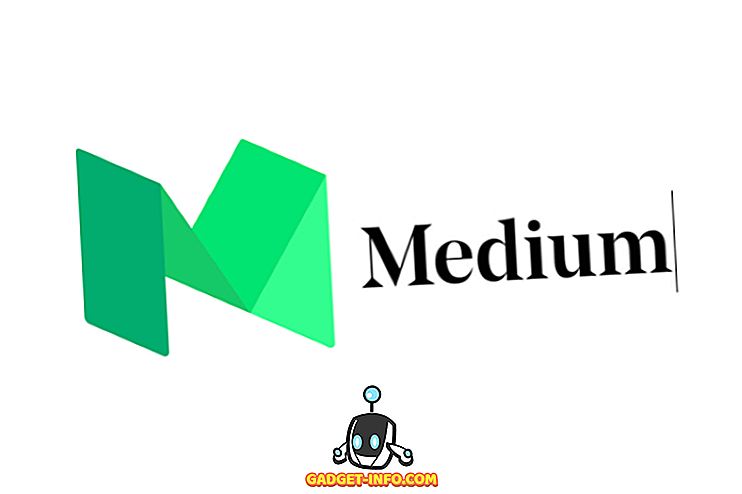Osnovna predpostavka osebnega računalnika je olajšati življenje uporabnika. Toda vsakodnevne in ponavljajoče se računalniške naloge, kot so sortiranje in premikanje datotek iz mape za prenos, naredijo ravno nasprotno. Upočasnjujejo nas in nas motijo. Na srečo obstajajo aplikacije, ki nam pomagajo avtomatizirati te naloge v ozadju in se osredotočiti na tisto, kar je pomembno. Za uporabnike Mac-a je Hazel najboljši.
Pravila Hazel ne smejo biti zlomljena
Hazel je podokno za sistemske nastavitve sistema Mac, ki gleda mapo in vsakokrat, ko so izpolnjeni določeni pogoji, določi določene sklope dejanj. Dodate lahko toliko map, pogojev in dejanj, kot želite. Dodajte možnost za izvajanje skriptov in imate neomejene možnosti, kar lahko dosežete s Hazel.
Če želite začeti uporabljati Hazel, morate ustvariti pravila . Odprite Hazel v System Preferences in dodajte mapo za ogled na levem podoknu.

Nato med izbiranjem te mape v desno podokno dodajte Pravila . Pravila so navedena v vrstnem redu pomembnosti, prvo pravilo na seznamu se bo izvajalo pred drugim in tako naprej. Torej, če želite zagnati A pred B, postavite A nad B na seznam. Lahko jih povlečete in spustite, da ustvarite naročilo.
Ustvarjanje osnovnega pravila mora biti dovolj preprosto:
- Podajte pravilo ime.
- Nastavite Pogoji (in Ugnezdeni pogoji, tako da držite tipko Možnosti, medtem ko kliknete gumb Plus ).
- Nastavite dejanja, ko bodo izpolnjeni pogoji.

Če želite ustvariti podobna pravila, lahko podvojite drugo obstoječe pravilo in spremenite vsebino.
Potapljanje globoko v podmape
Ena od zanimivih lastnosti Hazel je njena sposobnost gledanja podmap. Na primer, namesto, da bi v mapo A v Hazel dodali deset map in ustvarili podobna pravila za vsako od njih, lahko ustvarite glavna pravila za mapo A in prosite Hazel, da ta pravila uporabi za vse podmape znotraj mape A.
Če želite to narediti, preprosto dodajte pravilo za ogled podmap na vrhu seznama pravil za mapo A. Koraki so:
- Ustvarite pravilo in mu dajte ime »Podmapice za opazovanje« ali kaj podobnega.
- Pogoj nastavite na: Kind - je - Mapa
- Nastavite dejanje na: Izvajanje pravil o vsebini mape
- Daj to pravilo na vrh.

Po tem bo vsako pravilo, ki ga dodate v mapo A, uporabljeno tudi za vse mape v njem.
Dodajanje Super Power z žarometi in skriptami
Za ustvarjanje naprednejših pravil Hazel omogoča uporabnikom, da integrirajo Spotlight in skripte v svoja pravila.
Ko urejate pravilo, lahko atribute Spotlight v stanju pravila uporabite tako, da se pomaknete na dno seznama in izberete Drugo.

Pojavil se bo seznam atributov Spotlight . Izberete lahko enega od teh pogojev.

Na primer, lahko nastavite, da je pogoj veljaven, če element uporablja pisavo Verdana.
Podpora za reflektorje pomeni, da lahko uporabite vse, kar lahko Spotlight prepozna kot pogoj - in zajema skoraj vse.
Medtem ko atributi Spotlight preidejo na pogoje, podpora skriptom pripada delu za dejanja. Lahko uporabite Apple Script, Java Script, Shell Script in Automator Workflow. Prevod: lahko Hazel prosi, naj stori skoraj vse, kar lahko vaš Mac.

Če želite dodati skript, na spustnem seznamu izberite eno od podpore za skripte in uporabite pripravljen skript ali ga neposredno prevedite v Hazel.
Šuškanje v več vzorčnih pravilih
Uporaba Hazel bi morala biti prilagojena individualnim potrebam. Ampak tukaj je nekaj primerov moje osebne uporabe, da vam pokažem možnosti. Za več študij primerov si oglejte te Hazelove forume.
1. Upravljanje mape namizja in prenosov
Oba namizja in mape » Prenosi « sta priročna mesta za spuščanje vsega, zato ju je mogoče takoj prenašati. Uporabite lahko Hazel, da razvrstite njihovo vsebino in samodejno premaknete datoteke na ustrezno mesto.
Želite prenesti prenesene datoteke filmov TED iz mape »Prenosi« v mapo TED Talks znotraj mape »Movies«. Spodaj so navedeni koraki za ustvarjanje pravila:
- Dodajte mapo Prenosi na seznam.
- Ko je izbrana mapa Prenosi, v desno podokno dodajte pravilo.
- Podajte pravilo ime.
- Pod pogoji, nastavite Kind - je - Movie in URL / Naslov naslova - je - //the_root_source_address_of_the_video.com/
- Če želite izvedeti izvorni naslov, z desno miškino tipko kliknite enega od videoposnetkov iz Finderja in izberite možnost Get Info (ali izberite in uporabite Command + I ).

- Vsak videoposnetek TED ima drug naslov za prenos, vendar isti izvor korena. Ne uporabljajte polnega naslova.
- V meniju Dejanja izberite možnost Premakni - v pogovorno okno Mapa - TED . Če želite, lahko nastavite drugo ciljno mapo.
- Dodate lahko tudi več dejanj, na primer Dodajanje oznak in Obvestilo o prikazu.

Če želite narediti podobne stvari za različne vrste datotek, ustvarite druga pravila. Ta pravila lahko podvojite in spremenite pogoje in dejanja ali ustvarite podobna pravila za različne mape.
2. Obdelava posnetkov zaslona
Vzamem veliko screenshotov za moje pisanje. Preden uporabim Hazel, sem naredil posnetke zaslona, jih obrezal / spremenil na zahtevano velikost, jih označil, optimiziral za splet in jih premaknil v določeno mapo glede na njihove projekte. To je zelo zamuden proces.
Hazel ne more prevzeti vseh korakov, toda zagotovo jih lahko racionalizira. Najprej pa sem postavil nov potek dela za podporo Hazel:
- Še vedno moram narediti posnetke zaslona. Uporabljam namensko aplikacijo, da dobim posnetke zaslona v zahtevani omejitvi velikosti.
- Prav tako moram še vedno označevati slike s polji, puščicami in besedilom, kot je potrebno.
- Zdaj pa sem dodal dodaten korak pri shranjevanju slike. Dodam oznako, povezano s projektom. Na primer, zaslonski posnetki za projekt A bodo označeni z »A«, projekt B bo označen z »B«, projektGadget-Info.com bo označen z »Beebom«, itd. Prav tako sem določil posebno mapo za shranjevanje vseh posnetkov zaslona.
Sedaj je to tisto, kamor se vdre Hazel. Ustvarim dve pravili za mapo screenshotov. Prvo pravilo je, da optimizirate sliko:
- V pogojih :
- Kind - je - slika - dovolj jasna
- Oznake - ne vsebujejo - optimizirane - za zagotovitev, da bo Hazel obdeloval samo neoptimizirano sliko.
- Datum zadnje spremembe - je v zadnji - eni uri - tako da pravilo ne bo uporabljeno za stare posnetke zaslona.
- V dejanjah :
- Odpri - z aplikacijo - ImageOptim - to je aplikacija za optimizacijo velikosti slike v ozadju.
- Dodajanje oznak - optimizirano - povejte Hazel, da je bila ta slika optimizirana.
- Prikaz obvestila - datoteka, čas - to ni obvezno.

Drugo pravilo je, da optimizirane slike premaknete v desno mapo. Ustvarite toliko različic drugega pravila, kot ga potrebujete, pri čemer je vsaka prilagojena posameznemu projektu.
- V pogojih :
- Kind - is - slika
- Oznake - vsebujejo oznake - optimizirane, Beebom - da zagotovite, da bo pravilo uporabljeno le za optimizirane slike, pripadajoGadget-Info.comproject.
- V dejanjah :
- Premakni - v mapo –Gadget-Info.comProjects

Kombinacija teh dveh pravil bo zagotovila, da bodo vse slike, ki jih shranim iz aplikacije za posnetke zaslona, optimizirane in pripravljene v mapi projekta, ne da bi mi bilo treba storiti še kaj drugega.
3. Prenosi s proženjem na daljavo
Ta je preprosta in zabavna. Če uporabljate več računalnikov, na primer enega doma in enega v pisarni, lahko nastavite računalnik v pisarni, da prenese datoteko, ki jo najdete na domačem računalniku. Ampak potrebujemo pomoč iz Dropboxa (ali Google Drive).
V domačem računalniku kopirajte in prilepite povezavo za prenos v besedilno datoteko. Nato shranite dokument z edinstvenim imenom (npr .: 2bdld) v mapo Dropbox (npr .: Seznam prenosov).
Na računalniku v pisarni ustvarite pravilo Hazel, ki gleda mapo »Seznam prenosov« v Dropboxu. Nastavite pravilo, da odprete besedilno datoteko 2bdld brez prenesene oznake, z upraviteljem prenosov, ki lahko sprejme vnos URL-ja iz besedilne datoteke. Večina upraviteljev prenosov lahko to stori.
Dodajte še eno dejanje v pravilo, da označite opombo: preneseno potem, ko ga odpre upravitelj prenosov. To dejanje mora zagotoviti, da se bo samo ena besedilna datoteka odprla samo enkrat.

Če želite, da je mapa čista, lahko ustvarite drugo pravilo za brisanje besedilnih datotek, starejših od enega dne.
4. Vložitev računov v Evernote
Včasih življenje brez papirja pomeni, da premaknete svoje nerede iz resničnega sveta v digitalni svet. Lahko pa pošljete svoje digitalne račune v Evernote z uporabo Hazel in AppleScript.
Ustvarite pravilo za ogled mape, v kateri shranjujete vse digitalne račune. Nastavite pogoje, ki ustrezajo vrsti računov, ki jih želite shraniti. Na primer, če so računi za kabelsko televizijo dokumenti PDF iz družbe XYZ Co., nastavite pogoje za delo samo za datoteke PDF iz družbe XYZ Co.
Nato dodajte ta skript v podokno Dejanja:
povej aplikaciji »Evernote«
aktivirate
ustvarite beležko iz datoteke beležka datoteke {'Notebook_Name'} oznake {'Tag_Name1', 'Tag_Name2', 'Tag_Name3', 'Tag_Name4'}
end tell
Prepričajte se, da je v beležnici že ustvarjeno ime Notebook_Name in vse oznake oznak.

Ustvarite lahko toliko različic tega pravila, kot jih potrebujete za druge obračune ali druge dokumente.
5. Shranjevanje in razvrščanje e-poštnih prilog v mape za Mac
Kaj, če vaši računi prihajajo prek e-pošte? Ali jih lahko razvrstite v Evernote, ne da bi dvignili prst? Vsekakor, z malo pomoči iz Dropboxa, Gmaila in IFTTT.
- Najprej ustvarite pravilo filtriranja v Gmailu, tako da bodo vsa e-poštna sporočila za zaračunavanje storitev iz XYZ-ja s prilogami označena z „Billings“ (ali katero koli drugo oznako po vaši izbiri).
- Nato ustvarite mapo v Dropboxu, imenovano »Billings« (ali katerokoli drugo ime, ki ga izberete). V ta namen lahko uporabite obstoječo mapo Dropbox.
- Ustvarite pravilo IFTTT, da povežete Gmail s Dropboxom . Nastavite, da shranite e-pošto z oznako »Billings« v mapo »Billings« Dropboxa.
- Uporabite nasvete iz zgornje številke 4 v to mapo.
Teh pet primerov je samo vrh ledene gore, kar lahko storite s Hazel. Upam, da lahko vidite, da je vaše avtomatizacijsko obzorje kar se tiče vaše domišljije.
Ali uporabljate Hazel? Delite svoje najljubše Hazel pravila v komentarju spodaj.