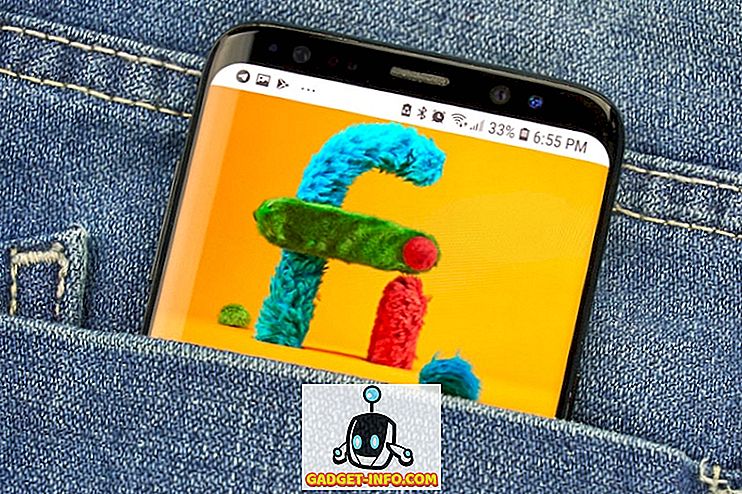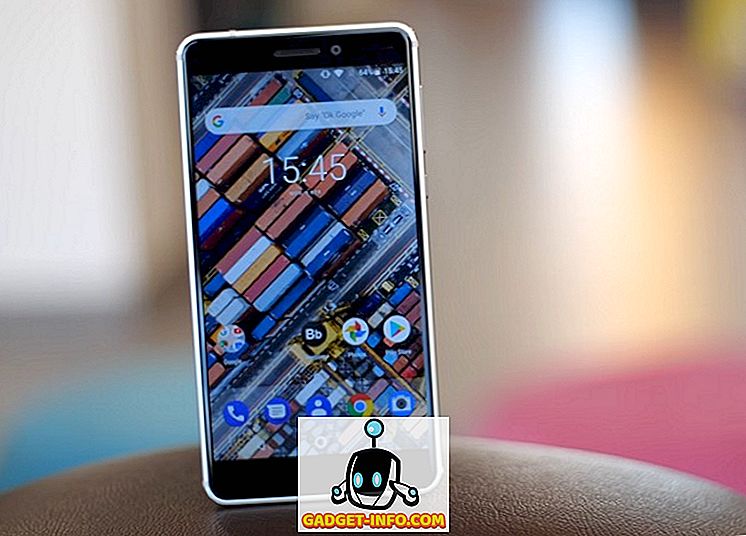Obstaja veliko razlogov, zakaj bi morda želeli deliti internetno povezavo vašega Mac-a prek WiFi ali Ethernet. Morda boste bivali v hotelu, ki dovoljuje samo eni napravi, da se poveže z internetom, ali pa jo boste morda morali preskusiti. Ne glede na vaš razlog, če želite deliti internet vašega Mac-a, je to, kako lahko to storite:
1. Delež WiFi iz vašega Mac prek Ethernet
Če imate v računalniku Mac povezavo WiFi in jo želite deliti prek vmesnika Ethernet z drugim prenosnikom, lahko to storite zelo enostavno. Sledite korakom spodaj, da to nastavite v računalniku Mac:
- Najprej zaženite sistemske nastavitve na svojem računalniku Mac in pojdite na » Sharing «.

- Tukaj kliknite » Internet Sharing «. Prepričajte se, da še niste označili potrditvenega polja. Nato izberite " WiFi " v spustnem meniju, v katerem piše " Dajte vašo povezavo iz ", in označite potrditveno polje poleg možnosti " Ethernet " v razdelku " Za računalnike, ki uporabljajo ".

- Zdaj označite potrditveno polje poleg » Internet Sharing « in v pogovornem oknu, ki se prikaže, kliknite » Start «.

To je v bistvu vse, kar morate storiti. Zdaj lahko priključite kabel Ethernet v računalnik Mac in prenosni računalnik, s katerim želite deliti svojo povezavo, in to preprosto deluje.
2. Dajte Ethernet povezavo iz računalnika Mac prek WiFi-ja
Bolj koristno bi bilo, če bi vaš Mac povezal z Ethernetom in nato to povezavo delil preko WiFi, ali ne? Na srečo lahko to storite tudi brez težav. Postopek je podoben deljenju WiFi preko Etherneta ; v drugem koraku pa boste morali v spustnem meniju, ki pravi “Delite svojo povezavo od”, izbrati “ Ethernet ” in označite potrditveno polje poleg “WiFi”, pod “Za uporabo računalnikov”.

Vaš Mac bo zdaj začel deliti vašo ethernetno povezavo prek WiFi in se lahko preprosto pridružite omrežju na kateri koli napravi, ki ima podporo za WiFi. Če želite zaščititi svoje omrežje WiFi, lahko preprosto kliknete na gumb “ Možnosti Wi-Fi ” v Internet Sharing in nastavite geslo.
3. Delite svojo povezavo iPhone preko Etherneta
Še ena kul stvar, ki jo lahko naredite, je deliti osebno točko na vašem iPhone-u, preko Etherneta, z vašim Mac- om . To je tudi zelo preprosto in koraki so enaki kot pri prejšnjih, toda zaradi jasnosti vas bom vodil skozi proces, korak za korakom:
Opomba : Osebno dostopno točko za iPhone lahko delite z vašim Mac računalnikom na tri načine; z njim se lahko povežete prek povezave Bluetooth, lahko se povežete z njim prek USB kabla iPhone ali pa ga preprosto delite z uporabo WiFi. Ta razdelek je uporaben za izmenjavo interneta vašega iPhone-a z drugimi napravami, ki ne podpirajo WiFi… kot stari namizni računalnik. To lahko uporabite tudi za skupno rabo povezave iPhone z usmerjevalnikom in za povezovanje več naprav z usmerjevalnikom prek kablov Ethernet.
Deljenje osebnih hotspot iPhone prek Bluetooth
Če želite osebno dostopno točko vašega iPhone-a deliti z vašim Mac računalnikom prek povezave Bluetooth, in to deliti prek omrežja Ethernet, lahko to storite tako:
- Najprej na vašem iPhone-u izklopite WiFi in vklopite »Personal Hotspot« . Vprašal vas bo, ali želite vklopiti WiFi ali samo deliti povezavo prek povezave Bluetooth in USB. Dotaknite se » Samo Bluetooth in USB «. Prepričajte se, da je v napravi iPhone vklopljen Bluetooth.

- Nato na vašem Mac računalniku pojdite na System Preferences in kliknite na “ Bluetooth ”.

- Tu počakajte, da se prikaže vaš iPhone, in nato kliknite » Pair «.

- Na vašem iPhone-u se prikaže poziv s potrditvijo seznanjanja. Dotaknite se » Pair «.

- Zdaj, v System Preferences, pojdite na “Network” in kliknite “Bluetooth PAN” . Tukaj boste videli ime vašega iPhone-a, kliknite na “ Connect ”.

- Nato boste lahko videli modro zastavico na vrhu vašega iPhone-a, ki pravi » Osebna točka: 1 povezava «. To pomeni, da je vaš Mac povezan z omrežjem vašega iPhone-a. Zdaj je čas, da to povezavo delite preko Etherneta.

- Pojdite na “ System Preferences ” in kliknite “ Sharing ”.

- Tukaj pojdite na “ Internet Sharing ” in izberite “ Bluetooth PAN ” v spustnem meniju, v katerem piše “ Share your connection from ”, in označite potrditveno polje poleg “ Ethernet ” v razdelku “ Za računalnike, ki uporabljajo ”.

Zdaj lahko potrdite polje poleg » Internet Sharing « in v pogovornem oknu, ki se prikaže, kliknete » Start «. Vaš računalnik Mac bo začel deliti osebno dostopno točko vašega iPhone-a prek omrežja Ethernet, kabel za ethernet pa lahko povežete z računalnikom Mac z napravo, s katero želite deliti svojo povezavo.
Delite osebno točko iPhone prek kabla USB
Če želite osebno dostopno točko za iPhone deliti z računalnikom Mac s kablom USB, in to povezavo deliti prek omrežja Ethernet, lahko to storite tudi vi. Preprosto sledite spodnjim korakom:
- Na vašem iPhone-u vklopite Personal Hotspot in tapnite » Bluetooth in samo USB «. Zdaj povežite vaš iPhone z računalnikom Mac prek kabla USB.

- Sedaj boste na vašem iPhoneu lahko videli modro zastavico, ki pravi » Osebna točka: 1 povezava «.

- Zdaj pa pojdite na System Preferences in kliknite Sharing .

- Tu v razdelku Internet Sharing izberite » iPhone USB « v spustnem meniju, v katerem piše »Share your connection from«, in potrdite polje poleg » Ethernet « v razdelku » Za računalnike z uporabo «.

Vaš računalnik Mac bo zdaj začel deliti osebno dostopno točko vašega iPhone-a prek omrežja Ethernet in lahko priključite ethernetni kabel z računalnika Mac na napravo, s katero želite deliti povezavo.
Osebno dostopno točko za iPhone pošljite prek povezave WiFi
Drug način, s katerim lahko povežete osebno dostopno točko vašega iPhone-a z vašim računalnikom Mac, je prek povezave WiFi. To povezavo lahko nato delite z drugimi napravami, ki niso omogočene s tehnologijo WiFi, in jo delite prek omrežja Ethernet. To naredite tako:
- Na vašem iPhone-u omogočite Personal Hotspot in tapnite » Vklopi WiFi «.

- Nato povežite računalnik Mac z osebnim dostopnim tockom prek povezave WiFi. Ko to storite, pojdite na System Preferences in kliknite na » Sharing «.

- Tukaj v spustnem meniju izberite “ WiFi ”, kjer piše “ Dajte vašo povezavo iz ” in označite potrditveno polje poleg “ Ethernet ”, pod “ Za računalnike z uporabo “.

Zdaj lahko delite osebno dostopno točko za iPhone z drugimi napravami, ki nimajo zmogljivosti WiFi. Če imajo druge naprave tudi zmožnosti WiFi, jih lahko neposredno povežete z osebno točko za iPhone, kar je veliko lažje kot nastavitev skupne rabe interneta.
Deljenje interneta z Macom na druge naprave preko Ethernet ali WiFi
Te metode lahko uporabite za skupno rabo internetne povezave Mac z drugimi napravami prek omrežja WiFi ali Ethernet. Te metode smo preizkusili na iMac-u, ki je vodil macOS Sierra in so nam dobro delali.
Čeprav je bilo že prej mogoče deliti internet z računalnikom Mac, prek Bluetootha, se zdi, da ta možnost ne deluje več, zato tega v tem članku nismo obravnavali. Vendar, če veste, kako lahko na Macu naredite obratno privezovanje prek povezave Bluetooth, nam to sporočite v razdelku komentarjev spodaj.