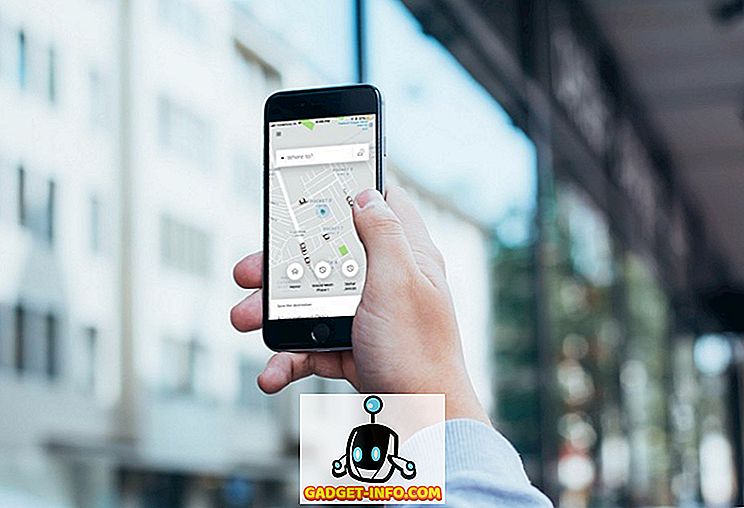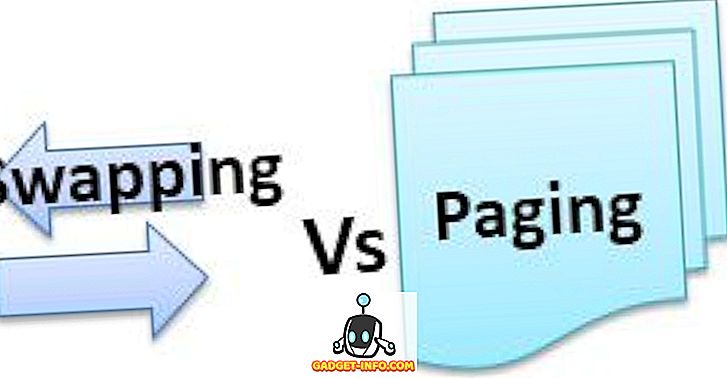Ko je NVIDIA prvotno predstavila G-Sync že leta 2013, je bila to igra, ki je spremenila industrijo. Večina ljudi je menila, da je to sveti gral PC iger na srečo za to, kar je ponujal in upravičeno, ker je prinesel najboljšo možno igralno izkušnjo na monitorjih. Za tiste, ki še ne vedo, je NVIDIA G-Sync tehnologija za prikaz ravni strojne opreme, ki sinhronizira hitrost upodabljanja grafičnega procesorja s hitrostjo osveževanja monitorja. Kot rezultat tega boste takoj opazili razliko med igranjem iger, saj G-Sync zagotavlja masivne gladke in stutter-free igralne seje, medtem ko popolnoma odpravlja trganje zaslona. G-Sync je vključen v monitorje s pomočjo modula in ti monitorji so običajno dražji. Vendar, če že imate monitor G-Sync, ga morate pravilno nastaviti, saj obstaja nekaj zmešnjanj, ki se jim je treba izogniti. Poglejmo, kako nastaviti in konfigurirati NVIDIA G-Sync:
Nastavitev G-Sync z uporabo nadzorne plošče NVIDIA
Obstajajo manjše napake, ki jih ljudje pogosto težijo k nastavitvi G-Sync, zato funkcija ne deluje pravilno. Vsekakor ne želimo, da bi bili v tem položaju, zato se prepričajte, da sledite spodnjim korakom, da pravilno nastavite G-Sync:
- Z desnim gumbom kliknite kjerkoli na vašem namizju in kliknite “ NVIDIA Control Panel”, da ga odprete. Ko končate, kliknite na “ Set up G-SYNC” pod razdelkom Display na nadzorni plošči. Če imate monitor G-Sync, boste privzeto opazili, da je funkcija omogočena samo za celozaslonski način. To moramo spremeniti tako, da označimo » Omogoči G-SYNC za okna in celozaslonski način«, saj obstaja tudi več iger, ki delujejo tudi v načinu brez oken, in jih ne moremo zanemariti.

- Sedaj boste morali klikniti na " Upravljanje 3D nastavitev" v razdelku Nastavitve 3D na nadzorni plošči NVIDIA. Ko končate, se pomaknite malo do dna in videli boste možnost z imenom "Monitor Technology" . Če je tehnologija monitorja prikazana kot stalna hitrost osveževanja, (kar je običajno pri monitorjih brez G-Sync), jo spremenite v » G-SYNC« s klikom na spustni gumb.

- No, to je korak, kjer se večina ljudi zmede. Na dnu istega menija boste opazili možnost Vertical Sync. Privzeto je nastavljen na »Uporabi nastavitev aplikacije 3D«, vendar tega ne želimo. Vertical Sync (Vertikalna sinhronizacija), ki uvaja zakasnitev vnosa, je nesmiselna, če imate G-Sync. S klikom na spustni meni nastavite Vertical Sync -> Off .

Konfiguriranje G-Sync za igre
Z nastavitvijo G-Sync še nismo končali. Imamo še nekaj korakov, ki so ključnega pomena pri določanju pravilnega delovanja G-Sync. Pazljivo sledite spodnjim korakom:
- V več igrah je V-Sync privzeto omogočen, vendar pa sploh ne potrebujemo V-Sync. Popolnoma je odvisno od igre. Če želite onemogočiti V-Sync, boste morali priti do nastavitev Grafika / Video v igri in ga izklopiti, tako da bo G-Sync lahko pravilno deloval.

- To je nedvomno najpomembnejši korak v tem procesu, zato vam bom razložil, zakaj. Kot smo razpravljali zgoraj, G-Sync deluje tako, da sinhronizira hitrost upodabljanja grafičnega procesorja s hitrostjo osveževanja monitorja. Torej, recimo, da se vaša igra upodablja z manjšo hitrostjo osvetlitve kot stopnja osveževanja vašega monitorja, bo G-Sync zmanjšal hitrost osveževanja monitorja, da bo ustrezal stopnji upodabljanja grafičnega pogona, da bi zagotovil nemoteno igranje. Vendar ta proces ne deluje obratno. Če je grafična kartica naprednejša od stopnje osveževanja monitorja, G-Sync ne bo naredil ničesar in boste med igranjem doživeli trganje zaslona. Da bi se temu izognili, morate zakleniti hitrost sličic vaše igre s hitrostjo osveževanja monitorja . To lahko storite z nastavitvami grafike / videa vaše igre.

Opomba: Vse igre ne omogočajo zaklepanja hitrosti osveževanja na frekvenci osveževanja monitorja. V takih primerih boste morali poleg G-Sync uporabiti nekaj. To lahko storite na nadzorni plošči NVIDIA, tako da v možnosti Vertical Sync (Vertikalna sinhronizacija) omogočite funkcijo Fast Sync (Hitra sinhronizacija), namesto da jo popolnoma izključite. Če tega ne želite, lahko uporabite programsko opremo tretje osebe, kot je RivaTuner, ki prihaja skupaj z MSI Afterburner, ki lahko omeji hitrost sličic.
Kako preveriti, če G-Sync deluje pravilno
Če G-Sync še niste pravilno konfigurirali, boste še vedno naleteli na težave, s katerimi se soočajo običajni monitorji. Tako je trganje zaslona prvi znak, da G-Sync vašega monitorja ne deluje pravilno. Če ste sledili vsem korakom, o katerih smo razpravljali, smo prepričani, da ne boste nikoli naleteli na te težave. Vendar pa en sam posnetek zaslona ni dovolj dober, da bi vam pokazal razliko v zmogljivosti, zato smo vključili lasten videoposnetek NVIDIA, ki ga lahko pregledate in ga nato primerjate z igro, da bi potrdili pravilno delovanje NVIDIA G- Sinhronizirajte na monitorju.
GLEJ TUDI: Kako Overclock GPU za boljše Gaming Performance
Uporabite NVIDIA G-Sync za najboljšo igralno izkušnjo
Ko greste G-Sync, ne bo več nazaj. Nobenega dvoma ni, da vam bo manjkalo manjkajočih sej z igralnimi igricami, ki so gladke, brez maščevanja in brez trganja. Če ste že rekli, če trenutno nimate monitorja G-Sync, morate vsekakor razmisliti o tem, da bi ga dobili. Sam monitor G-Sync ni dovolj dober, še posebej, če niste pravilno konfigurirali. Opazili smo, da imajo nekateri uporabniki težave pri pravilni nastavitvi, zato smo se odločili, da bomo delali z njim. Ali ste zdaj pravilno nastavili G-Sync? Povejte nam, kako vam je ta članek pomagal tako, da preprosto izpustite nekaj besed v oddelku za komentarje spodaj.