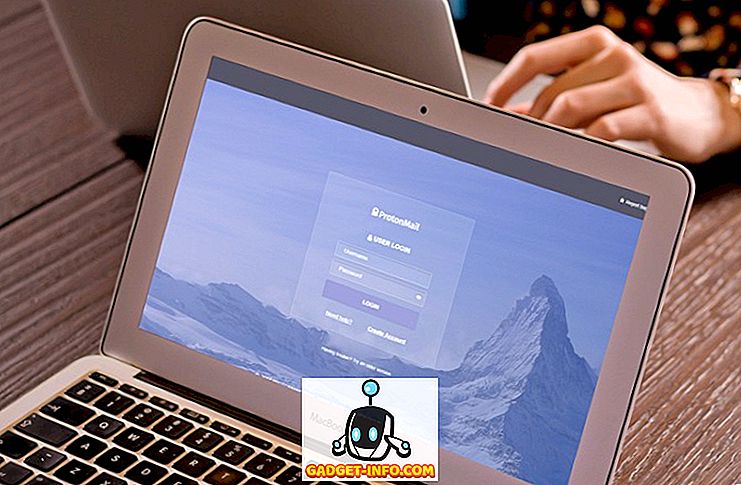Obstaja veliko različnih načinov, kako pretvoriti vaš računalnik v virtualni WiFi usmerjevalnik, tako da v primeru, da iščete načine, da to storite, si poglejmo celovit pogled na vse in vam omogočimo, da se odločite, katera je za vas najboljša. Čeprav obstajajo številne programske opreme drugih proizvajalcev, ki bo vaš računalnik pretvoril v usmerjevalnik WiFi, lahko ustvarite tudi dostopno točko WiFi na zahtevo v računalniku, tako da vnesete nekaj vrstic kode prek ukaznega poziva ali prek Windows GUI s klikom na nekaj možnosti. Danes si bomo ogledali vse te metode, zato začnimo s preverjanjem sedme najboljše programske opreme WiFi Hotspot za Windows, ki je zdaj na voljo:
Najboljša programska oprema brezžične dostopne točke tretje osebe
1. Povežite Hotspot
Connectify Hotspot je daleč najbolj znana in najbolj priljubljena programska oprema za spreminjanje vašega računalnika v WiFi hotspot. Program je na voljo v brezplačnem avatarju, ki bi bil dovolj dober za mnoge, toda za bolj celovit nabor funkcij se boste morali odločiti za eno od dveh plačanih različic: Pro ali Max. Glavna razlika med brezplačnimi in plačanimi različicami je, da brezplačna različica omogoča uporabnikom, da si delijo internet samo z omrežji Ethernet in WiFi, medtem ko plačane različice omogočajo izmenjavo celičnih podatkov. Spremljanje uporabe omrežja v realnem času je še ena značilnost, ki je skupna vsem različicam programske opreme, in tudi blokiranje oglasov za povezane stranke. Kar pa ne dobite v brezplačni različici, je možnost, da izberete SSID po meri, nadzor požarnega zidu in način žičnega usmerjevalnika, ki je na voljo v različici 'Pro', ki stane 34, 98 $ na leto. Podjetje ponuja tudi "Max" različico, ki prihaja z več zvonovi in piščalke, kot je premostitev način, WiFi repetitor način in meri DHCP kontrole, vse, kar je lahko tvoje "za cool 59, 98 $.

Prenos: (brezplačne, plačane različice se začnejo pri $ 34.98)
2. mHotspot
Podobno kot Connectify je mHotspot tudi program Windows, ki vaš računalnik pretvori v virtualni WiFi usmerjevalnik, toda za razliko od njegovega bolj znanega nasprotnika je to popolnoma brezplačna programska oprema brez premijskih različic, kar pomeni, da lahko vse svoje funkcije uporabljate brezplačno . mHotspot uporabnikom omogoča izmenjavo LAN, Ethernet, celičnih in WiFi povezav z več napravami na različnih platformah, vključno s prenosnimi računalniki, pametnimi telefoni, tabličnimi računalniki, dlančniki in drugimi računalniki. Je ena izmed najbolj bogatih funkcij proste programske opreme v svoji kategoriji in je uradno na voljo na Windows 7, 8 in 10 . Na vročo točko, ki jo ustvari ta programska oprema, lahko povežete do 10 naprav, ki lahko razširijo tudi območje WiFi. V zvezi z varnostjo mHotspot varuje vašo dostopno točko WiFi z zaščito gesel WPA2 PSK.

Prenos: (brezplačno)
3. HostedNetworkStarter
HostedNetworkStarter je še ena programska oprema, ki jo lahko uporabite za pretvorbo računalnika v WiFi hotspot. To je zelo majhen pripomoček, ki deluje podobno kot dva prej omenjena programa na tem seznamu, ker ustvarja dostopno točko WiFi s pomočjo brezžičnega omrežnega vmesnika vašega računalnika in omogoča, da katera koli naprava s podporo za WiFi dostopa do omrežja in internetno povezavo, ki je na voljo v računalniku. Podpira Windows 7 do 10 (32 in 64-bitne različice), vendar ne deluje v operacijskem sistemu Windows Vista ali XP zaradi pomanjkanja podpore za WiFi Hosted Network funkcijo v teh različicah operacijskega sistema Windows. Ena najlepših stvari v programu je, da vam ni treba namestiti programa na računalnik, da bi ga zagnali. Lahko preprosto prenesete zip datoteko, jo razpakirate in zaženete izvedljivo datoteko takoj. Pametni uporabniki lahko za izboljšanje funkcionalnosti programske opreme uporabijo tudi parametre ukazne vrstice .

Prenos: (brezplačno)
4. MaryFi
MaryFi je še ena brezplačna programska oprema, ki lahko spremeni vaš Windows PC v virtualni usmerjevalnik. To je način, ki je bolj poln funkcij kot brezplačna različica Connectify, glede na to, kako podpira vse vrste internetnih povezav, vključno z, vendar ne omejeno na, Ethernet, WiFi in mobilno. Tako kot pri drugih programih na seznamu lahko na povezave, ki jih ustvari MaryFi, priključite široko paleto naprav, tako da, ali iščete WiFi povezljivost za telefon, tablični računalnik, predvajalnik glasbe, igralno konzolo ali drugo Prenosni računalniki in namizni računalniki, MaryFi vas je pokril. Program uporablja šifriranje WPA2, zaščiteno z geslom, za zasebnost in varnost. Ena stvar, ki si jo morate zapomniti, je, da je programska oprema uradno zgolj združljiva z Windows 7, 8 in 8.1 in ne z Windows 10 .

Določite: (brezplačno)
5. Virtualni usmerjevalnik Plus
Virtual Router Plus je brezplačen in odprtokodni WiFi hotspot program, ki temelji na projektu Virtualnega usmerjevalnika Chrisa Pietschmanna, ki je zdaj na voljo na Codeplexu, vendar se bo, kot pri skoraj vseh drugih odprtokodnih projektih na spletnem mestu, do konca to leto. Program je napisan v jeziku C # in je uradno na voljo samo v operacijskih sistemih Windows 7, Windows 8, Windows Server 2008 R2 in Windows Server 2012, čeprav se v času, ki ga preživljamo s programsko opremo, zdi, da dobro deluje na prenosnem računalniku Windows 10 brez napora ustvarja dostopno točko WiFi za moj pametni telefon Android. Podobno kot HostedNetworkStarter tudi ta ne potrebuje namestitve za delo v računalniku, zato lahko stisnjeno datoteko preprosto razpakirate in zaženete datoteko .exe. Program nima oglasov in ne spremlja spletne dejavnosti uporabnikov. Za zasebnost in varnost uporablja šifriranje WPA2.

Določite: (brezplačno)
6. Ostoto Hotspot
Ostoto je odlična izbira, če iščete brezplačno programsko opremo WiFi hotspot, ki bo vaš računalnik z operacijskim sistemom Windows pretvorila v dostopno točko WiFi za več naprav. Kot pri drugih brezplačnih programih na našem seznamu, ni omejitev glede tega, katere vrste internetnih povezav lahko s tem pripomočkom pretvorite v vročo točko, tako da lahko vašo WiFi, LAN, Ethernet ali mobilno širokopasovno povezavo potencialno pretvorite v WiFi hotspot s tem programom. Pomembno je tudi omeniti, da je za razliko od nekaj druge programske opreme na seznamu ta uradno skladen z vsemi različicami operacijskega sistema Windows od XP, tako da, ali uporabljate Windows 10, 8.1, 8, 7, Vista ali XP, je Ostoto Hotspot za vas.

Prenos: (brezplačno)
7. MyPublicWiFi
Do sedaj imate idejo. Poleg Connectify, so vsi drugi programi na našem seznamu danes popolnoma brezplačni za uporabo brez omejitev funkcij, prav tako pa tudi ta programska oprema ni nobena izjema. Uporabnikom omogoča, da vzpostavijo internetno dostopno točko, podobno kot drugi programi na tem seznamu, vendar ponuja uporabnikom nekaj zanimivih možnosti, ki jih nobena od drugih ne ponuja. Pravzaprav ima vgrajen požarni zid, ki ga je mogoče konfigurirati za omejitev dostopa do določenih spletnih mest ali protokolov . Prav tako vam omogoča, da "beležite in spremljate vse obiskane url strani na vašem virtualnem WIFI-Hotspotu", zaradi česar je to zelo priročno orodje za starše, ki želijo ohraniti svoje otroke varne na velikem slabem spletu. Kot velja za vsako dostojno WiFi programsko opremo, MyPublicWiFi uporablja tudi šifriranje WPA2 za zasebnost in varnost, vendar če nastavite omrežje, boste lahko videli naslove IP, imena naprav in naslove MAC povezanih oseb. Za razliko od mnogih drugih programov na seznamu, je MyPublicWiFi uradno združljiv z Windows 10, poleg Windows 7, 8, 8.1 in Server 2008 R2.

Prenos: (brezplačno)
Ustvarjanje WiFi Hotspot v Windows brez namestitve programske opreme
Prek vmesnika Windows (samo Windows 10)
Medtem ko lahko programska oprema drugih proizvajalcev ustvarja dostopno točko WiFi iz vašega računalnika, je zelo preprosta ponudba, mnogi uporabniki, kot sem jaz, poskušajo v največji možni meri ohranjati svoje računalnike brez dodatne programske opreme. Če spadate v to kategorijo, boste morda bolj zainteresirani za nekatere izvirne načine, s katerimi lahko nastavite dostopno točko WiFi na računalnikih z operacijskim sistemom Windows, ne da bi morali uporabiti programsko opremo tretjih oseb. Windows 10 odpravlja bolečino pri nastavitvi dostopne točke WiFi tako, da vam to omogoči v nekaj preprostih klikih. Prepričan sem, da mnogi od vas že vedo, kako to storiti, toda za tiste, ki ne, je to, kar morate storiti:
- Najprej odprite "Nastavitve" na vašem računalniku z operacijskim sistemom Windows 10 s pritiskom na tipko Windows + I hkrati na tipkovnici. Nato kliknite »Omrežje in internet« .

- Sedaj kliknite na "Mobile Hotspot" na levi strani.

- V naslednjem oknu najdete drsnik za vklop / izklop na vrhu, ki aktivira ali deaktivira funkcijo mobilne dostopne točke. Spodaj je spustni meni, v katerem so navedene vse povezave, ki so na voljo v računalniku. V mojem primeru je edina možnost, ki jo imamo na voljo, naše delo WiFi, tako da sem se odločil za to. Preden vklopite preklop, boste morda želeli izbrati tudi svoj lastni SSID in geslo (s klikom na »Uredi«), namesto da bi uporabljali privzete vrednosti, ki jih je navedel Windows, vendar očitno ni obvezno.

- To je to! Vaš računalnik z operacijskim sistemom Windows 10 naj bi zdaj deloval kot popolni WiFi usmerjevalnik.
Opomba: Ta funkcija je bila uvedena samo v posodobitvi ob obletnici Windows 10, zato ni na voljo v prejšnjih različicah operacijskega sistema. Poskušal sem to na prenosnem računalniku HP Envy, ki teče različica 1607 (Build 14393.726) in deluje odlično na njem.
Uporaba ukaznega poziva / paketne datoteke
Lahko dejansko uporabite tudi ukazni poziv, da aktivirate funkcijo WiFi hotspot na računalniku z operacijskim sistemom Windows. Medtem ko bi to teoretično moralo delovati na vseh različicah operacijskega sistema Windows od 7. leta naprej, lahko nekateri od vas naletijo na nepričakovano oviro, kot sem jaz. Če želite uporabiti ta način, mora prilagodilnik WiFi v vašem računalniku podpirati funkcijo, imenovano »Hosted Network«, ki je očitno v mnogih nedavnih prenosnih računalnikih HP. Vendar pa sem preveril z Lenovo prenosnim računalnikom mojega kolega in vse je delalo na njegovem računalniku. Ker ne bo vsak računalnik tam podprl te metode, bomo najprej morali preveriti, ali je naša naprava združljiva s tem, kar poskušamo doseči.
To storite tako, da odprete ukazni poziv (poiščite cmd ali ukaz v podoknu za iskanje) in vnesite ali kopirajte + prilepite naslednje,
n pritisnite 'Enter / Return':
netsh wlan show drivers
To je tisto, kar izgleda na mojem delovnem prenosnem računalniku (HP s sistemom Windows 10), ki ne podpira gostujočih omrežij.


netsh wlan set hostednetwork mode=allow ssid=DontStealMyWiFi key=idontneednopassword keyusage=persistent

netsh wlan start hostednetwork

To je to. Uspešno ste ustvarili gostujoče omrežje v računalniku in ga tako pretvorili v brezžični usmerjevalnik za vse praktične namene. Če želite zaustaviti ali deaktivirati vročo točko, uporabite naslednji ukaz:
netsh wlan stop hostednetwork

Ustvarite paketno datoteko za avtomatizacijo opravila
Če je to enkratni poskus, ki ga verjetno ne boste redno uporabljali, lahko preskočite naslednjih nekaj korakov, vendar če želite redno deliti internetno povezavo računalnika z drugimi napravami, lahko ustvarite kaj je znano kot paketna datoteka - preprost program, ki lahko avtomatizira ponavljajoče se naloge na vašem računalniku. Če želite to narediti, kopirajte + prilepite naslednjih nekaj vrstic na beležnico.
@echo off
CLS
:MENU
ECHO.
ECHO Press 1 To Set WiFi Sharing Attributes
ECHO Press 2 To Start WiFi Sharing
ECHO Press 3 To Stop WiFi Sharing
ECHO Press 4 To Exit
ECHO.
SET /PM=Please Press 1, 2, 3 or 4, then press ENTER:
IF %M%==1 GOTO SET
IF %M%==2 GOTO START
IF %M%==3 GOTO STOP
IF %M%==4 GOTO EOF
:SET
netsh wlan set hostednetwork mode=allow ssid=DontStealMyWiFi key=idontneednopassword keyusage=persistent
GOTO MENU
:START
netsh wlan start hostednetwork
GOTO MENU
:STOP
netsh wlan stop hostednetwork
GOTO MENU
Opomba: Kot smo že omenili, lahko parametre 'SSID' in 'Key' spremenite v vse, kar želite. Kot jaz sem izbral 'DontStealMyWifi in' idontneednopassword '.
Ko končate z izbiro SSID-a in gesla po svoji izbiri, shranite besedilno datoteko s pripono .bat namesto privzetega .txt razširitve. Morda boste dobili opozorilo o nevarnostih spreminjanja razširitev datotek, vendar to preprosto ne upoštevajte in nadaljujte. To je to! Uspešno ste ustvarili paketno datoteko. Z njim boste dobili naslednji rezultat.

- Zdaj lahko pritisnete 1, da ustvarite gostiteljsko omrežje ali dostopno točko WiFi.

- Pritisnite 2, da aktivirate vročo točko.

- Pritisnite 3, da zaustavite vročo točko, ko jo enkrat uporabljate.

- Mi smo večinoma naredili z njim, vendar je samo še zadnji korak, preden boste dobili popolnoma funkcionalno WiFi hotspot prek računalnika. Z desno miškino tipko kliknite ikono omrežja v opravilni vrstici in kliknite »Odpri center za omrežje in skupno rabo« .

- Sedaj kliknite ime aktivne povezave, ki jo želite uporabiti za vašo dostopno točko WiFi. Zame je to naš urad WiFi.


To so ljudje! Vaš računalnik zdaj deluje kot usmerjevalnik WiFi in je dostopna točka za druge naprave za povezavo z internetom.
Vključite Windows PC v brezžični usmerjevalnik v nekaj preprostih korakih
Medtem ko pretvarjanje pametnega telefona Android v brezžični usmerjevalnik dobesedno traja približno 3–4 priključkov na večini naprav, je enako tudi z računalnikom z operacijskim sistemom Windows nekaj več dela, vendar vam ni treba biti tehnični čarovnik, da bi lahko doseči. Če ste kdaj čutili, da morate internetno povezavo prenosnega računalnika deliti s telefonom, tabličnim računalnikom ali drugimi napravami, zdaj veste, kako. Zato nadaljujte s temi metodami in nam povejte, kako so se stvari odvijale. Veselimo se vaših izkušenj.