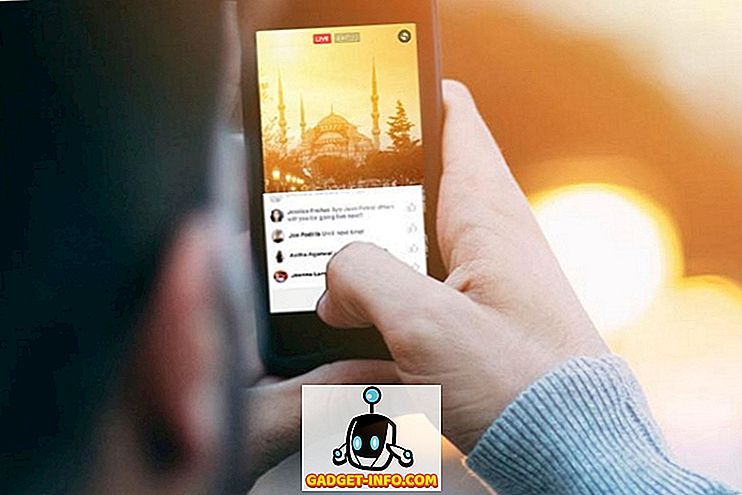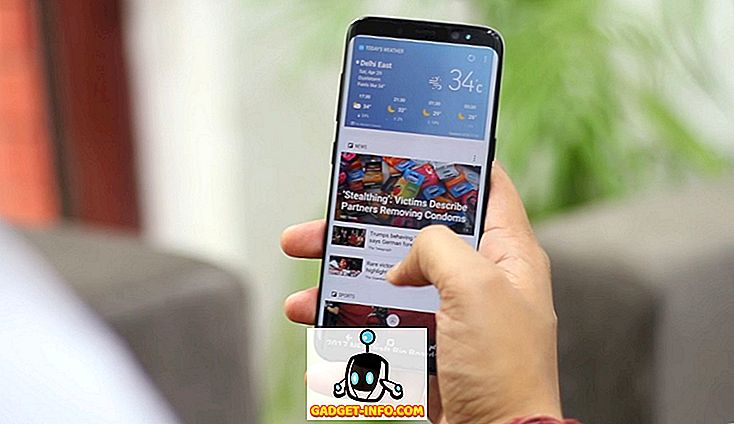Wget je pripomoček ukazne vrstice, ki ga lahko uporabite za prenos skoraj vsega, kar je na voljo na internetu. Ulov je, da mora biti na voljo prek protokolov HTTP, HTTPS ali FTP; drugače ga Wget ne bo mogel prenesti. Wget lahko uporabljate na več načinov, na primer, lahko uporabite Wget, da prenesete vsako sliko na spletno mesto, lahko pa prenesete tudi eno datoteko. Wget je celo sposoben nadaljevati s prenosi, kadar je to mogoče. Torej, če se sprašujete, kako deluje Wget in kaj lahko stori za vas, tukaj je, kako uporabljati Wget :
Namestitev Wget
1. Namestitev Wget na macOS Sierra
Preden začnemo uporabljati Wget, ga bomo morali namestiti v naš sistem. Zdaj, na srečo, večina distribucij Linuxa prihaja z vnaprej nameščenim Wget, tako da vam ne bo potrebno dodatno delo. Če pa imate računalnik Mac, morate namestiti Wget. To je mogoče storiti enostavno z uporabo Homebrew (prenos). Če potrebujete pomoč, sledite naslednjim korakom:
- Najprej boste morali namestiti Homebrew na vaš Mac, da boste lahko prenesli Wget. To storite tako, da zaženete terminal in vnesete naslednji ukaz:
/ usr / bin / ruby-e "$ (curl -fsSL //raw.githubusercontent.com/Homebrew/install/master/install)"

- Ko se ukaz dokonča, bo na vašem sistemu nameščen sistem Homebrew . Zdaj lahko uporabite Homebrew za namestitev paketov, kot je Wget. Na terminalu zaženite naslednji ukaz:
pivo namestite wget

- Homebrew bo samodejno začel nalagati, razpakirati in namestiti Wget v vaš sistem. Ta korak lahko traja nekaj časa, odvisno od hitrosti vašega omrežja, zato bodite potrpežljivi. Ko se ukaz dokonča, lahko uporabljate Wget na vašem računalniku Mac. Če želite preveriti, ali je bila nameščena, uporabite ukaz:
wget -V

2. Namestitev Wgeta v Windows
Namestitev programa Wget v operacijskem sistemu Windows traja nekaj več napora, vendar se zlahka izvede. Če želite namestiti Wget na računalnik s sistemom Windows, sledite spodnjim korakom:
- Najprej prenesite Cygwin in nato zaženite preneseno datoteko z nastavitvami .
- Ko zahteva privzeti vir prenosa, izberite možnost, ki pravi “ Install from Internet ”, in kliknite “Next”.

- Izberite namestitveni imenik za Cygwin, kot tudi imenik, v katerem bo shranil datoteke paketov za namestitev pripomočkov.

- Na naslednjem zaslonu morate izbrati internetno povezavo. Če uporabljate strežnik proxy, izberite vrsto proxyja in izpolnite podrobnosti. Za večino uporabnikov pa je izbira » Direct Connection «.

- Prikazal se vam bo seznam ogledal, izberite katero koli od njih, da prenesete Cygwin. Če prenos ne uspe, lahko poskusite znova z drugim zrcalom.

- V naslednjem oknu poiščite »wget« in kliknite na plus poleg »web« na seznamu, ki se prikaže. Tukaj bo samodejno izbrano potrditveno polje poleg » wget «. Preprosto kliknite na »Naprej«.

- Naslednji zaslon vam bo prikazal pakete, ki jih potrebujete za prenos. Kliknite »Naprej«.

- Ko je namestitev končana, vas bo vprašal, ali želite ustvariti ikono na namizju in / ali dodati vnos v začetni meni . To je povsem stvar osebnih preferenc, vendar vam predlagam, da ga vsaj dodate v začetni meni, da ga boste lahko našli.

To je to. Wget je zdaj nameščen na vašem računalniku Windows. Vendar pa ga ne boste mogli zagnati iz ukaznega poziva. Namesto tega boste morali zagnati terminal Cygwin in od tam uporabljati Wget .
Kako uporabljati Wget
Zdaj, ko imamo na našem sistemu Wget in delamo, raziščimo vse kul načine, s katerimi lahko uporabljamo Wget za prenos datotek, map in celo celotnih spletnih mest z interneta. Tukaj je nekaj zanimivih stvari, ki jih lahko naredite z Wget v vašem sistemu.
Opomba : uporabljam Wget na MacBook Air, ki uporablja MacOS Sierra 10.12.3 beta. Ker pa je orodje, ki ga uporabljamo, enako (Wget), bodo ukazi enaki v katerem koli operacijskem sistemu, ki ga morda uporabljate.
1. Uporabite Wget za prenos datotek
Lahko uporabite Wget za prenos datotek z interneta z lahkoto. Uporabite naslednji ukaz
wget

- Prenesite datoteko in jo shranite z določenim imenom datoteke
Datoteke na strežnikih imajo včasih čudna imena in morda boste želeli prenesti datoteko in jo Wget samodejno preimenovati v nekaj, kar vam je bolj smiselno. To naredite tako, da uporabite naslednji ukaz
wget -o

- Prenos samo določenih vrst datotek
Spletni strežnik lahko gosti številne različne datoteke. Torej, kaj, če želite prenesti vse datoteke PDF na strežnik ali morda vse GIF-je? Preprosto uporabite naslednji ukaz:
wget -r -A pdf

Ta ukaz je uporabil Mark Zuckerberg v svojem domu v Harvardu, da bi prenesel vse slike s samo enim ukazom in zgradil zloglasno spletno stran »facesmash.com«.
wget -r -A jpg, jpeg, png, bmp

2. Prenesite datoteke iz več URL-jev z Wget
Recimo, da morate prenesti datoteke z različnih lokacij na internetu. Obstaja lahko datoteka PDF na url1, pomembna ZIP datoteka na url2 in nekaj drugega v url3 . Če ste uporabili Wget na tradicionalen način, ga boste morali trikrat zagnati. Vendar pa je to veliko lažje.
- Najprej ustvarite datoteko z vsemi URL-ji, iz katerih morate prenesti podatke. Poskrbite, da boste obdržali vsak URL v svoji vrstici . Shranite datoteko in se prepričajte, da se ime spomnite.

- V Terminalu z naslednjim ukazom prenesite datoteke iz vseh URL-jev:
wget -i

kjer je ime_datoteke ime datoteke, ki ste jo ustvarili z vsemi URL-ji, ki ste jih potrebovali za prenos stvari.
3. Prenesite celotno spletno stran z Wget
Da, to pravico ste prebrali. Wget lahko uporabite tudi za prenos vsebine celotnega spletnega mesta. Očitno je, da če je spletna stran prevelika, bo ta ukaz potreboval veliko časa za dokončanje, da ne omenjam, da bo zaužil veliko prostora na vašem sistemu. Če želite uporabiti Wget za prenos celotnega spletnega mesta, uporabite naslednji ukaz:
wget --mirror -p -P ./LOCAL-DIR WEBSITE-URL

To bo preneslo celotno spletno mesto v mapo » LOCAL-DIR « v vašem delovnem imeniku. Datoteke spletnega mesta bodo shranjene v mapi z istim imenom kot spletna stran, zahvaljujoč » Spletnemu naslovu «.
4. Uporabite Wget kot spletni pajek
Prav tako lahko Wget deluje kot spletni pajek (ali spletni pajek). To je koristno, če želite potrditi, da je URL za datoteko, ki jo želite prenesti, veljavna . Če želite uporabljati Wget kot spletnega pajka in preveriti veljavnost URL-jev, uporabite ta ukaz:
wget - spider

S tem boste preverili, ali obstaja URL, ki ste ga omenili, in dobili boste odgovor, ki vam bo povedal rezultate pregleda.
- Pozitivni odgovor:

- Negativni odgovor:

5. Nadaljevanje nepopolnih prenosov
To je še ena zelo kul stvar, ki jo lahko Wget stori. Recimo, da ste prenesli datoteko z Wgetom, toda iz neznanega razloga ste morali zapreti prenosni računalnik. Naslednjič, ko boste želeli prenesti isto datoteko, lahko Wget dejansko nadaljuje s prenosom . Preprosto morate zagotoviti, da ste v isti mapi, v kateri ste nazadnje prenesli datoteko, nato pa uporabite naslednji ukaz:
wget -c

Ko Wget vidi, da je del datoteke že prisoten v vašem sistemu, bo samodejno nadaljeval s prenosom.
Opomba : Če je bila datoteka na strežniku spremenjena od zadnjega, ko ste jo poskušali prenesti, potem tega ukaza ne smete uporabljati, ker bo povzročila poškodovano datoteko, ki je ne boste mogli brati.
Tudi če strežnik ne dovoli nadaljnjih prenosov, bo Wget zavrnil začetek prenosa iz nič. Če želite začeti nalaganje od začetka, boste morali najprej izbrisati delno preneseno datoteko iz vašega sistema .
Za uporabo tega argumenta je še nekaj pogojev in več o tem lahko preberete na strani Wget man.
6. Omejite hitrost prenosa
Če uporabljate Wget za prenos datotek in brskanje po internetu ob njem, verjetno ne želite, da bi Wget porabil vse vaše pasovne širine. Na srečo Wget vključuje argument, s katerim lahko omejite količino pasovne širine, ki jo Wget lahko uporabi za prenos datotek v vaš sistem:
wget -limit-rate =

Opomba : Upoštevajte, da je hitrost omenjena v bajtih in ne v bitih. Torej, če uporabljate Wget - limit-rate = 20k, bo omejitev uporabe pasovne širine na 20 kB in ne 20 kb.
7. Uporabite Wget za prenos datotek s strežnikov FTP
Če morate prenesti datoteko s strežnika FTP, lahko to storite tudi z Wget. Preprosto uporabite naslednji ukaz za prenos datotek s strežnikov FTP:
wget

- Prenesite datoteke s strežnikov FTP s prijavo
Če vaš strežnik FTP zahteva prijavo, da omogoči prenos datotek, lahko preprosto posredujete tudi poverilnice z Wget. Uporabite naslednji ukaz:
wget --ftp-username = USERNAME --ftp-password = PASSWORD

Enostavno uporabite Wget za prenos datotek iz interneta
Wget lahko uporabite za prenos datotek od kjerkoli na internetu. Medtem ko Wget skoraj vedno deluje, obstajajo določeni strežniki, ki preprečujejo dostop do Wgeta. V tem primeru lahko poskusite spremeniti –user-agent za vaš ukaz Wget. Vendar to ni priporočljiv način ukrepanja, razen če popolnoma veste, kaj počnete. V večini primerov vam bo Wget omogočil prenos katere koli datoteke z interneta, dokler imate dostop do nje, in njen URL.
Torej, ste kdaj uporabili Wget za prenos datotek z interneta? Sporočite nam svoje izkušnje z uporabo Wget za prenos datotek prek protokolov HTTP, HTTPS in FTP. Če poznate tudi nekatere druge uporabe Wget, za katere menite, da si zaslužijo biti na tem seznamu, nam to sporočite v oddelku za komentarje spodaj.