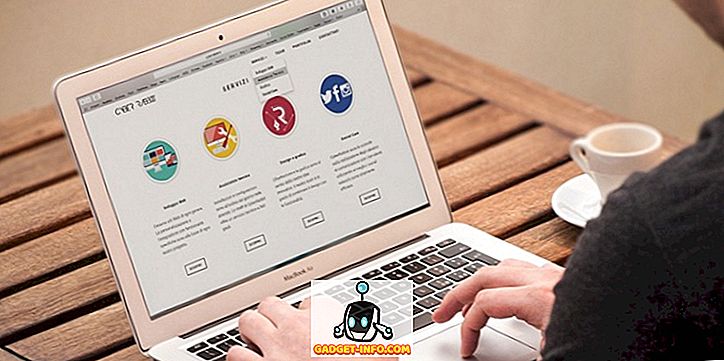Windows privzeto uporablja določene spremenljivke okolja, ki uporabnikom omogočajo hiter dostop do določenih poti in imenikov v operacijskem sistemu. To pomaga, da je Windows lažje krmariti. Z definiranjem in nastavitvijo lastnih spremenljivk okolja po meri lahko ustvarite neposredne poti in bližnjice do aplikacij, imenikov, URL-jev in še več.

Spremenljivke okolja v operacijskem sistemu Windows so v čakalni vrsti po odstotkih (%) znakov. Torej, če prej niste uporabili spremenljivk okolja, lahko začnete preprosto tako, da zaženete zagonski meni in vnesete katerega koli od naslednjih ukazov v iskalno polje in pritisnete Enter.
% appdata%% temp%% userprofile%% homepath%
Če ste v polje za iskanje preprosto vtipkali izraz appdata, bi vrnili široko paleto različnih rezultatov. Če vtipkate izraz % appdata% v iskalno polje, kličete spremenljivko okolja in preusmerite se v imenik AppData Roaming .

Zdaj, ko ste navajeni uporabljati spremenljivke okolja, začnimo z dodajanjem, urejanjem ali brisanjem spremenljivk okolja. Kliknite gumb Start in v polje za iskanje vnesite spremenljivko okolja . Kliknite Uredi spremenljivke sistemskega okolja .
To bo odprlo pogovorno okno System Properties na zavihku Advanced . Kliknite na gumb Spremenljivke okolja na dnu.

To bo prikazalo pogovorno okno Spremenljivke okolja, kot je prikazano spodaj v operacijskem sistemu Windows 10. V operacijskem sistemu Windows 7 izgleda nekoliko drugače, vendar deluje na enak način. Pogovorno okno je razdeljeno na dva dela: vrh za uporabniške spremenljivke in dno za sistemske spremenljivke.

Zdaj pa dodamo zelo preprosto spremenljivko okolja v Windows 10. Kliknite gumb Nov, ki je naveden v razdelku Uporabniške spremenljivke . To vam bo predstavilo okno New User Variable, kjer lahko določite ime spremenljivke in vrednost spremenljivke .
Področje Ime spremenljivke: besedilo vam omogoča, da določite preprosto ime za spremenljivko okolja. Področje Spremenljiva vrednost: besedilo vam omogoča, da določite pot ali drugo vrednost, ki se sproži ob uporabi imena spremenljivke. Torej, ustvarimo zelo preprosto spremenljivko okolja, da zaženemo spletno stran za pomoč uporabnikom. Tu so vrednosti:

Kliknite gumb V redu, da dodate prilagojeno spremenljivko, in kliknite gumb V redu v oknu Spremenljivke okolja, da zaprete in uporabite spremenljivko.

S tem boste spremenljivko lahko testirali na več različnih načinov. Prvič, če ga želite zagnati iz menija Start, morate znova zagnati računalnik. Iz nekega razloga se lahko, razen če se znova zaženete, kliče samo z Explorerjem ali z ukazom Zaženi .
Raziskovalec:

Zaženi ukaz (tipka Windows + R)

Polje za iskanje v meniju »Start«

Če uporabite katero koli od zgornjih treh načinov, bo Windows zagnal privzeti brskalnik in odprl zavihek na spletnem mestu Geek za pomoč uporabnikom. Precej kul, kajne? Izdelate lahko tudi spremenljivko okolja po meri, da zaženete Explorer v določen imenik.
To je lahko uporabno, če se pogosto morate pomakniti do imenika, ki je globoko v hierarhiji datotek. Tukaj je na primer imenik, do katerega moram pogosto dostopati:
C: Uporabniki se zdijo Dokumenti Stvari ZOJ Pravna \ t
Namesto tega, da kliknete vse te imenike, lahko ustvarim novo spremenljivko uporabniškega okolja, kot je spodaj:

Zdaj, v Raziskovalcu, moram le vnesti % HOA% v naslovno vrstico in to me bo pripeljalo do tega imenika! Če želite lažje vključiti pot do želene mape ali datoteke, lahko tudi kliknete gumba Brskanje po imeniku ali Brskanje po datoteki.
Možnost datoteke je zanimiva, ker pomeni, da lahko ustvarite tudi spremenljivko okolja, da zaženete program. Na primer, lahko vnesete spremenljivko okolja v katerokoli datoteko EXE v vašem sistemu. Ko prikličete spremenljivko, bo zagnal program.

Zgornji primer je slab primer, ker je lažje klikniti na Start in vtipkati cal, kot je, da vnesemo% CAL%. Če pa imate v določenem naključnem imeniku v računalniku shranjeno izvršljivo programsko datoteko po meri, je to preprost način za zagon brez potrebe po iskanju. Uživajte!