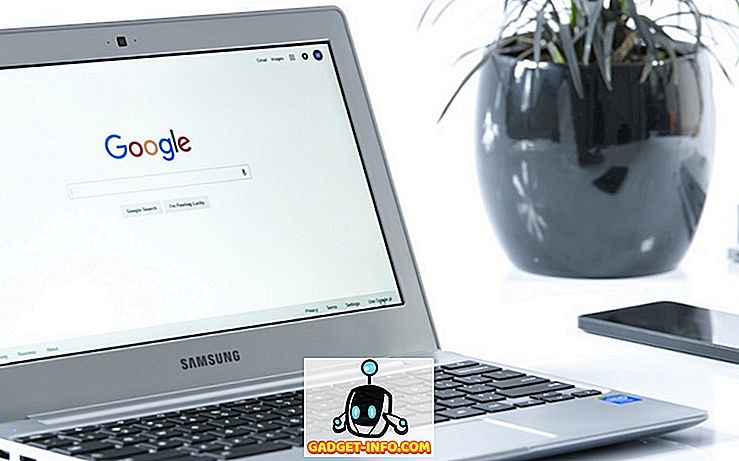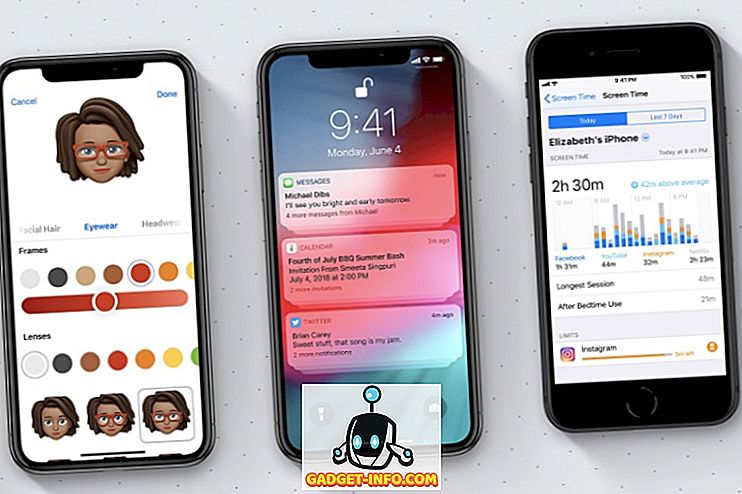Ko imate tako privlačen vmesnik, se lahko z ukaznim ukazom zdi, da gre za zastarelo stvar. Ko lahko preprosto krmarite do lokacije ali dostopate do različnih nastavitev v računalniku, jih prilagodite, zakaj iščete za zapletene ukaze in dolgočasen vmesnik? No, morda ni tako slabo, kot bi si mislil. Ukazni poziv je morda malce zapleten, vendar vse ročno spreminja delo enega samega ukaza. Sedanji uporabniki Command Prompt razumejo, kako močna je, zato se jim ne zdi naučiti nekaj trikov ali ukazov, ki poskrbijo za vsakodnevno delo v trenutku. Torej učenje vsaj osnove Command Prompt je vredno prihraniti nekaj sekund dodatnega dela vsak dan.
Ustvarili smo ta seznam ukazov ukaznih pozivov in trike, ki vam lahko pomagajo bolje delati. Ne glede na to, ali ste pravkar začeli uporabljati ukazni poziv, ali ste redni uporabnik, bi morali najti trik, ki bo nekoliko olajšal stvari.
Posodobitev: Če želite najnovejše trike za ukazni vrstni red, si lahko ogledate tudi našo novo objavo o hladnih ukaznih ukaznih trikih (2. del).
Nekateri triki uporabnih ukaznih pozivov
1. Pridobite pomoč za skoraj vsako ukazno enoto

To je še posebej koristno za začetnike, toda napredni uporabniki se lahko naučijo tudi nekaj stvari. Z lahkoto lahko dobite informacije o skoraj vsakem ukazu, ki ga podate v ukaznem pozivu. Informacije vključujejo popolne podrobnosti o tem, kaj ukaz izvaja in kateri proces se uporablja, lahko pa kaže tudi nekaj primerov.
Da bi dobili pomoč, vnesite »/?« Na koncu ukaza, od katerih potrebujete informacije. Na primer, lahko vnesete » ipconfig /?, In dobili boste vse informacije.
2. Uporabite funkcijske tipke
Funkcijske tipke (F1, F2, F3 itd.) Lahko uporabite desno v ukaznem pozivu in dobite različne rezultate. Spodaj so uporabljene funkcijske tipke v ukaznem pozivu:
- F1: Prilepi zadnje uporabljeni ukaz za paste
- F2: Zadnje uporabljene ukaze prilepi le na podani ukazni znak
- F3: Prilepi zadnji uporabljeni ukaz
- F4: Izbrisati ukaz samo za podani ukazni znak
- F5: Prilepi zadnji ukaz brez kroženja
- F6: Prilepi ^ Z
- F7: Navaja seznam že uporabljenih ukazov (izbira)
- F: 8 Prilepi uporabljene cikle
- F9: Omogoča vam prilepitev ukaza s seznama nedavno uporabljenih ukazov
3. Shranite ukaz v datoteko

Če želite shraniti rezultate ukaza v .txt za poznejšo uporabo, je tudi zelo preprosto. Vse, kar morate storiti, je, da na koncu ukaza, ki ga boste izvedli, dodate “ > (ime / ime datoteke s končnico .txt) ”.
Na primer, lahko vnesete “ ipconfig> c: Networkdetails.txt ”, ta ukaz ustvari datoteko .txt v pogonu C z imenom “ Networkdetails ”.
4. Kopirajte podatke iz ukaznega poziva

Kopiranje podatkov iz ukaznega poziva ni samo Ctrl + C, temveč je proces dejansko drugačen. Ni tako težko, samo desno tipko kliknite kjerkoli v oknu in kliknite na » Označi « v meniju. Nato izberite besedilo, ki ga želite kopirati, in pritisnite Enter, da ga kopirate.
Pomembno: Pri ukazih Windows 10, Ctrl + C in Ctrl + V za kopiranje / lepljenje je bila omogočena v ukaznem pozivu. Torej vam ni treba slediti zgornjemu postopku, če uporabljate operacijski sistem Windows 10. Tudi v operacijskem sistemu Windows 10 so bližnjice na tipkovnici za CMD omogočene po privzetku, kar pa ne velja za starejšo različico sistema Windows.
5. Krožite skozi mape
Določanje natančnih imenikov je lahko malce razburljivo, če nimate kopiranega cilja. Vendar, če veste, v katerem pogonu ali mapi se nahaja zahtevana mapa, lahko krožite po vseh mapah, da jo dosežete. To naredite tako, da vtipkate določen pogon in začnete pritisniti tipko TAB na tipkovnici, da cikel skozi vse mape v njem.
6. Uporabite način QuickEdit

Ukazni poziv je na voljo z načinom QuickEdit, ki omogoča hitro kopiranje in lepljenje vsebine z desnim klikom. V načinu QuickEdit lahko označite vsebino in jo kliknete z desno tipko miške, da jo kopirate, ali pa z desno tipko miške kliknete prazno območje, da se vsebina prilepi iz odložišča (če obstaja).
Če želite omogočiti način QuickEdit, z desno tipko miške kliknite na vrh vmesnika ukaznega poziva (kjer se nahaja gumb za izhod) in izberite » Lastnosti «. V lastnostih označite potrditveno polje poleg načina » QuickEdit Mode «, da ga omogočite (kasneje ga boste morali onemogočiti).
7. Preverite IP naslov katere koli spletne strani

IP naslov katere koli spletne strani si lahko ogledate tako, da vnesete ukaz “nslookup” skupaj z imenom spletnega mesta. Na primer, lahko vnesete » nslookup beebom.com «, da najdete njegov naslov IP.
8. Izvedite več ukazov

En ukaz za drugim lahko enostavno izvedete tako, da zagotovite vse ukaze in med vsakim ukazom postavite »&&« (lahko prihranite nekaj časa). Na primer, lahko vnesete “ ipconfig && dir ” za izvajanje obeh ukazov enega za drugim.
9. Preverite privzete programe

Preverite, katere aplikacije se uporabljajo za odpiranje določenih vrst programov. V ta namen v ukazni poziv vnesite » assoc « in pritisnite Enter. Videli boste vse razširitve in z njimi povezan program, ki jih odpre napisane zraven njih.
10. Prenesite seznam gonilnikov za osebni računalnik

Odprete lahko seznam vseh gonilnikov, ki so nameščeni v računalniku, z enim samim ukazom. V ukazni poziv vnesite » driverquery « in pritisnite Enter. Po kratki zamudi boste videli vse gonilnike, ki so nameščeni v računalniku, skupaj z imenom, vrsto in datumom povezave.
11. Skeniraj sistemske datoteke

Sistemske datoteke lahko tudi optično preberete in popravite iz ukaznega poziva. Vnesite » sfc / scannow « in pritisnite enter, skeniranje se bo začelo in lahko traja kar nekaj časa, odvisno od hitrosti vašega računalnika (do ene ure). To bo samodejno popravilo datoteke ali vas obvestilo, če je prišlo do težave in zagotovijo njene podrobnosti.
12. Spremenite barvo ukaznega poziva

Lahko tudi spremenite barvno ukazno vrstico, da bo videti manj dolgočasno in nekoliko enostavno na očeh. To storite tako, da z desno miškino tipko kliknete na zgornja vogala ukaznega poziva in v meniju izberete » Lastnosti «. V lastnostih se pomaknite do zavihka » Barve « in našli boste vse možnosti za spreminjanje barve besedila in ozadja.
13. Ustvarite mape, ki jih je mogoče izbrisati

Ustvarjene mape lahko ustvarite z uporabo določenega niza ključnih besed. V ukaznem pozivu vnesite ime pogona, kamor želite ustvariti mapo (v njem ne sme biti nameščen Windows). Po tem vnesite katerokoli od teh ključnih besed “ md con” ali “md lpt1 ” in pritisnite Enter. Torej bi moralo videti nekako takole “ D: md con ”.
S tem boste ustvarili mapo z istim imenom, ki je ni bilo mogoče izbrisati ali preimenovati. Če želite izbrisati mapo, zamenjajte » md con « z » rd con « ali » md lpt1 « z » rd lpt1 «.
14. Pridobite podrobnosti omrežja

Lahko dobite hitre podrobnosti omrežja, kot so naslov IP in maska podomrežja ali privzeti prehod z enim ukazom. Vnesite “ ipconfig ” in pritisnite Enter, videli boste vse podrobnosti vašega omrežja.
15. Skrij datoteke in mape z ukaznim pozivom

Mapo lahko skrijete s pomočjo ukaznega poziva, do katerega ni mogoče dostopati s tradicionalno funkcijo za skrivanje sistema Windows. To naredite tako, da vnesete ime pogona, v katerem je mapa, in vnesite ta ukaz » Attrib + h + s + r « in nato vnesite ime datoteke / mape, ki jo želite skriti. Torej bi moralo izgledati nekako tako : D: Attrib + h + s + r haider .
Če je mapa v drugi mapi, mora ukaz priti pred mapo / datoteko, ki jo želite skriti, ne samo po imenu pogona. Če želite spet videti mapo, uporabite isti postopek zgoraj, vendar spremenite ukaz v “ Attrib -h -s -r ” iz “ Attrib + h + s + r ”.
16. Primerjaj dve datoteki

Lahko tudi primerjate dve besedilni datoteki v ukaznem pozivu in vidite razliko. Rezultati ne bodo tako dobri kot orodja za primerjavo datotek drugih proizvajalcev, vendar je vredno posnetka in zabave!
Vse kar morate storiti je, da vnesete ukaz "FC" in nato vnesete imenike obeh besedilnih datotek (datoteke morajo biti v ustreznem formatu .txt). Na primer, lahko vnesete » fc C: haider sample1.txt C: haider « sample2.txt »in pritisnite Enter, da primerjate obe datoteki z odgovorom, kot so datoteke, ali pa sta obe datoteki enaki.
V zgornjem primeru je “C:” pogon, v katerem se nahaja besedilna datoteka, “haider” je ime mape, v kateri se nahaja besedilna datoteka in “Sample1.txt” ime besedilne datoteke. Obe datoteki se lahko nahajata kjerkoli na vašem računalniku, samo morate zagotoviti pravi imenik.
Če imata obe datoteki drugačno vsebino, potem bo ta ukaz prikazal različno vsebino in če imata obe datoteki enako vsebino, bo ukaz vrnil to sporočilo „ni razlike“.
17. Watch Star Wars Episode IV

To je res kul trik, čeprav ni produktivno, ampak zabavno. Pravzaprav si lahko ogledate slavni Star Wars Episode IV prav v vašem ukaznem pozivu. To bo različica ASCII, zato ne upajte na HD film.
Postopek je preprost, odprite ukazni poziv in vnesite ta ukaz " telnet towel.blinkenlights.nl " in pritisnite Enter. Film se bo samodejno zagnal brez odlašanja.
Opomba: Poskrbite, da je v računalniku omogočen Telnet, lahko dobite informacije za namestitev in omogočite Telnet s spletnega mesta Microsoft.
18. Ustvarite dostopno točko Wi-Fi z ukaznim pozivom

Če želite ustvariti dostopno točko Wi-Fi za skupno rabo računalnikov z internetom, ne potrebujete nobenih aplikacij drugih izdelovalcev, kar lahko preprosto storite v ukaznem pozivu.
V ukaznem pozivu vnesite naslednji ukaz, da omogočite dostopno točko Wi-Fi.
" Netsh wlan set hostednetwork mode = omogoči ssid = Hotspotname ključ = geslo "
Ko je omogočena, lahko zaženete dostopno točko Wi-Fi tako, da vnesete ukaz " netsh wlan start hostednetwork " ali ga zaustavite z vnosom ukaza " netsh wlan stop hostednetwork ".
Svojo internetno povezavo boste morali deliti tudi s to dostopno točko, da jo bodo lahko uporabljali vsi. V meniju » Nadzorna plošča « pojdite na možnost » Omrežje in skupna raba « in nato v levem podoknu kliknite » Spremeni nastavitve adapterja «.
Tukaj desno kliknite na internetno povezavo, ki jo uporabljate, in kliknite » Lastnosti «. V lastnostih pojdite na zavihek souporabe in označite možnost » Dovoli drugim omrežnim uporabnikom, da se povežejo prek internetne povezave tega računalnika «, da omogočijo skupno rabo internetne povezave.
Opomba: Uporaba skrbniških pravic za CMD je obvezna za zagon tega ukaza, sicer bo prikazana napaka.
Ti CMD triki bodo zagotovo pomagali razumeti Command Prompt na boljši način. Če se zgodi, da poznaš kak drug trik, ki je vreden omembe v sporočilu, nam sporoči v oddelku za komentarje.