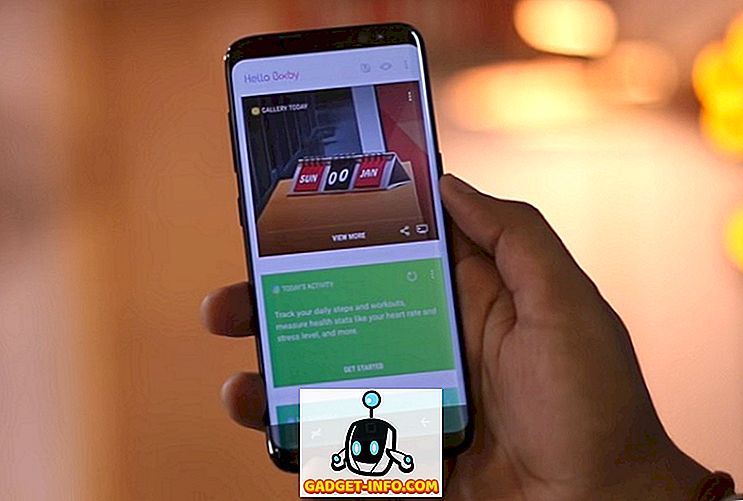Številne aplikacije izdajo posodobitve z najnovejšimi varnostnimi popravki svojim uporabnikom. Tudi Google Chrome. Če uporabljate Chrome v sistemu Windows, ste morda pogosto opazili spremembe v oblikovanju ali v nastavitvah. To je zato, ker v ozadju samodejno prenese in namesti vse najnovejše posodobitve. In večina jih poveča varnost vašega brskalnika in nima nobenih slabosti. Glede na to, da vam Chrome ne daje možnosti, da onemogočite samodejno posodabljanje, boste morali uporabiti druge načine, da to storite. V primeru, da se sprašujete, kaj so, tukaj je, kako lahko onemogočite samodejno posodabljanje Chroma v sistemu Windows 10:
Opomba : Preizkusil sem naslednje metode na računalniku z operacijskim sistemom Windows 10, ki so se dobro odrezali. Te metode bi morale delovati na starejših različicah operacijskega sistema Windows, kot so Windows 8.1, 8, 7 itd.
Izklopite samodejne posodobitve za Chrome z urejevalnikom pravilnikov lokalnih skupin
Ta metoda vključuje nalaganje predloge Google Posodobitev (samodejno posodabljanje) v obrazcu ADM iz projektov Chromium. Prav tako ga lahko prenesete neposredno s klikom tukaj. Predloga bo uporabljena za onemogočanje samodejnega posodabljanja Chroma v računalniku z urejevalnikom pravilnikov lokalnih skupin. Spodaj so navedeni koraki:
Opomba: lokalni urejevalnik pravilnikov skupine ni na voljo za vsako izdajo sistema Windows. Če ga vaš sistem nima, ta metoda za vas ne bo delovala.
- Odprite ukaz »Zaženi« s pritiskom na Windows + R na tipkovnici. Tukaj vnesite “gpedit.msc” in pritisnite Enter . To bo odprlo urejevalnik pravilnikov lokalnih skupin.

- V tem oknu v razdelku »Konfiguracija računalnika« z desno tipko miške kliknite »Skrbniške predloge« in izberite »Dodaj / odstrani predloge…« .

- V naslednjem oknu kliknite »Dodaj…« .

- Zdaj boste pozvani, da poiščete predlogo pravilnika. Pomaknite se do predloge Google Update, ki ste jo prenesli iz zgornje povezave, in jo izberite . To bi ga moralo dodati na seznam. Za nadaljevanje kliknite »Zapri« .

- V levem podoknu urejevalnika pravil za lokalne skupine pojdite na naslednjo pot :
Konfiguracija računalnika Administrativne predloge Klasične upravne predloge (ADM) Google Google Update Aplikacije Google Chrome
- V tem primeru dvokliknite »Update Policy Override« .

- Sedaj boste preusmerjeni na njegovo konfiguracijsko stran. Najprej omogočite storitev s klikom na izbirni gumb »Omogočeno« . Na spustnem meniju »Pravilnik« izberite možnost, ki vam najbolj ustreza . Če želite v celoti onemogočiti vse posodobitve - tako avtomatske kot ročne - izberite »Posodobitve onemogočene« . Opisi za vsako od teh možnosti so na voljo v razdelku »Pomoč« istega okna. Ko izberete možnost, kliknite »V redu«.

Ko boste naslednjič zagnali računalnik, bo storitev Google Posodobitev onemogočena. Če ga želite ponastaviti na prvotno nastavitev, izberite »Vedno dovoli posodobitve (priporočeno)« v spustnem meniju » Pravilnik«.
Onemogočite posodobitve za Chrome s konfiguracijo sistema
Ta metoda vključuje onemogočanje storitve, ki jo Google Chrome uporablja za preverjanje posodobitev. Ko je Chrome onemogočen, se samodejno ne posodobi, razen če ponovno omogočite storitev. Torej, ne da bi več izgubljali čas, tukaj so koraki za to metodo:
- Odprite ukaz »Zaženi« s pritiskom na Windows + R na tipkovnici. Tukaj vnesite »msconfig« in pritisnite Enter . Odprlo se bo okno sistemske konfiguracije.

- V tem oknu pojdite na zavihek »Storitve« in kliknite »Proizvajalec«, da jih ustrezno razvrstite. Zdaj se pomaknite navzdol, dokler ne najdete proizvajalca z imenom »Google« in »Google Inc« in počistite tri storitve - »Google Updater Service«, »Google Update Service (gupdate)« in »Google Update Service (gupdatem)«. Na koncu kliknite “OK”, da shranite spremembe.

- Zdaj boste videli okno, ki vas prosi za ponovni zagon. Kliknite »Ponovni zagon« .

Ko se računalnik znova vklopi, je treba storitev za posodobitev brskalnika Google Chrome ustaviti, zato se vse nadaljnje posodobitve ne bodo samodejno namestile. Če želite samodejno posodabljanje Chrome ponovno vklopiti, preprosto označite polja teh treh storitev in nato kliknite »V redu«.
Onemogoči samodejno posodabljanje Chroma v sistemu Windows 10
Čeprav je samodejna posodobitev za Chrome dobra stvar, nekateri želijo prevzeti popoln nadzor nad svojim sistemom in želijo upravljati, ko je vsaka posodobitev nameščena. Če ste eden od teh ljudi, vam lahko zgoraj omenjeni dve metodi pomagata. Ali ste poskusili metode za onemogočanje posodobitev za Chrome v sistemu Windows 10? Povejte mi v oddelku za komentarje spodaj.