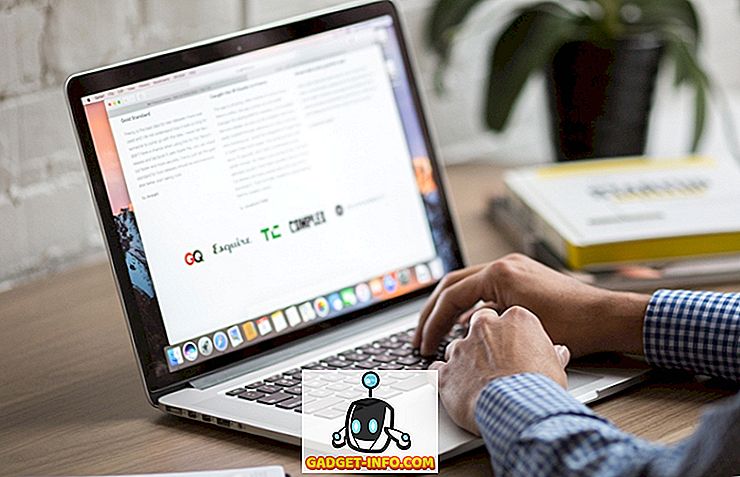Google Chrome je nedvomno najbolj priljubljen spletni brskalnik, čeprav obstaja veliko trdnih alternativ. In to ne bi smelo biti presenetljivo glede na robusten nabor funkcij, kot je globoka integracija z drugimi Googlovimi storitvami, minimalen uporabniški vmesnik in še veliko več. Zdaj ste prepričani, da vsi dobro poznate (večino) funkcij Google Chroma. Je to vse?
Komaj, kot najbolj priljubljen brskalnik na svetu, vsebuje veliko skritih funkcij in funkcij, zaradi česar je lahko še bolj uporaben. Zainteresirana? Preberite si, ko si ogledamo 15 najboljših trikov brskalnika Google Chrome, ki bodo zagotovo polnili vašo produktivnost.
1. Zaprite in zaznamek več zavihkov, dostop do zgodovine zavihkov in več z enim klikom

Google Chrome vključuje veliko naprednih možnosti upravljanja zavihkov, ki so lahko dostopne prek kontekstnega menija zavihka. Preprosto kliknite z desno miškino tipko na kateri koli zavihek (aktivni ali neaktivni) in našli boste možnosti za zapiranje vseh zavihkov na desni strani aktivne kartice, ponovno nalaganje in podvajanje zavihkov, zaznamek vseh zavihkov itd. Tu je seznam vseh razpoložljivih možnosti v kontekstnem meniju zavihka:
- Nov zavihek: ustvarite nov zavihek brskalnika, ki ima takoj pravico do aktivnega.
- Osveži: Osvežite vsebino trenutno aktivnega zavihka.
- Podvoji: Ustvari nov zavihek na desni, z isto vsebino kot aktivni zavihek.
- Kartica Pin: trajno pripnite zavihek v brskalnik. Pripeti zavihki se premaknejo na levo od vseh drugih zavihkov in ostanejo pripeti tudi, ko je brskalnik zaprt.
- Tabulator utišanja: Izključite predvajanje zvoka v zavihku. Očitno to deluje samo, če se na kartici predvaja nekaj zvoka (označeno z majhno ikono zvočnika).
- Zapri zavihek, Zapri druge zavihke, Zapri zavihke v desno: samoumevno.
- Ponovno odprt zavihek: Odprite zadnji zavihek in naložite spletno stran, naloženo v njej ob zaključku.
- Vsi zavihki za zaznamek: Shranite vse trenutne odprte zavihke (ali natančneje njihovo vsebino) kot zaznamke v uporabniško določeno mapo.

Ne samo to, preprosto lahko z desnim klikom kliknete Nazaj in Naprej navigacijska gumba na kateri koli kartici, da si ogledate zgodovino brskanja spletne strani tega zavihka za trenutno sejo. Oglejte si posnetek zaslona zgoraj.
2. Izvedite izračune, pretvorbe enot itd. Neposredno iz naslovne vrstice

Omniboks, ki je kombinirana iskalna in naslovna vrstica v Google Chromu, je že sam po sebi precej vsestransko orodje. Z njim lahko hitro izvedete vse, od osnovnih aritmetičnih izračunov (seštevanje, odštevanje, množenje itd.) Do pretvorb enot (pretvorbe valut, milj do kilometrov, funt v kilogram, itd.) Skoraj vseh tipov enot. Uporablja se lahko tudi za hitro sestavljanje e-pošte (s konfiguriranim privzetim e-poštnim odjemalcem) in dodajanje dogodkov v vaš Google koledar.
Če želite izvesti aritmetični izračun, ga preprosto vnesite v naslovno vrstico, sledi znak enak (=) in rezultat bo prikazan v spustnem polju v realnem času. Kul, kajne?
3. Pridobite zaznamke, razširitve, nastavitve itd. Na vseh napravah
Morda je eden najboljših primerov tesne integracije Google Chrome z drugimi Googlovimi storitvami njegova funkcija za prijavo v brskalnik. V bistvu, ko se prijavite v Google Chrome z Google Računom, so vse nastavitve brskalnika, vključno z zaznamki, nameščenimi razširitvami, zgodovino brskanja, shranjenimi gesli itd., Samodejno šifrirane in sinhronizirane z istim Google Računom. To lahko enostavno naredite tako, da se pomaknete do nastavitev Chroma (ikona Hamburger) > Prijavite se in vnesete poverilnice za Google Račun.


To pomeni, da je pridobivanje priljubljenih spletnih mest, razširitev in drugih podatkov o vseh napravah, v katerih uporabljate Google Chrome, tako preprosto, kot je podpisovanje na tistih napravah z istim Google Računom. Uporabite lahko tudi nastavitve napredne sinhronizacije možnost (Glej zgoraj screenshot), da selektivno sinhronizirate samo nekatere vsebine.
4. Povežite spletne strani z namizjem za dostop z enim klikom
Želite hitro dostopati do priljubljenih spletnih mest? Pripnite jih na namizje kot aplikacije. Da, Google Chrome vam omogoča ustvarjanje neposrednih bližnjic na namizju do priljubljenih spletnih mest. To storite tako, da se pomaknete do spletnega mesta, ki ga želite pripeti, in pojdite v Nastavitve Chroma (ikona Hamburger)> Več orodij> Ustvari bližnjice do programov. Glejte sliko spodaj.

Od najnovejše preizkušene različice brskalnika Google Chrome ( različica 47 ) so pripeta spletna mesta delovala kot namizne aplikacije in se odpirala v svojih oknih, brez vsakršnih nasilnih elementov uporabniškega vmesnika brskalnika, kot sta naslovna vrstica in navigacijski gumbi. Kako kul je to?

5. Bistvene bližnjice na tipkovnici v Chromu, ki jih morate uporabljati
Skoraj vse namizne in spletne aplikacije podpirajo bližnjice na tipkovnici, glede na to, kako priročne so, in Google Chrome ni nič drugačen. Vključuje podporo za desetine bližnjic na tipkovnici, ki jih lahko uporabite za vse, od upravljanja / krmarjenja po karticah, do brisanja zgodovine brskalnika. Tu je nekaj najbolj uporabnih:
- Ctrl + Shift + N : odpre novo okno v načinu brez beleženja zgodovine .
- Ctrl + Shift + T : Znova odprite zadnji zavihek. V spominu je shranjenih do 10 nedavno zaprtih zavihkov.
- Shift + Esc : Odprite upravitelja opravil za Google Chrome.
- Alt + Enter : Ko vnesete URL: Odprite URL v novem zavihku.
- Ctrl / Shift + F5 : Ponovno naloži trenutno stran, pri čemer ne upošteva predpomnjene vsebine.
Če si želite ogledati seznam vseh bližnjic na tipkovnici za Google Chrome, kliknite tukaj.
6. Uporabite razširitve, da bo Chrome naredil veliko več kot samo brskanje po spletu.
Če uporabljate Google Chrome, je precej podana dejstvo, da uporabljate nekaj razširitev. Spletna trgovina Chrome vsebuje na stotine tisoč uporabnih razširitev, ki vam omogočajo uporabo brskalnika Google Chrome za različne namene. Nekatere zelo priročne razširitve vključujejo goo.gl URL Shortner, ki omogoča preprosto ustvarjanje kratkih povezav goo.gl za skupno rabo in LastPass, ki vam omogoča varno shranjevanje in upravljanje vseh gesel spletnega računa. Želite še več? Oglejte si seznam 35 najboljših razširitev za Google Chrome, ki smo jih zbrali.
7. Zaženite razširitve v načinu brez beleženja zgodovine

Način brez beleženja zgodovine v Google Chromu omogoča zasebno brskanje po spletu, ne da bi vam bilo treba skrbeti, da brskalnik shrani zgodovino brskanja (in druge podatke). Vendar pa privzeto nameščene razširitve ne delujejo v načinu brez beleženja zgodovine.
To ni težava, saj je izjemno preprosto omogočiti, da se razširitve prikazujejo v načinu brez beleženja zgodovine. Če si želite ogledati seznam nameščenih razširitev , preprosto pojdite v Nastavitve Chroma (ikona Hamburger)> Razširitve in označite možnost Dovoli v načinu brez beleženja za vse osebe, ki jih želite uporabljati v načinu brez beleženja zgodovine. Preprosto kot pita!
8. Prilagodite stran novega zavihka, da prikažete uporabne informacije

Privzeto je stran »Nov zavihek« brskalnika Google Chrome je precej očiten in dolgočasno videti. Vendar pa lahko uporabite številne razširitve za prilagajanje kartic, ki so na voljo v spletni trgovini Chrome, da ne bodo le privlačnejše, temveč tudi veliko bolj uporabne. Te razširitve omogočajo dodajanje informacij, kot so ura, trenutna temperatura, prihajajoči dogodki v koledarju itd. Na stran »Nov zavihek«. Oglejte si spodnji posnetek zaslona, ki ponazarja stran »Nov zavihek«, kot je prilagojena z Momentum, eno takšno končnico.
9. Blokiranje določenih spletnih mest v Chromu
Obstaja veliko spletnih strani z eksplicitno / neprimerno vsebino, ki ni primerna za uporabnike določenih starostnih skupin, kot so otroci. Na srečo lahko spletna mesta v brskalniku Google Chrome preprosto blokirate z različnimi metodami. Dostop do neprimernih spletnih mest v Google Chromu lahko onemogočite ročno (z ustvarjanjem nadzorovanega računa) ali z uporabo ene od številnih razširitev (na primer SiteBlock ), ki so na voljo za isto.
10. Hitro iskanje katere koli slike z uporabo Google povratne slike iskanje

To je še en primer, ki ponazarja, kako Google Chrome koristi globoko integracijo z drugimi Googlovimi storitvami. Želite na spletni strani poiskati podobne slike, podobne tisti, ki ste jo pravkar naleteli? Z desno miškino tipko kliknite sliko in kliknite možnost Google Iskanje slik za sliko . Chrome bo zagnal nov zavihek in z Googlovo čarovnico za iskanje povratne slike našel vse ujemajoče se slike. En klik je potreben!
11. Oddaljeno dostopajte do drugih računalnikov iz Chroma

Dostop do oddaljenega namizja je zelo priročen način za varno krmiljenje / skupno rabo oddaljenega računalnika prek omrežja. Za to je na voljo veliko aplikacij, kot je Teamviewer (najbolj znana) ali številne druge možnosti, če pa želite, lahko uporabite tudi Google Chrome za ogled / nadzor oddaljenega računalnika prek omrežja.
Tako je. Vse kar morate storiti je, da namestite aplikacijo za oddaljeno namizje Google Chrome na obeh računalnikih in sledite preprostim navodilom. Daljinska sistemska skupna raba je varna in overjena s strani uporabnikovih skupnih PIN-jev.
12. Omogočite skrite funkcije brskalnika z uporabo zastavic Chrome

Želite odkleniti skriti potencial Google Chroma? Oglejte si Zastavice. V bistvu so zastave eksperimentalne funkcije brskalnika Google Chrome (skrite na strani z zastavicami chrome: // ), ki še niso pripravljene za najboljši čas. Posledično se lahko spremenijo ali celo prenehajo delati s poznejšimi posodobitvami brskalnika. Vsekakor pa lahko brskalniku dodajo veliko dodatnih dodanih funkcij, kot so avtomatsko generiranje gesel, večjezična orodja za preverjanje črkovanja in še več. Obstaja veliko zastavic za Google Chrome na voljo za igranje, če želite živeti na krvavih robih brskalnika. Preprosto jih uporabljajte previdno, lahko pa končate tudi z nefunkcionalnim brskalnikom .
13. Oglejte si seznam predpomnjenih spletnih strani v Chromu
Google Chrome, tako kot kateri koli spletni brskalnik, shrani tudi lokalne kopije spletnih strani, do katerih dostopate, da bi pospešil prihodnje obremenitve strani. Če pa si želite ogledati seznam vseh teh predpomnjenih spletnih strani, morate le odpreti URL sistema » krom: // predpomnilnik « (brez narekovajev). Poglejte spodnji posnetek zaslona:

In ugani kaj? Obstaja veliko osnovnih (in naprednih) funkcij Google Chroma, do katerih je mogoče dostopati prek podobnih URL-jev sistema. Nekaj primerov je pomnilnik chrome: // (za ogled podrobnosti porabe pomnilnika brskalnika in njegovih procesov) in chrome: // policy (za ogled uporabniških pravilnikov). Zabavna stvar je, da je seznam vseh teh URL-jev sistema dostopen z drugim URL-jem: “ chrome: // chrome-urls ” (brez narekovajev). Preverite jih vse, morda boste našli nekaj koristnega in morda celo zabavno.

14. Uporabite Chrome kot hitro notepad

Pogosto se zgodi, da med brskanjem po spletu naletite na nekatere (tekstovne) informacije, ki jih želite hitro zapisati za poznejšo referenco. V takšnem primeru lahko sam zavihek Chrome uporabite kot beležko za hiter zagon. Ja, res je. Vse kar morate storiti je, da v naslovno vrstico vnesete niz » data: text / html « (brez narekovajev), pritisnete Enter in začnete tipkati. To povezavo lahko hranite kot zaznamek za dostop z enim klikom do beležnice Google Chrome pozneje. Ne pozabite, da bo tipkana vsebina izgubljena, če je zavihek zaprt.
15. Z upraviteljem opravil za Chrome upravljajte zavihke in razširitve

Google Chrome je programska oprema, ki je precej lačna (skoraj preveč lačna), z vsem, od aktivnih zavihkov do razširitev, ki jedo težke kose sistemskega pomnilnika. Če želite pregledati porabo pomnilnika brskalnika, lahko to storite preko lastnega upravitelja opravil. Upravitelj opravil ponuja podrobne informacije o delujočih zavihkih, razširitvah, vtičnikih itd., Ki prikazujejo statistične podatke o posodabljanju v realnem času, kot so uporaba pomnilnika, ID procesa, predpomnilnik slik in še veliko več. Ne samo, da ga lahko uporabite tudi za ubijanje zavihkov in razširitev, ki se ne odzivajo. Do upravitelja opravil lahko dostopate prek bližnjice Shift + Esc .
Zaključek
Ker je Google Chrome močan brskalnik, ki se ukvarja z zahtevami sodobnega spletnega dnevnika, je polno naložen z vsemi vrstami edinstvenih funkcij. Vendar pa njegove značilnosti niso omejene le na tisto, kar vidite na površini. Od uporabnih razširitev, do močnih zastavic, do takojšnjih izračunov, ki jih ponuja najbolj priljubljen brskalnik na svetu, da bi bili bolj produktivni. Torej, preizkusite te trike in mi povejte, kako se zatečejo za vas. Ali veste kakšne druge trike, ki bi jih lahko vključili na seznam zgoraj? Izgovori v komentarjih spodaj.