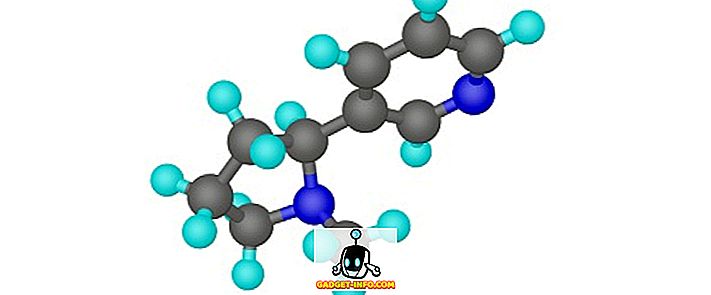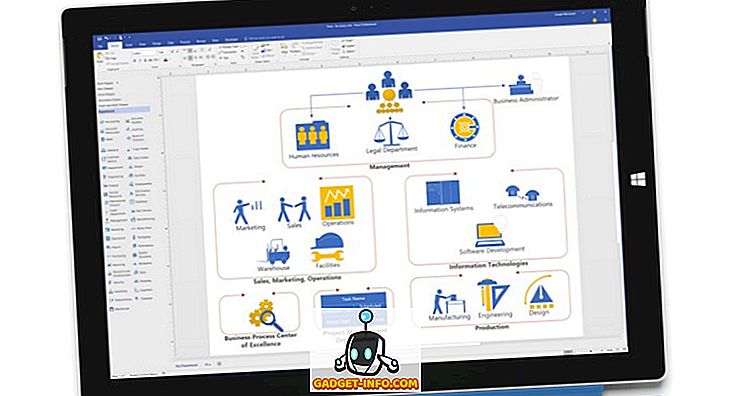Torej ste si kupili, ali ste bili nadarjeni, precej impresivno Amazon Fire TV Stick in se sprašujete, kakšne čudovite stvari lahko naredite z njim. Amazon je naredil dokaj trdno nalogo, da imajo lastniki strojne opreme dokaj pozitivno izkušnjo. Poleg običajnih nameščenih aplikacij strojna oprema ponuja tudi dostop do vse vsebine Amazon Prime za naročnike, kot tudi možnost namestitve zelo izpopolnjenih aplikacij iz niza ponudnikov velikih imen neposredno iz App Store na napravi.
Glede na navedeno ni nič bolj zadovoljujočega, kot je tinkanje z novim pripomočkom in videnje, kaj je mogoče. Torej, s tem v mislih, vas bomo popeljali na potovanje pri namestitvi izredno zmogljivega Kodi Open Source programa za domači kino na Amazon Fire TV Stick. Pripnite se, naredili bomo eksplozijo.
Predpogoji
Kot na splošno velja za sorazmerno zapletene vodnike, kot je ta, morate imeti nekaj elementov, preden lahko nadaljujete.
- Delujoča Amazon Fire TV Stick - Teorija za namestitev ali stransko nalaganje Kodi aplikacije res velja za večino naprav Android, tako da, če imate večji Amazon Fire TV set-top box, mora celoten proces delovati.
- Računalnik - to je lahko računalnik z operacijskim sistemom Windows, Linux ali Mac OS X. Orodja, uporabljena v tem priročniku, so vse platforme.
- Aktivna širokopasovna povezava z brezžičnim omrežjem - Računalnik in Amazon Fire TV Stick morata biti povezana z brezžičnim omrežjem.
- Približno 15 minut prostega časa in majhna stopnja potrpežljivosti - ta priročnik vključuje nalaganje majhnih delov programske opreme različnih ponudnikov gostovanja in namestitev programske opreme na napravo prek brezžične povezave. To ne bi smelo trajati dlje kot petnajst minut, vendar je v teh situacijah potrpljenje vedno vrlina.
Zdaj, ko je to izven poti, skočimo naravnost v proces. Zaradi jasnosti in da bi bil postopek čim bolj zanesljiv dokaz, smo ga razdelili na tri ločene dele. To pomeni, da če se v vsakem trenutku znajdete malo nestrpni, lahko na koncu določenega odseka odidete in se vrnete z obnovljenim poudarkom na opravljenem delu.
Konfiguriranje televizijske palice Amazon Fire TV
Kot smo že omenili, je Amazon Fire TV Stick zgrajen okoli spremenjene različice operacijskega sistema Android. Močno prilagojen potrebam izdelka Amazon in funkcionalnostim, ki jih ponuja, vendar je še vedno pod Androidom. To pomeni, da lahko, tako kot vse druge naprave Android, nanj naletimo na stranske aplikacije. Toda na prvi stopnji moramo narediti nekaj konfiguracije.
1. S priloženim daljinskim upravljalnikom za napravo Amazon Fire TV Stick se pomaknite do možnosti Nastavitve in nato Sistem .
2. V sistemski plošči poiščite nastavitve možnosti za razvijalce in kliknite za vnos.

3. V razdelku Developer Options boste naleteli na možnosti, kot so » ADB Debuggin g« in » Apps from Unknown «. Ne skrbite, vklop ali izklop je tako zapleten, kot bo. Prepričajte se, da sta obe možnosti nastavljeni na “ ON ”.

4. Uporabite puščico Nazaj na priloženem daljinskem upravljalniku, da se pomaknete nazaj do korena sistemskih nastavitev. Poiščite možnost About (O), nato Network preferences ( Omrežne nastavitve) in kliknite za vstop.
5. Zabeležite naslov IP za TV Amazon Fire TV Stick. To potrebujemo za povezavo našega računalnika z napravo prek WiFi. Prosimo, upoštevajte, da morajo biti Amazon Fire TV Sticks že priključeni na Wi-Fi, da bi lahko imeli naslov IP.

Povezovanje računalnika z Amazon Fire TV Stick
Zdaj, ko je bila naprava za pretakanje malo konfigurirana, se moramo prepričati, da lahko vzpostavimo povezavo z njo prek WiFi prek računalnika. Obstaja več načinov za povezavo naprave Fire TV Stick s strojem, vendar nekateri med njimi vključujejo zelo dolgotrajen proces namestitve in interakcije s sistemom Android SDK, kar je daleč od tega, kar je potrebno, če si posameznik preprosto pogledal dostop do programske opreme Kodi za namene pretakanja.
1. Na srečo, če nimate nameščenega Android SDK ali pa nimate tehničnih zmožnosti, da bi šli skozi ta proces, potem je na voljo priročna aplikacija, imenovana adbFire, ki nam veliko pomaga pri dvigovanju teže . Ta posebna aplikacija je izdelana tudi za Windows, OS X in Linux, kar pomeni, da skrbi za vse lastnike računalnikov. Pojdite na uradno stran za prenos za adbFire in prenesite različico, ki ustreza vašemu operacijskemu sistemu. O funkcijah, ki jih ponuja adbFire, kot sta SSH in SFTP brez gesla ter možnost upravljanja več naprav Fire TV hkrati, lahko preberete tudi podrobneje.
2. Ko je aplikacija prenesena v operacijski sistem, jo poiščite. Če je v operacijskem sistemu Windows to verjetno v mapi » Moji prenosi «. Za OS X to privzeto prevzame Prenos, razen če ste ga spremenili prek sistemskih nastavitev. Po potrebi razširite paket in dobite dostop do izvedljive datoteke; to bo verjetno exe ali DMG datoteka. Upoštevajte, da se lahko glede na uporabljeno platformo adbFire prenese kot ZIP ali kot DMG.
3. Zaženite aplikacijo adbFire neposredno na vašem računalniku. Glede na preneseno različico je lahko vmesnik nekoliko drugačen. V informativne namene je različica, uporabljena v tej predstavitvi in prikazana na zaslonskih posnetkih, različica 1.31, ki se izvaja v operacijskem sistemu Mac OS X. Če uporabljate OS X, poskrbite, da boste dejansko namestili adbFire v mapo / Applications, namesto da bi jo zagnali iz DMG . Če tega ne storite, bo prišlo do skladne napake » Ne morem ustvariti dnevnika «.

4. Glede na vašo različico je ta del malo drugačen. V različici 1.31 preprosto kliknite na gumb, ki pravi New na vrhu. To se nahaja pod glavo adbFire: Fire TV & Kodi Companion . V polje, ki izhaja, dodajte naslov IP, ki je bil prej kopiran v postopku v polje Naslov . Dodajte opis, da bo naprava prepoznavna v primeru prihodnje uporabe. Kliknite Shrani .

5. Dokler je bil vnesen IP-naslov pravilen in da sta TV Amazon Fire in računalnik na istem omrežju WiFi, bi morali zdaj imeti stabilno brezžično povezavo s palico Amazon. Čas je, da namestite program Kodi . Najprej moramo prenesti Kodi APK z naslovom preko strani za prenos in ga zagrabiti (možnost namestitve APK). Trenutna stabilna izdaja v času pisanja je v15.1 "Isengard" .

6. V glavnem oknu vmesnika adbFire kliknite gumb Namesti APK . V zgornjem koraku izberite datoteko APK, ki ste jo pravkar prenesli, in na prikazanem zaslonu kliknite Da . Aplikaciji dovolite, da dokonča postopek prek brezžične povezave in namestite Kodi APK na vašo napravo Amazon.

Izvajanje aplikacije Kodi na vaši Amazon Fire TV Stick
To je vse dobro in dobro skozi precej zapleten proces stranskega nalaganja Kodi APK na čudoviti osnovni FireOS, ki napaja Amazon Fire TV Stick, toda kaj je dobro, če ne morete uporabiti aplikacije in uživati v funkcijah, ki jih prinaša ? Točno tako; sploh ni dobro. K sreči je to sprehod po parku, ki vodi zdaj nameščeno aplikacijo Kodi.
1. Na napravi Amazon Fire TV Stick in s priloženim daljinskim upravljalnikom uporabite levi meni na začetnem zaslonu, da se pomaknete navzdol in izberete možnost Nastavitve .
2. V meniju Nastavitve se pomaknite desno in izberite možnost Aplikacije . To je del sistema, ki uporabnikom omogoča nadzor ročno nameščenih aplikacij, kot tudi ogled obsežnega seznama vseh aplikacij, ki so bile nameščene, ročno ali prek priložene trgovine Amazon App Store.

3. V kontekstnem meniju Aplikacije se pomaknite navzdol z daljinskim upravljalnikom, dokler ne najdete možnosti Upravljanje vseh nameščenih aplikacij . Izberite jo za nadaljevanje.

4. Zdaj se pomaknite po seznamu nameščenih aplikacij, dokler ne najdete iskanega. V tem primeru bo navedena pod Kodi .
5. Izberite možnost Launch Application (Zaženi aplikacijo), ko ste kliknili zgoraj vneseno aplikacijo Kodi / XMBC .

In tam ga imamo. Zelo močna in funkcionalna Amazon Fire TV Stick, ki zdaj deluje na različici fantastičnega Kodi odprtokodnega programa za domači kino .

Če se soočate s kakršnim koli vprašanjem, ko namestite Kodi na vaš Amazon Fire TV Stick, vas prosimo, da vprašate v oddelku za komentarje.