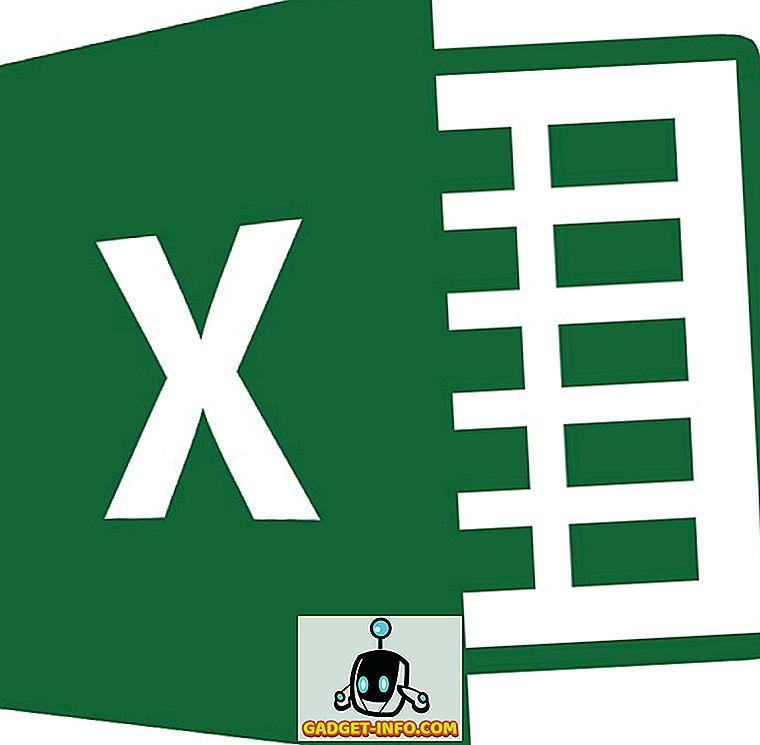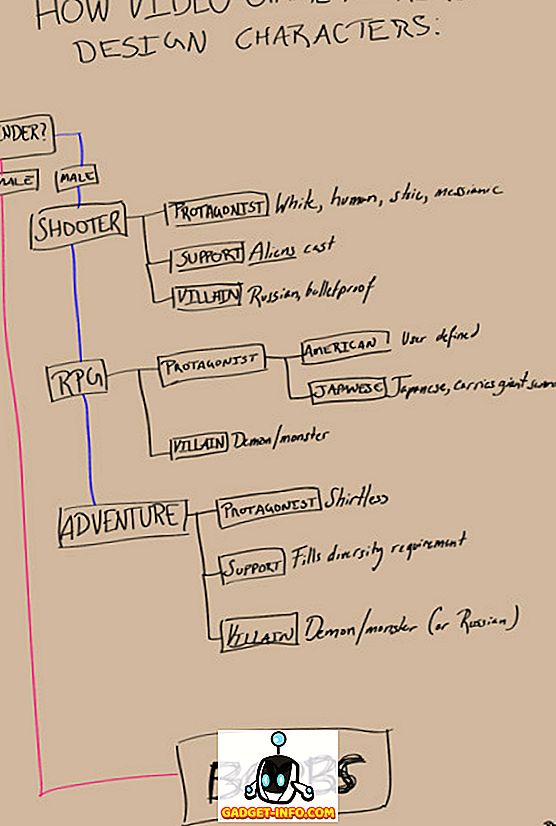Če imate v svojem dokumentu Word veliko kod, ki jih ne boste posodabljali, jih boste morda želeli pretvoriti v navadno besedilo. V ta namen boste z lahkoto našli polja, tako da vklopite senčenje polja.
V tej objavi je prikazano, kako vklopiti in izklopiti senčenje polj v programih Word 2003, Word 2007, Word 2010, Word 2013 in Word 2016. Prikazali bomo tudi korake za pretvorbo polj v navadno besedilo, ki so enaka v vseh treh različic.
Vklopite in izklopite senčenje v polju Word 2007 do 2016
Postopek vklopa ali izklopa senčenja v programu Word 2007 je v bistvu enak kot v programu Word 2010 - 2016. Prikazali vam bomo korake za Word 2007 in izpostavili nekaj razlik za novejše različice Worda. Za začetek kliknite gumb Office .
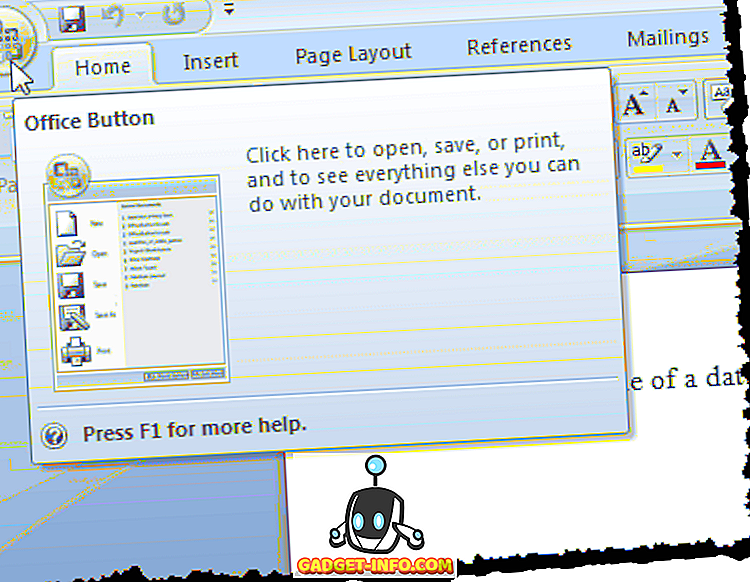
Kliknite gumb Možnosti Word na dnu menija Office .
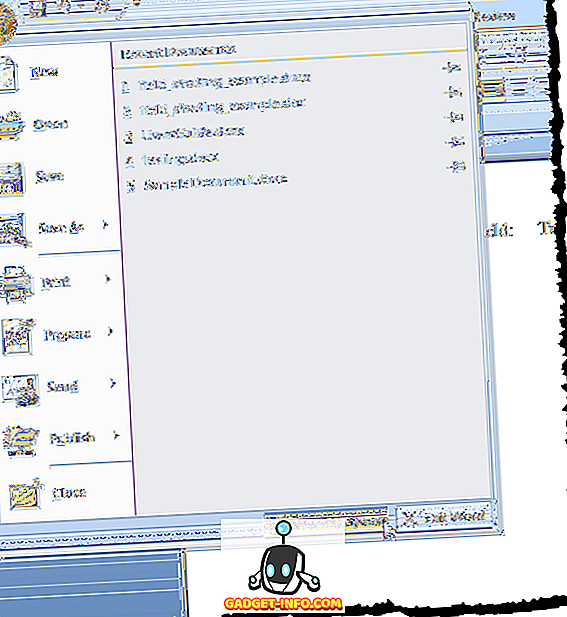
Za dostop do možnosti Word v programu Word 2010 do 2016 kliknite zavihek Datoteka .
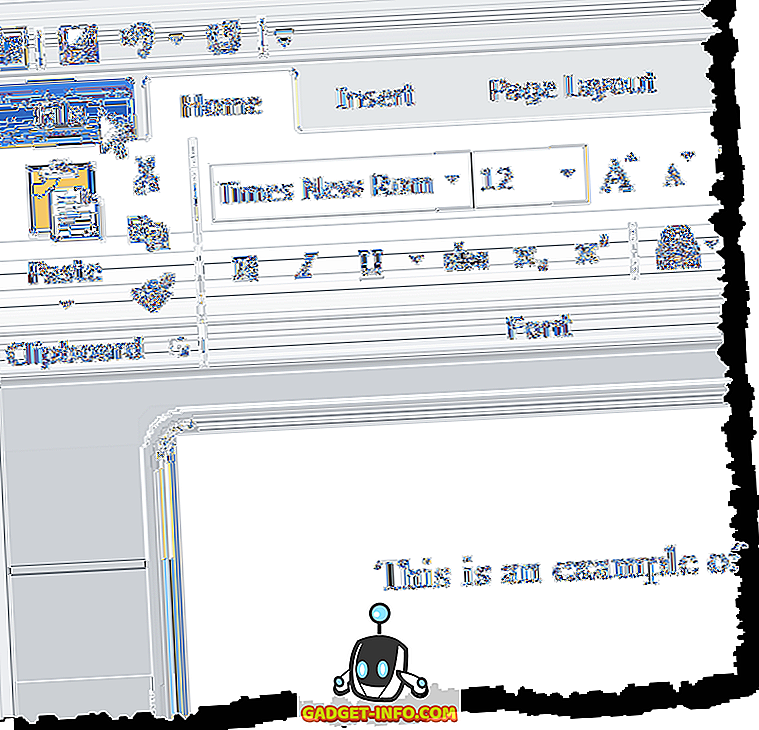
Na kartici Datoteka kliknite Možnosti .
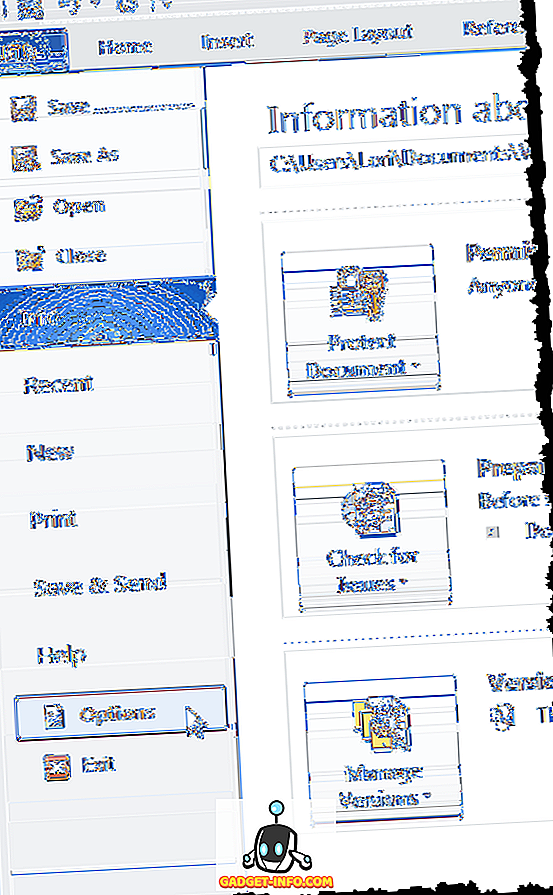
Ostali koraki so enaki za vse različice programa Word. V pogovornem oknu Možnosti Word na seznamu na levi kliknite Napredno .
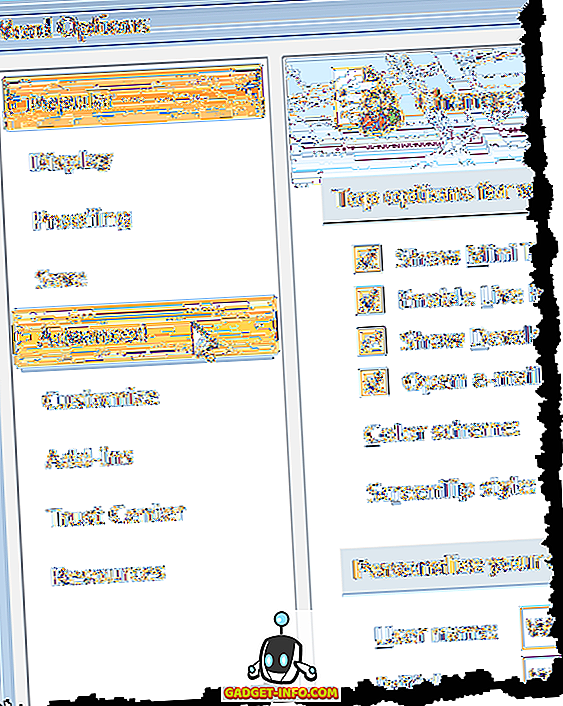
Če želite prikazati dejansko kodo, ki se uporablja za ustvarjanje vrednosti polja, označite kode Pokaži polja namesto njihovih vrednosti. Upoštevajte, da polja ne morete popolnoma skriti. Word bo prikazal kodo ali rezultate in s tem potrditvenim poljem lahko preklapljate med obema. Uporabite lahko tudi bližnjico na tipkovnici ALT + F9 za preklapljanje med rezultati polja in kodami polj.
Pomaknite se do razdelka Prikaži vsebino dokumenta . S spustnega seznama senčenje polja izberite želeno možnost. Možnosti imajo enake funkcije, kot so opisane za Word 2003 zgoraj.
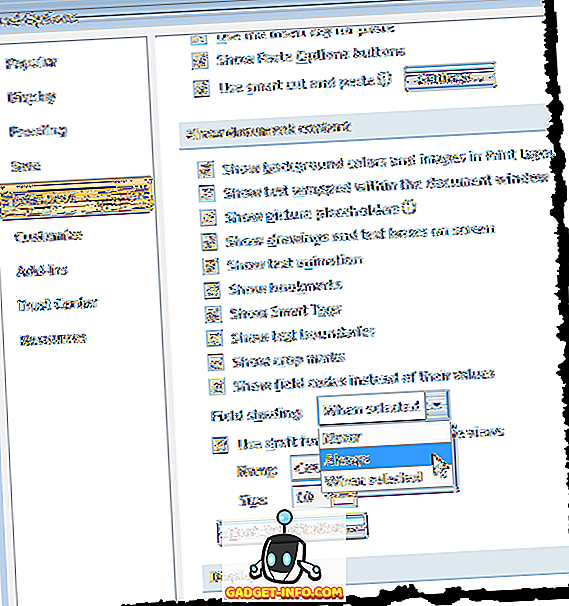
Kliknite V redu v pogovornem oknu Možnosti Word, da sprejmete spremembe in zaprete pogovorno okno.
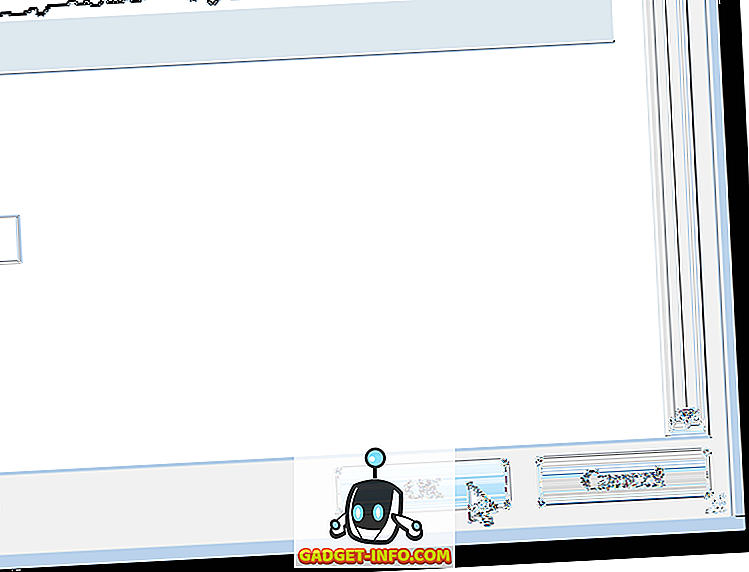
Če ste izbrali možnost Always, se senčenje polja prikaže tudi, če kazalec ni v polju.
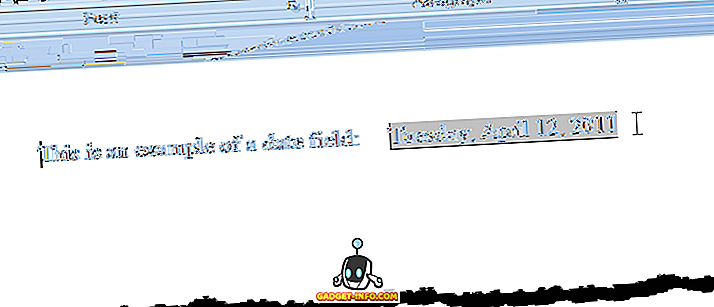
Kode polj lahko preklapljate na enak način, kot je opisano za Word 2003 zgoraj.
Pretvori polja v navadno besedilo
Pretvorba polja v golo besedilo se izvede na enak način v vseh treh različicah Worda, ki so obravnavane v tem prispevku. Preprosto postavite kazalec v polje, ki ga želite pretvoriti v besedilo, in pritisnite Ctrl + Shift + F9 . Polje se pretvori v besedilo kot zadnja vrednost, ki jo je vsebovala, ko je bilo polje.
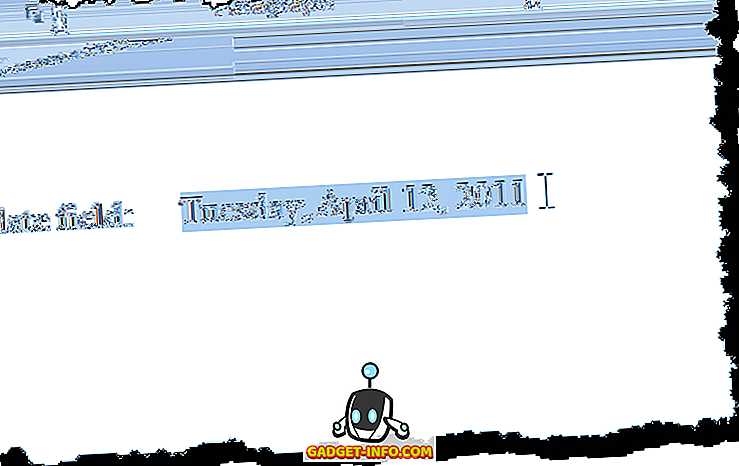
Če si premislite in želite besedilo pretvoriti nazaj v polje, lahko prekličete dejanje Odstranjevanje polj, tako da kliknete gumb Razveljavi v orodni vrstici hitrega dostopa ali pritisnete Ctrl + Z.
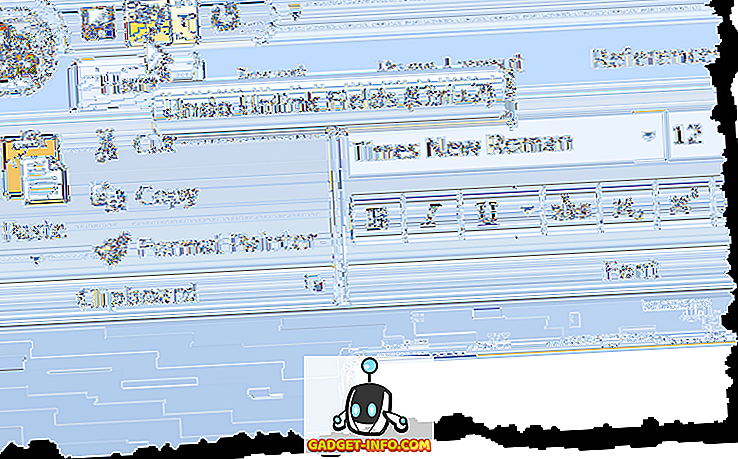
Če želite pretvoriti vsa polja v besedilo, lahko izberete celotno besedilo v dokumentu, kot je opisano v tem prispevku ( Ctrl + A ), in nato pritisnite Ctrl + Shift + F9 . V dokumentu ne boste imeli več polj.
Posodobi polja
Če se odločite, da ne boste več morali posodabljati polja in ga želite pretvoriti v besedilo, lahko to enostavno storite. Najprej pa morate posodobiti polje in se prepričati, da je vrednost polja posodobljena. To storite v programu Word 2003, z desno miškino tipko kliknite polje in v pojavnem meniju izberite Posodobi polje .
OPOMBA: Za posodobitev izbranega polja lahko pritisnete tudi F9 . Če želite posodobiti vsa polja v dokumentu, pritisnite Ctrl + A, da izberete celotno besedilo v dokumentu, vključno s polji, in pritisnite F9 . Vsa polja v dokumentu bodo posodobljena.
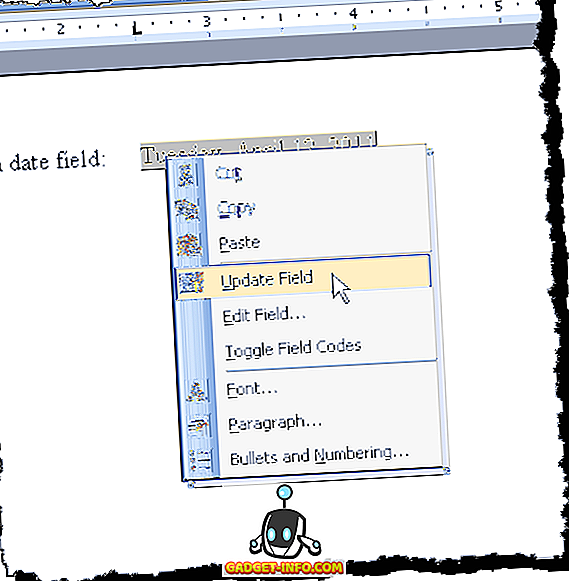
Če želite posodobiti polje v programu Word 2007 do leta 2016, postavite kazalec v polje in kliknite gumb Posodobi, ki se prikaže nad poljem, ali pritisnite F9 .
OPOMBA: Vsa polja v dokumentu lahko posodobite na enak način, kot je opisano zgoraj za Word 2003.
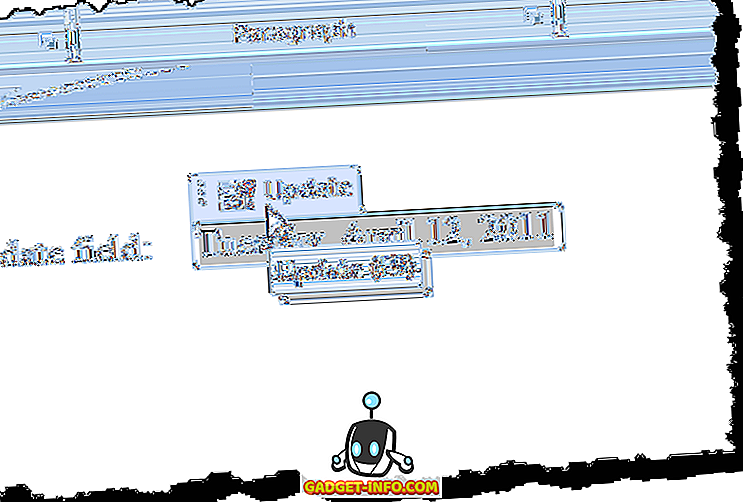
Vklopite in izklopite senčenje v polju Word 2003
Če želite vklopiti ali izklopiti senčenje polja v programu Word 2003, v meniju Orodja izberite Možnosti .
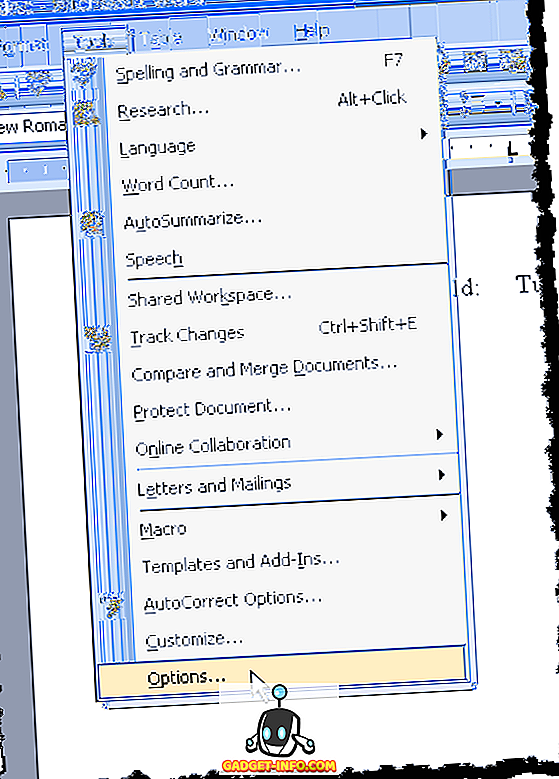
Prikaže se pogovorno okno Možnosti . Če želite izklopiti senčenje polja, na spustnem seznamu za senčenje polja izberite Nikoli . Če želite prikazati senčenje polja ves čas, tudi če polje ni izbrano ali kazalec ni v polju, na spustnem seznamu za senčenje polja izberite Always .
To vam omogoča, da na prvi pogled vidite svoja polja v dokumentu. Če želite videti samo senčenje polja, ko je polje izbrano, ali pa je kazalec v polju, izberite Ko je izbrano s spustnega seznama senčenje polja . To je privzeta izbira, ko namestite Word.
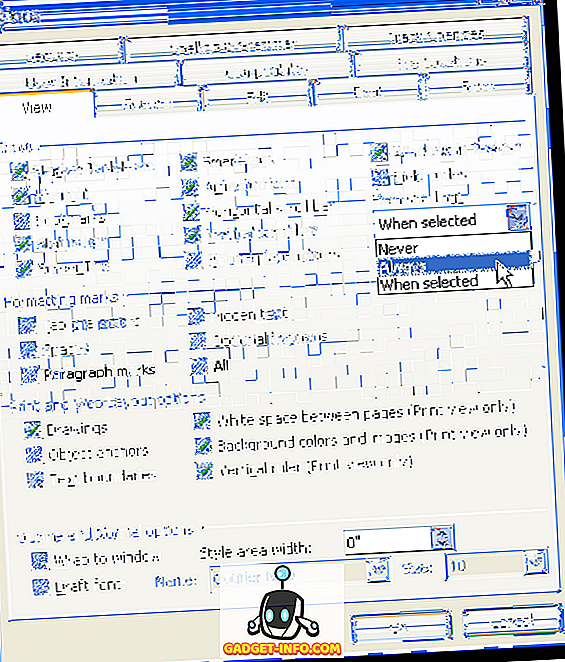
Če želite skriti polja v dokumentu Word, samo počistite polje desno nad senčenjem polja, ki se imenuje polja polja .
V pogovornem oknu Možnosti kliknite V redu, da sprejmete spremembe in zaprete pogovorno okno.
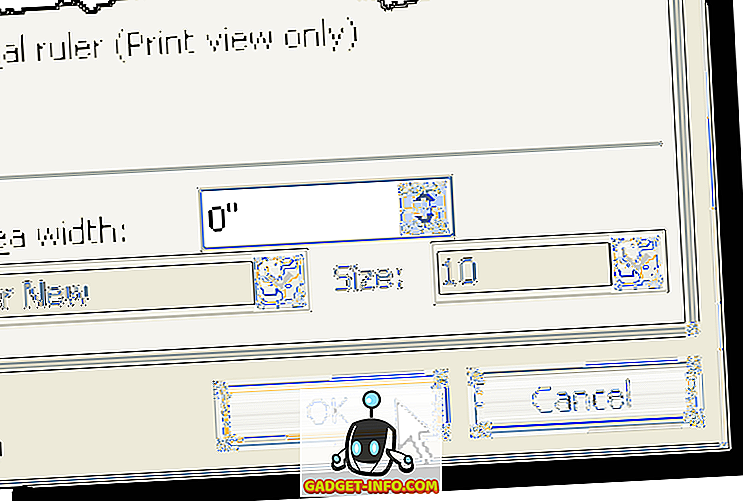
Če ste izbrali Vedno, boste opazili, da so polja označena tudi, če kazalec ni v polju.
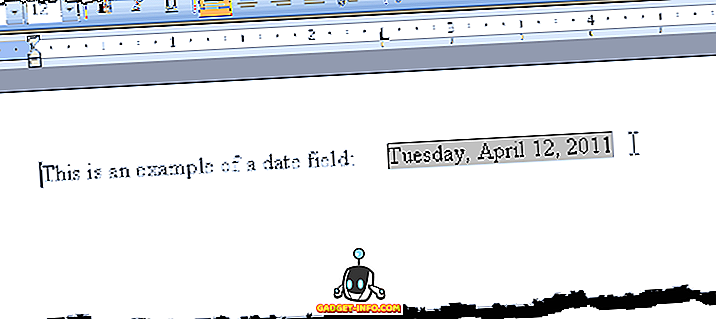
Če na primer v polju za datum vidite, kaj izgleda kot koda, namesto datuma, to pomeni, da se prikažejo kode polj in ne vrednost polja. Če si želite ogledati vrednost polja, z desno tipko miške kliknite polje in v pojavnem meniju izberite Toggle Field Codes . Nato boste videli datum, kot je prikazano na sliki zgoraj.
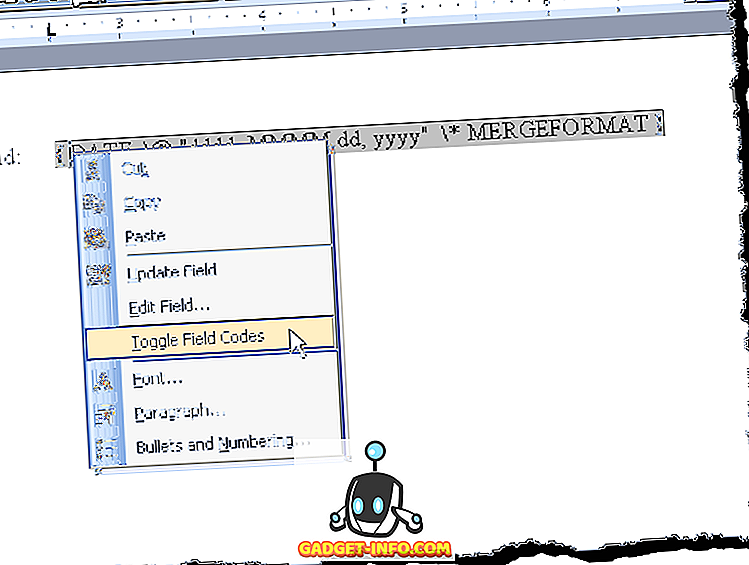
Če nekatera ali vsa polja prikazujejo kode polj, lahko prikažete vrednosti vseh polj tako, da pritisnete Ctrl + A, da izberete celotno besedilo v dokumentu, z desno tipko miške kliknete kjerkoli na besedilu in izberete možnost Preklopi polja iz pojavnega menija.
Morda boste morali dvakrat izbrati možnost, dokler se ne prikažejo vrednosti vaših polj. Polja so pretvorjena v isto stanje, tudi če nekatera polja prikažejo in nekatere prikazane vrednosti.