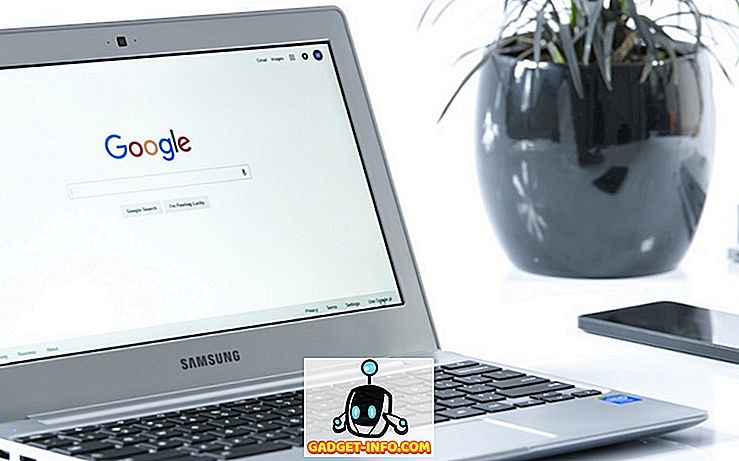Ko kopirate celico, ki vsebuje formulo, boste opazili, da sklici celic v formuli premaknejo ustrezno število celic in navzdol. Ta vrsta sklica celice se imenuje relativna referenca.

Ko kopiramo ( Ctrl + C ) formulo na zgornji sliki in jo vstavimo ( Ctrl + V ) v drugo celico, boste opazili, da se sklici celic spreminjajo iz stolpca B v stolpec D, zato je skupna vrednost različna. .

Če želite preprečiti, da bi Excel pri kopiranju celic spremenil reference celic, morate uporabiti absolutne reference. Če želite ustvariti absolutno referenco, vstavite znak dolarja ( $ ) pred oba dela sklica celice v formuli, ki jo želite zamrzniti, kot je prikazano na naslednji sliki.

Obstajajo tri različne vrste referenc, relativne, absolutne in mešane. V nadaljevanju je nekaj primerov:
- Relativna referenca: A1 pove Excelu, da spremeni sklice na celice na ustrezne stolpce in vrstice.
- Mešana referenca: $ A1 pove Excelu, da si vedno želite ogledati stolpec A.
- Mešana referenca: B $ 1 pove Excelu, da se vedno sklicujete na vrstico 1.
- Absolute Reference: $ B $ 1 pove Excelu, da se vedno sklicujete na celico B1.
Obstaja način za vnos kratic za dolar, ko v formuli izberete ali vnesete sklic na celice. Ko vnašate formulo in dokončate sklic celice, pritisnite F4, da preklopite med 4 kombinacijami referenčnih tipov. Recimo, da ste začeli vnašati formulo in vnesli = 100 * B1 .
- Pritisnite F4 in formula se spremeni v = 100 * $ B $ 1 (vedno se nanaša na celico B1)
- Ponovno pritisnite F4 in formula se spremeni v = 100 * B $ 1 (vedno se nanaša na vrstico 1)
- Ponovno pritisnite F4 in formula se spremeni v = 100 * $ B1 (vedno se nanaša na stolpec B)
- Ponovno pritisnite F4 in formula se vrne na prvotno relativno referenco = 100 * B1 (vedno spremenite sklic na ustrezne stolpce in vrstice)
Med vnosom vsake referenčne celice v formulo lahko začasno ustavite, da pritisnete F4, dokler ne dobite pravega referenčnega tipa za referenco trenutne celice.
Za kopiranje vnesene formule z absolutnimi referencami in ohranitvijo sklic celic izberite celico, ki vsebuje formulo, jo kopirajte ( Ctrl + C ) in kliknite ciljno celico, v katero želite prilepiti formulo.

Prepričajte se, da je jeziček Domov aktivni zavihek na traku. Kliknite puščico na gumbu Prilepi v razdelku Prilepi na kartici Domov . V spustnem meniju izberite Formule .

Opazili boste, da se vsota prikaže v ciljni celici iz prvotne celice, formula, ki se prikaže v vrstici formule za ciljno celico, vsebuje enake absolutne reference kot prvotna formula v prvotni celici.

OPOMBA: Kopiranje in lepljenje formule v ciljno celico ne pomeni, da bo formula posodobljena v ciljni celici, ko bo posodobljena v izvirni celici.
Obstaja način, kako lahko celico, ki vsebuje formulo, kopirate in prilepite v ciljno celico, tako da se rezultati formule v izvirni celici vedno prikažejo v ciljni celici, ko se spremenijo. Lahko se povežete z izvirno celico.
To storite tako, da ponovno izberete in kopirate izvirno celico s formulo in kliknete celico, v katero želite prilepiti povezavo, v prvotno celico. Kliknite gumb Prilepi v razdelku Prilepi na zavihku Domov, da se prikaže spustni meni. V meniju izberite Prilepi povezavo .

Opazili boste, da se skupna vrednost iz prvotne celice prikaže v ciljni celici. Vendar pa ta čas vrstica formule prikaže absolutno sklic na izvirno celico, ki vsebuje formulo. Vsakič, ko se rezultati spremenijo v izvirni celici, se skupna količina prikaže tudi v posodobitvah ciljne celice.

OPOMBA: Če želite le prilepiti rezultat formule v ciljno celico, med lepljenjem v ciljno celico izberite Paste Values v spustnem meniju Paste .
Prilepitev povezave je priročna funkcija, če želite prikazati skupno število iz enega dela delovnega lista na pomembnejši lokaciji s posebnim oblikovanjem, morda za predstavitev, in želite, da je celica, ki vsebuje povezavo, posodobljena. Uživajte!