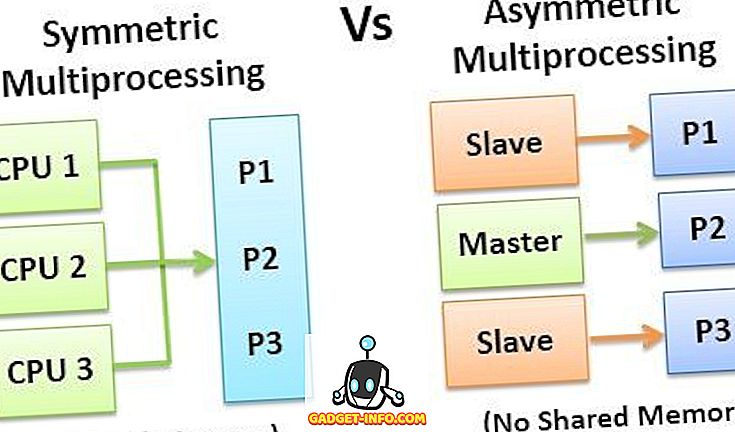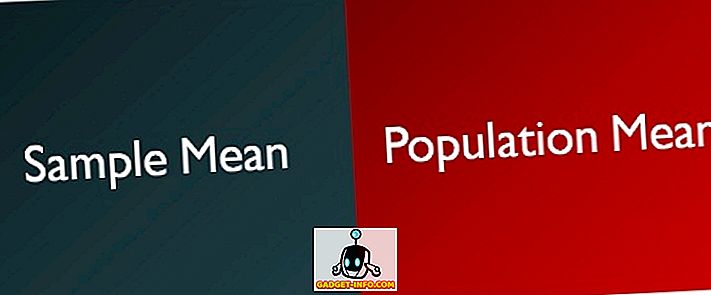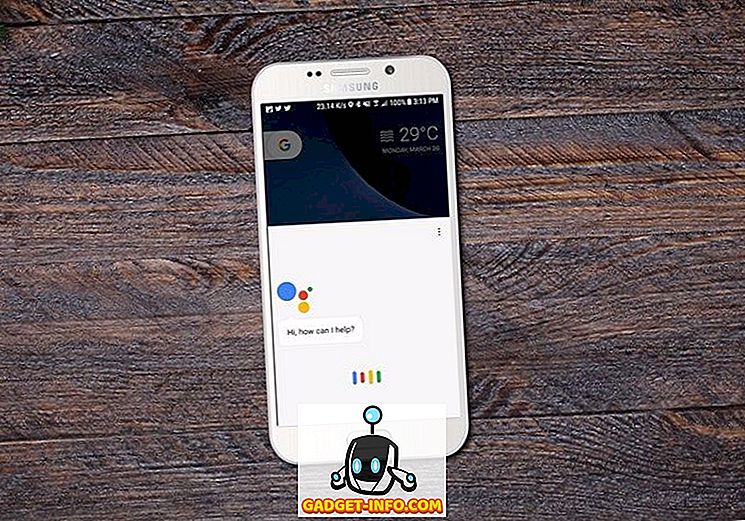Včeraj sem govoril o tem, kako ustvariti virtualni stroj Ubuntu v VirtualBoxu in danes bom hodil skozi namestitev VirtualBox gostinskih dodatkov v Ubuntu. To seveda zahteva uporabo ukazne vrstice!
Dodatek za gostovanje VirtualBox je zelo podoben dodatkom navideznega računalnika, ki prihaja z virtualnim računalnikom. V bistvu dodajo nekaj lepih dodatnih funkcij, ki izboljšajo zmogljivost in omogočajo boljšo integracijo med gostujočim operacijskim sistemom in gostiteljskim OS.
- Sposobnost premikanja miške med gostujočimi in gostiteljskimi operacijskimi sistemi, ne da bi morali pritisniti desno tipko CTRL za preklop.
- Podpora odložišča, tako da lahko izrežete in prilepite med gostiteljskim in gostiteljskim OS
- Samodejno spreminjanje velikosti gostujočega OS, ko spremenite velikost okna VirtualBox.
Tukaj so koraki za namestitev gostinskih dodatkov v Ubuntu za VirtualBox:
1. korak : Najprej zaženite vaš gostujoči operacijski sistem Ubuntu in kliknite Naprave ter izberite Namesti gostujoče dodatke .

Sedaj se bo ISO za gostujoče dodatke samodejno namestil in na namizju boste videli ikono CD-ja.
Korak 2 : Zdaj, ko ste znotraj Ubuntuja, kliknite na Aplikacije, nato Dodatki in nato Terminal . Uporabite lahko tudi bližnjico na tipkovnici ALT + F2 in nato poiščite Gnome-Term .

3. korak : Zdaj pojdite v imenik, kjer se shranijo dodatki za goste, tako da vnesete naslednje:
cd / mediji /
Nato vnesite ls, da dobite seznam datotek. Morda boste videli nekaj podobnega kot cdrom ali pa boste morda videli drugo ime za sliko CD-ROM-a. V mojem primeru je bilo to, kar sem uporabil pri nameščanju Ubuntuja. CD v ta imenik in naredite še eno.
Obstaja imenik, ki se začne z VBoxom, v katerega morate vstaviti CD. Ko tukaj izvedete ls, bi morali videti več datotek, nekatere za Windows in nekaj za Linux.

Ker moj računalnik ni 64-biten in tukaj delamo z Ubuntu, bomo morali zagnati namestitveni program Linux x86. Nadaljujte in vnesite to, kar je namestitev:
sudo ./VBoxLinuxAdditions.run
Prosili vas boste za skrbniško geslo in nato se bo začela namestitev.
4. korak : Namestitveni program bo ustvaril nekaj novih map itd. In namestil gostujoče dodatke.

Korak 5 : Ko je namestitev končana, morate znova zagnati gostujoči operacijski sistem. Ubuntu 16 lahko znova zaženete iz ukazne vrstice tako, da vtipkate sudo restart . Prav tako lahko kliknete gumb Ubuntu in ga znova zaženete.

Ko se Ubuntu naloži, se prikaže sporočilo, da gostujoči OS podpira integracijo kazalca miške. Če vidite to sporočilo, to pomeni, da ste uspešno namestili GuestBox dodatke VirtualBox na Ubuntu.

Sedaj lahko uživate v Ubuntuju v višji ločljivosti kot 800 × 600, saj podpira 3D pospeševanje, ko so nameščene gostiteljske dodatke. Uživajte!