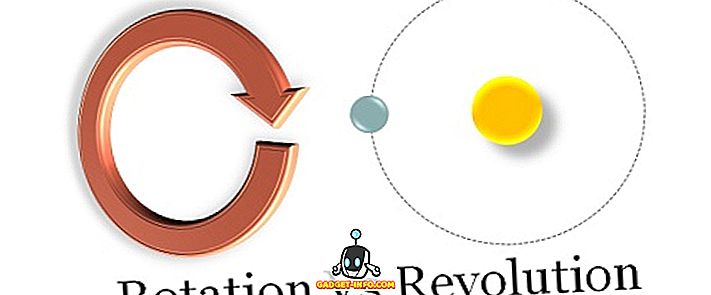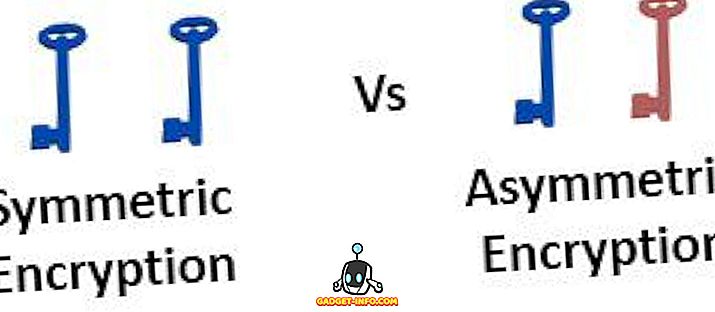Pred kratkim sem imel situacijo, ko sem želel nekomu poslati sliko, vendar sem želel, da bi bila kombinacija dveh slik. Pošiljanje slik ločeno ne bi bilo zabavno, ker so morali biti prikazani drug ob drugem, da bi dobili najboljši učinek. Prav tako sem hotel to narediti brez Photoshopa ali s prenosom programa tretje osebe!
Delal sem s programom Paint, čeprav to ni najbolj primerno orodje za uporabo iz očitnih razlogov. Dokler ste v redu z malo obrezovanja in spreminjanja velikosti slike, to sploh ni tako slabo in rezultati so dobri. V tem članku vas bom vodil skozi korake za združitev dveh slik v eno v sistemu Windows.
Združite dve sliki v programu MS Paint
Prvič, začnimo s slikami, ki jih želimo združiti. V mojem primeru bom uporabil dve od vzorčnih fotografij, ki jih Microsoft vključuje v operacijskem sistemu Windows 7: krizanteme in hortenzije.

Naslednja stvar, ki jo želimo, je ugotoviti velikost slik. Odvisno od fotografij, ki jih poskušate združiti, boste morda morali obrezati eno, da bo ustrezala poleg druge slike. Ker uporabljamo Paint, z desno miškino tipko kliknite eno od slik in izberite Odpri s - Paint .

Kliknite puščico na levi strani zavihka Domov in kliknite Lastnosti . Tukaj bomo videli, kako velika je slika v pikslih ali palcih.

Če odpirate slike iz digitalnega fotoaparata, so lahko zelo velike in zato je dobro, da jih najprej spremenite v nekaj bolj razumnega. Na ta način lahko kombinirano sliko pošljete tudi po e-pošti, ne da bi bilo to 8 MB velikosti! Če želite spremeniti velikost v programu Paint, kliknite gumb Spremeni velikost na kartici Domov .

Če želite, lahko to storite po odstotkih ali pikslih. Prav tako morate preveriti, ali je polje Vzdrževanje razmerja ohranjeno.

Ko jo spremenite, lahko tudi obrežete, če želite. Ponovno lahko vedno odprete Lastnosti, da vidite končno velikost slike v slikovnih pikah ali palcih. Tako lahko drugo sliko prilagodite enako velikosti, če želite. Za obrezovanje kliknite gumb Izberi in izberite območje, ki ga želite obrezati. Nazadnje kliknite gumb Obreži in ste pripravljeni.

Ko končate s prilagajanjem velikosti in obrezovanjem, nadaljujte in shranite fotografijo. Zdaj odprite drugo sliko in naredite enake prilagoditve, da se ujemajo s prvo sliko. Zdaj na zabaven del združevanja slik. Zapišite si velikosti obeh slik in nato v Paint ustvarite novo datoteko.

Privzeto bo ustvaril novo datoteko s privzeto velikostjo. Določiti moramo velikost naše nove slike, tako da je širina natanko širina slike 1 do slike 2, višina pa je le višina ene slike. V mojem primeru sta bili obe sliki prvotno 1024 × 768, vendar sem jih potem spremenila na polovico. Zato moram spremeniti svojo novo velikost slike na 1024 × 384, da se prilagodim obema slikama. Smiselno? Še enkrat pojdite v Lastnosti in ročno prilagodite velikost:

Upoštevajte, da se bo s tem dvema slikama ujemala. Če ste jih želeli drug na drugega, potem bi naredili širino v našem primeru 512 in višino 768. Torej morate narediti malo matematike, da dobite pravo velikost za to, kar želite. Ko spremenite velikost nove slike, nadaljujte in odprite drug primerek programa Paint. Če poskusite narediti datoteko Odpri, vas bo prosila, da zaprete trenutno sliko, zato morate odpreti nov primerek programa Paint.
Odprite eno od slik in kliknite Izberi vse, da izberete celotno sliko. Nato kliknite Kopiraj .

Zdaj pojdite na novo sliko in kliknite gumb Prilepi levo zgoraj. Zdaj mora izgledati takole:

Zdaj v drugem primeru programa Paint nadaljujte in odprite drugo sliko ter izberite Vse in nato Kopiraj . Nato ga prilepite v novo sliko. Privzeto bo šel tik nad prvo sliko. Če miško premaknete nad sliko, jo boste lahko povlekli na novo mesto. Samo kliknite in povlecite na desno stran.
Če se pokvarite in spustite na napačno mesto, je iz nekega razloga nemogoče ponovno izbrati sliko. Vsaj tega nisem mogel ugotoviti. V tem primeru morate samo klikniti puščico za razveljavitev na samem vrhu ali pritisniti CTRL + Z. Nato jo preprosto prilepite in premaknite. Tudi, ko jo prilepite prvič, lahko s puščičnimi tipkami na tipkovnici premaknete tudi sliko.

To je to! Zdaj pa naredite datoteko File - Save As in shranite kombinirano sliko! To lahko traja nekaj časa in potrpljenja, še posebej, če imate dve sliki, ki sta povsem drugačni po velikosti, a ko ju dobite, je zelo enostavno. Prav tako je dobro vedeti, v primeru, da uporabljate nekoga računalnika, ki nima nameščene programske opreme za urejanje fotografij drugih proizvajalcev. Uživajte!