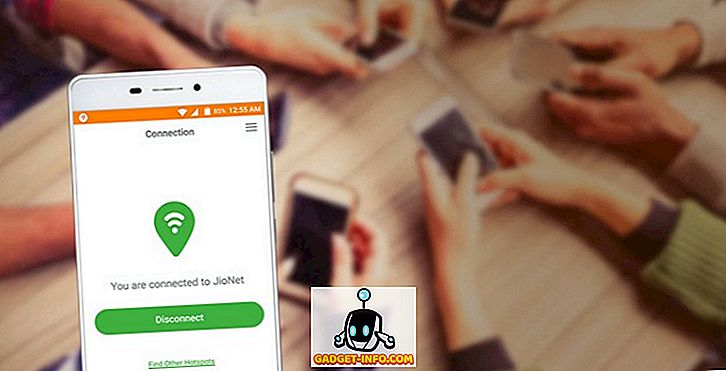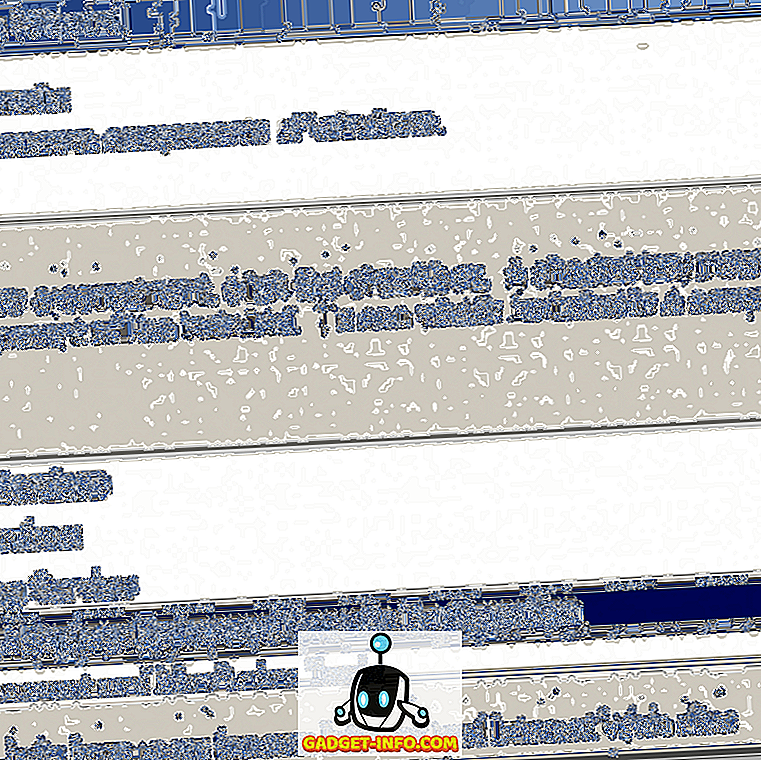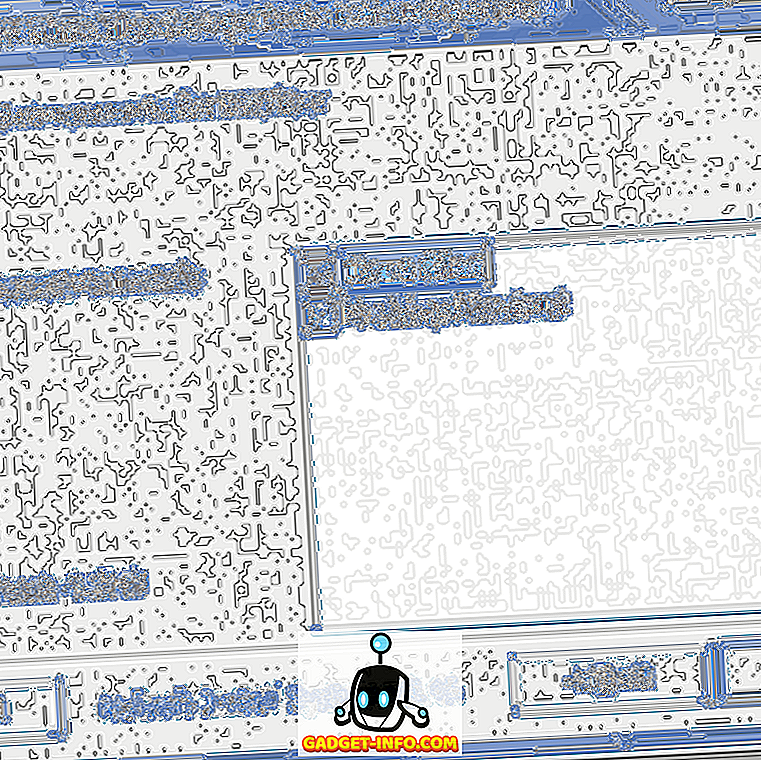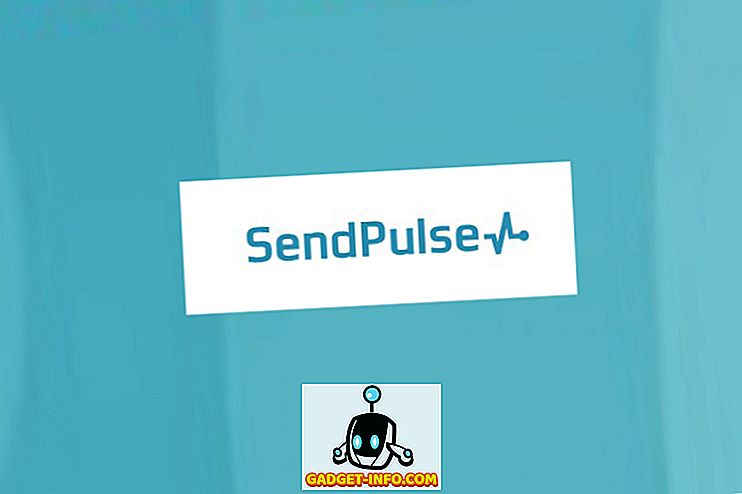Vsakič, ko namestite Linux, imate možnost particionirati trdi disk. To je potrebno, ker - v večini primerov - Linux potrebuje svojo lastno particijo za delovanje.
Razdelitev trdega diska je v bistvu rezanje trdega diska v ločene, diskretne dele, od katerih vsak računalnik vidi kot posamezen trdi disk. Particioniranje omogoča sistemu Windows, da reče "to je moj disk", in Linux, da reče "to je moj disk" in ker vsak operacijski sistem potrebuje svoj datotečni sistem, je problem rešen.
Včasih pa boste morda morali particionirati trdi disk v času, ko ga ne namestite. Mogoče ste kupili zunanji trdi disk in že ste ga pripravili za namestitev, morda pa boste morali nekaj neporabljenega prostora pretvoriti v nekaj uporabnega. Za uporabnike KDE je program, ki se imenuje KDE Parition Manager, odlična možnost.

Nekaj opomb o particioniranju trdega diska
Preden govorimo o upravljalniku particij KDE, obstaja nekaj stvari, ki jih morate upoštevati pri razdelitvi particij. Prva je, da ne morete spremeniti aktivne particije, zato morate spremeniti particijo in jo najprej odstraniti. Če želite spremeniti nekaj na zagonski particiji, boste morali zagnati računalnik s pomnilniškim pogonom ali Live CD-jem.
Drugič, particioniranje lahko povzroči poškodbe datotek, včasih nenamerno, včasih pa zaradi uporabniške napake. Pretvorba particije iz Ext3 v NTFS bo na primer učinkovito izbrisala trdi disk. Vse te datoteke? Poof. Gone. Preden začnete, se prepričajte, da imate varnostno kopijo pogona.
Namestitev KDE Partition Manager
KDE Partition Manager se lahko kljub svojemu imenu uporablja za vse različice Linuxa, tako da ne glede na to, ali uporabljate GNOME, KDE, xfce ali katero koli drugo namizno okolje, dokler je na voljo knjižnica KDE, bo deloval KDE Partition Manager. V Ubuntuju se KDE Partition Manager zažene z ukazom “partitionmanager”, zato je intaliranje enako enostavno. Najprej odprite terminal:

Nato vnesite naslednji ukaz:
sudo apt-get namestite particionmanager
Če uporabljate KDE-centric distro, vam verjetno ne bo treba namestiti veliko drugega od dejanskega KDE Partition Managerja, če pa uporabljate Ubuntu (ki uporablja GNOME) ali Xubuntu (ki uporablja xfce), boste Verjetno boste morali zagnati nekaj knjižnic KDE - ki se bodo samodejno namestili -, da bo KDE Partition Manager pravilno deloval). Pri nameščanju v Ubuntu se je to zgodilo:

Ko je KDE Partition Manager nameščen, ga boste našli v meniju Sistemska orodja (v GNOME). V KDE bo to v meniju System. V obeh okoljih se lahko zažene tako, da v okno Terminal vnesete “particionmanager”.
Uporaba KDE Partition Manager
Kaj lahko stori KDE Partition Manager? Uporabite ga lahko za brisanje particij, premikanje particij, spreminjanje velikosti particij in pretvorbo particij.
Še enkrat se prepričajte, da pred vsakim delom odstranite katero koli aktivno particijo.

Brisanje particij je tisto, kar pričakujete. Preden začnete, imate particijo s podatki na njej in ko končate, je particija (in podatki) izginila, pri čemer ostane samo neuporabljen prostor.

Premikanje ali spreminjanje velikosti particij je mogoče opraviti iz nekaj različnih razlogov. Morda ste izbrisali particijo in želite zapolniti prazen prostor z eno od obstoječih particij.
Ali pa imate veliko, večinoma prazno particijo, ki jo želite skrčiti, da bi naredili prostor za drugo. V tem primeru spremenite velikost particije. Preprosto izberite možnost Spremeni velikost / premik iz menija, ko je označena particija, ki jo želite urediti.

Zdaj preprosto izberite, ali želite pred ali po particiji imeti prost prostor, nova velikost particije pa naj bo.

Upravljalnik particij KDE skenira pogone pred vsemi operacijami, tako da, če imate več podatkov na vašem pogonu, kot bi se ujemal s spremenjenim pogonom, operacija ne bo uspela in ne bo dovoljena nadaljevanje.
Pretvorba particij iz enega datotečnega sistema v drugega je v bistvu dva koraka v enem. V računalnikih se uporablja veliko različnih vrst datotečnih sistemov. Windows uporablja NTFS, računalniki Mac uporabljajo HFS + in večina distribucij Linuxa uporablja enega od razširjenih datotečnih sistemov: Ext2, Ext3 ali Ext4 (in še veliko drugih je na voljo, kot sta XFS in ReiserFS).
Ko pretvorite iz ene v drugo, boste izgubili vse podatke na particiji, tako da pretvorba datotečnih sistemov na splošno pomeni, da želite ohraniti particijo na mestu, vendar jo želite uporabiti drugače. Za dostop do tega orodja označite particijo, ki jo želite spremeniti, nato pa v orodni vrstici kliknite gumb Lastnosti.

Z desno tipko miške kliknite particijo, ki jo želite spremeniti, in v meniju, ki se prikaže, izberite možnost Lastnosti.

Prikaže se veliko okno Lastnosti, ki omogoča spreminjanje oznake vaše particije, datotečnega sistema, ogled informacij o particijah (kot je točka montaže, UUID, velikost in sektorji) in spreminjanje zastavic.

Naredite spremembe in kliknite gumb V redu, ki prikaže okno z opozorili, kot je ta:

KDE Partition Editor vam omogoča vse to in še več. Uporabite ga lahko za delo z lokalnimi trdimi diski ali prenosnimi pogoni. To lahko povzroči spremembe, kot tudi preverite vaše pogone za napake.
V vsakem koraku boste morali preveriti, ali želite narediti dejanje, upravljalnik particij KDE pa vam ponuja seznam dejanj po korakih za vsak proces, tako da če se kaj zgodi, lahko vidite, kje je prišlo do napake. .
Ponovno, upravitelji razdelkov niso za tiste, ki imajo slab srca. Mnogi ljudje ne bodo nikoli uporabljali enega ali se ne bodo počutili udobno, če ga boste potrebovali. Ampak to je v redu… delitev ni nekaj, kar se vsak dan opravi.
Toda KDE Partition Manager je tam in je dober del programske opreme. Če uporabljate KDE kot namizno okolje in potrebujete nekaj za pomoč pri upravljanju in spreminjanju particij sistema, je KDE Partition Manger odlična izbira.