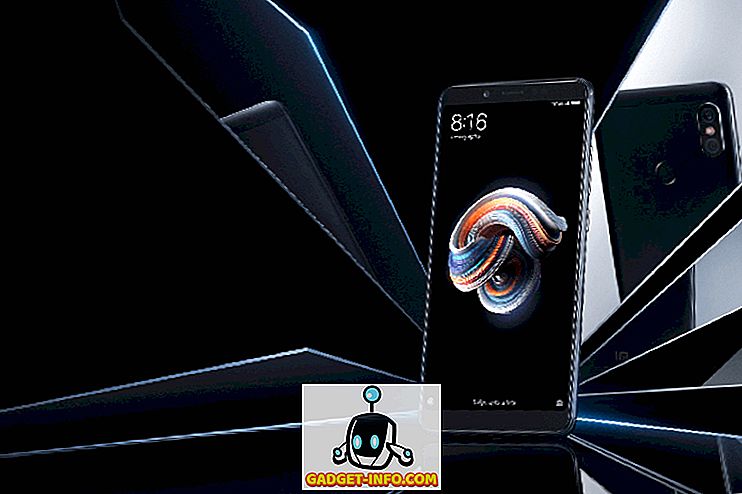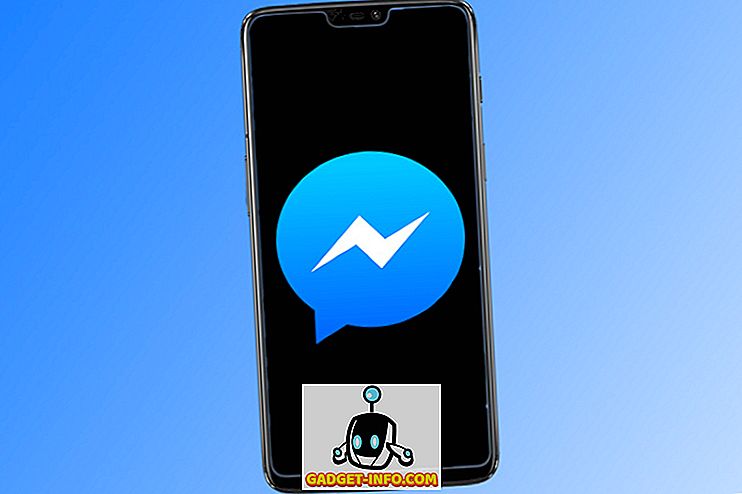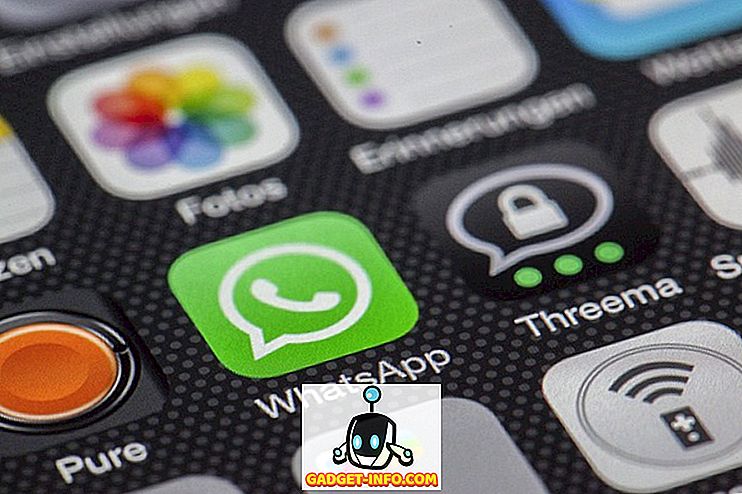Po mesecih draženja je bilo ime Oreo dokončno predstavljeno skupaj s stabilno izdajo Androida 8.0. Razvijalec betas za Android Oreo je bil približno za dolgo časa, ki prinašajo ton novih funkcij in izboljšav. Google je prav tako uradno začel javno uvajanje stabilne Android Oreo gradnje za Pixel, Pixel XL, Nexus 5X, Nexus 6P, tableto Pixel C in set-top box Nexus predvajalnika. Medtem ko je večina funkcij sistema Android O lahko dostopna, obstaja nekaj čudovitih skritih možnosti, ki jih morda ne poznate. Torej, če imate na pametnem telefonu napravo Android Oreo in se sprašujete, kako lahko kar najbolje izkoristite svojo napravo, preberite, saj vam prinašamo 12 kul trikov Android 8.0 Oreo, ki jih morate poznati:
1. Omogočite in Uporabite način Picture-in-Picture Mode
Eden od največjih vključitev Android Oreo je dejstvo, da podpira način Picture-In-Picture. Kaj to v bistvu pomeni je, da lahko nekoga pokličete ali gledate videoposnetek na YouTubu, medtem ko preverjate e-pošto ali opravljate drugo delo v ozadju. Čeprav je način PiP že bil na Android TV od marshmallowa, je zdaj končno tudi na Android Oreo. Če želite omogočiti način slike v sliki, sledite spodnjim korakom:
- Nadaljujte z nastavitvami za Android in tapnite »Aplikacije in obvestila« . Ko ste tam, tapnite »Napredno«, da prikažete več možnosti.

- Zdaj se dotaknite možnosti »Posebni dostop do aplikacije« . Ko boste tam, se bo odprl nov seznam posebnih kontrol dostopa, ki so na voljo različnim aplikacijam. Na seznamu izberite »Slika v sliki« .

- Sedaj boste dobili seznam vseh aplikacij, ki podpirajo sliko v sliki. Preprosto pritisnite želeno aplikacijo in omogočite preklop poleg možnosti »Dovoli sliko v sliki« .

Zdaj lahko za aplikacije, ki jih želite, uporabljate način slike v sliki. Na primer, video klicanje nekoga na WhatsApp bo odprlo okno za videoklic na celozaslonskem zaslonu. Zdaj lahko preprosto pritisnete ikono »sporočilo«, da odprete meni za klepet, poleg tega pa opravite svoje naloge v ozadju, medtem ko na zaslonu v enem kotičku pustite pojavno okno video klica. Nifty, kajne?

2. Uporabite samodejno izpolnjevanje aplikacij
Druga odlična značilnost sistema Android Oreo je vključitev API-ja za samodejno izpolnjevanje. Morda ste že seznanjeni z Google Smart Lock, ki v bistvu shrani vaša gesla, ko se prvič prijavite v spletno mesto. Naslednjič, ko se želite prijaviti na spletno mesto, vam predstavi iste poverilnice. V operacijskem sistemu Android Oreo je bila ta funkcija razširjena tudi na aplikacije znotraj aplikacije. Google bo v bistvu shranil vaša gesla in jih enostavno vnašal neposredno, ko se naslednjič poskusite prijaviti v aplikacijo.
Ko se prvič prijavite v aplikacijo, vam Google ponudi, da shranite poverilnice računa. To storite tako, da v obvestilu »Shrani v samodejno izpolnjevanje z Googlom« tapnite »Shrani« .

Zdaj, ko naslednjič poskusite in se prijavite v svoj račun, vam bo Google samodejno predstavil seznam shranjenih poverilnic . Preprosto pritisnite želeno ID in Google bo samodejno izpolnil vaše podatke.

Prav tako je Google dovolil aplikacijam tretjih oseb, kot sta LastPass in Dashlane, da delujejo tudi znotraj aplikacij, s čimer se je poenostavil proces upravljanja z gesli. To naredite tako:
- Tukaj bom prikazal, kako uporabiti LastPass Password Manager znotraj Twitterja. Metoda ostaja enaka za vse upravitelje gesel in vse druge aplikacije. Za začetek prenesite in namestite LastPass in se pomaknite v razdelek »Dostopnost« . Ko ste tam, tapnite »LastPass« pod »Downloaded Services« in jo omogočite.

- Naslednje odprite LastPass in se prijavite s svojim LastPass računom, ki vsebuje vsa shranjena gesla. Če še nimate shranjenih gesel, jih lahko dodate s pomočjo plavajočega gumba za ukrepanje.
- Zdaj odprite aplikacijo, v katero se želite prijaviti. Ko boste tam, podobno kot Googlova storitev za samodejno izpolnjevanje, boste dobili predlog za shranjene poverilnice . Preprosto pritisnite, da se prijavite na shranjen račun. In to je to. LastPass bo zdaj samodejno vnesel podatke za prijavo, ki ste jih shranili v aplikaciji, na prijavno stran.

Končno, če bi kdaj želeli preklopiti med menedžerji gesel, lahko to storite tako, da se pomaknete v Nastavitve -> Sistem -> Jeziki & vnos -> Napredno -> storitev Samodejnega izpolnjevanja . Tu lahko izberete med različnimi storitvami samodejnega izpolnjevanja, kot so Google Samodejni izpolnjevanje, Zadnjenaročilo ali katera koli druga storitev samodejnega izpolnjevanja, ki ste jo morda namestili. Če pa funkcije ni všeč, jo lahko nastavite tudi na »Brez«.

3. Naredite več s pomočjo priponk za obvestila
Značke za obvestila je še ena nova funkcija, ki jo dobite z Androidom Oreo. Čeprav lahko obvestila vedno vidite na plošči z obvestili, če imate ton obvestil, je lahko precej dolgočasno, če se želite pomikati po seznamu in poiskati iskano obvestilo. Zahvaljujoč oznakam za obvestila je bil celoten postopek poenostavljen. Pri aplikaciji Pixel Launcher (ali kateri koli drugi podprti lansirni napravi), ko aplikacija prejme obvestilo, se nad njimi prikaže pika obvestila. Preprosto dolg pritiskanje na ikono bo razkrilo značko za obvestilo za to aplikacijo, ki uporabniku omogoča, da si ogleda obvestilo za to aplikacijo.

Poleg tega je pod oznakami za obvestila tudi seznam različnih bližnjic do aplikacij, ki jih lahko uporabite za izvajanje različnih nalog, povezanih z aplikacijo, ki bi sicer zahtevale, da odprete aplikacijo. Če je za izbrano aplikacijo na voljo gradnik, bo ta prikazan tudi v oznaki za obveščanje. S tem gumbom lahko neposredno dodate gradnik na začetni zaslon.

4. Prevzemite nadzor nad aplikacijami, ki se izvajajo v ozadju
Za vsakega mobilnega uporabnika je optimizacija baterije pomemben vidik katerega koli operacijskega sistema. Medtem ko Android Oreo ponuja tono optimizacije baterij, uporabniku omogoča tudi nadzor nad tem, katere aplikacije naj omogočajo delovanje v ozadju. V bistvu Android Oreo uporabniku pokaže, katere aplikacije se trenutno izvajajo v ozadju, in mu / ji omogoča, da jih učinkovito prisili. Ukrepi za to so precej preprosti in so naslednji:
- Odprite ploščo z obvestili, da prikažete obvestilo sistema Android o seznamu vseh aplikacij, ki se izvajajo v ozadju. Dotaknite se ga, če želite obiskati stran s podatki o aplikaciji.

- Ko ste tam, se preprosto dotaknite »Force Stop«, da zaustavite delovanje aplikacije v ozadju.

5. Filtrirajte obvestila o aplikaciji z uporabo kanalov za obveščanje
Z operacijskim sistemom Android Oreo pride še ena nova funkcija, tj. Kanali obveščanja. Predhodno bi razvijalec aplikacij vnesel vse vrste obvestil kot en skupni niz, uporabnik pa jih je imel možnost, da jih v celoti onemogoči ali pa jih nosi v celoti. Zahvaljujoč Androidu Oreo so obvestila zdaj razdeljena v kategorije na podlagi njihove prednostne naloge ali delovanja. Zdaj lahko uporabnik zlahka onemogoči eno kategorijo obvestil aplikacij, medtem ko ostane druga omogočena. To naredite tako:
- V našem primeru bomo uporabljali YouTube. Odprite nastavitve za Android in tapnite »Aplikacije in obvestila« . Ko ste tam, izberite »Podatki o aplikaciji« .

- Zdaj se prikaže seznam vseh aplikacij, nameščenih v vašem sistemu. Pomaknite se na dno in izberite »YouTube« . Zdaj boste lahko videli različne nastavitve, povezane z YouTubom. Na tem zaslonu izberite »Obvestila aplikacij« .

- Tukaj boste zdaj predstavljeni z različnimi kategorijami obvestil za aplikacijo YouTube. Sedaj lahko izbirate med obvestili o prenosu, splošnimi obvestili itd. Omogočite in onemogočite jih lahko glede na vaše nastavitve.

Če na primer onemogočite »Obvestila o prenosu«, ne bodo prikazana nobena obvestila za prenesene videoposnetke s spletnega mesta YouTube. Kljub temu bi bila še vedno prikazana vsa druga obvestila, kot so obvestila za nove videoposnetke iz naročenih kanalov.
6. Izbira pametnega besedila
Z leti se je Android veliko razvil in prinesel nove funkcije, ki uporabniku pomagajo upravljati z napravami z lahkoto. Da bi olajšal postopek iskanja vsebine, je Google uvedel pametno izbiro besedila z Androidom Oreo. Ta funkcija vam omogoča, da izberete pomembno besedilo preprosto tako, da ga dvakrat dotaknete. Ti podatki so lahko telefonska številka ali naslov ali kaj podobnega.
Na primer, kot je prikazano spodaj, se z dvojnim dotikom na neko besedilo samodejno izberejo ustrezne informacije, v tem primeru naslov osebe. Poleg tega Google prikazuje tudi dejanja in aplikacije, pomembne za to besedilo . Na primer, za naslov nekoga sistem prikaže predloge za iskanje naslova v Google Zemljevidih.

7. Išči boljše z novimi nastavitvami za Android
Nastavitve za Android so v zadnjih nekaj izdajah postale bolj polirane. Medtem ko je stranska vrstica Nastavitve iz Android Nougata izginila (RIP), je funkcija » Predlogi« še vedno tam. Poleg tega imajo nastavitve Androida globlje integrirano funkcijo iskanja, ki vam omogoča iskanje katere koli možnosti, ki je lahko skrita pod nekaj plasti menijev. Funkcija iskanja v nastavitvah za Android omogoča ogled možnosti, ki jih je sicer težko najti. Še več, poleg teh nastavitev iskanje prikaže tudi pot te nastavitve kot podtekst, kar vam olajša, da jo poiščete naslednjič.

Na primer, če iščete besedo »google« v Android Nougatu, iskanje vrne samo dva rezultata za Google glasovno tipkanje in Google indikacijsko tipkovnico. Po drugi strani pa preprosto iskanje za »google« v Androidu Oreo vrne več rezultatov, med katerimi lahko izbirate med več nastavitvami. Vključuje tudi nastavitve, povezane z aplikacijami, ki imajo v njih besedo »Google«, na primer zaganjalnik Asistenta Google in Google+.

8. Spremeni obliko ikon
Prilagodljivost je bila vedno ena najmočnejših točk za Android. Medtem ko je Pixel Launcher zelo cenjen kot osnovni in osnovni Android Launcher, ko je povezan z Android Oreo, omogoča uporabniku tudi, da spremeni celoten videz ikon aplikacij. V ta namen sledite spodnjim korakom:
- Odprite začetni zaslon in zadržite prazen prostor, da odprete meni za prilagoditev zaganjalnika. V meniju na dnu zaslona izberite »Nastavitve« .

- Naprej se bodo odprle nastavitve za orodje Pixel Launcher. Za nadaljevanje pritisnite »Spremeni obliko ikone« . Sedaj boste imeli seznam, ki ga lahko izberete med Sistemska privzeta vrednost, Kvadrat, Zaobljen kvadrat, Squircle in Teardrop . Izberite tistega, ki ga želite, tako da ga preprosto tapnete.

9. Omogočite hitre nastavitve razvijalca
Hitre nastavitve na Androidu omogočajo enostavno preklapljanje in / ali dostop do različnih funkcij sistema. Na žalost so funkcije, ki jih vsak razvijalec rad uporablja, kot je prikazovanje meja razporeditve, omogočanje upodabljanja profilov GPU itd., Vedno skrite znotraj menija možnosti za razvijalce v nastavitvah Androida. To lahko postane precej grozljiva naloga, da jih vklopite in izklopite vsakič, ko jih potrebujete. Na srečo Android Oreo razvijalcem olajša ustvarjanje posebnih hitrih nastavitev za razvijalce. Če jih želite omogočiti, sledite spodnjim korakom:
- Odprite nastavitve za Android in se pomaknite v razdelek »Sistem« . Ko ste tam, tapnite »Možnosti razvijalcev« .

- Zdaj se pomaknite navzdol in izberite »Quick settings developer tiles« . Zdaj lahko omogočite ali onemogočite različne ploščice, povezane z razvijalcem, na primer »Pokaži meje postavitve, prikazovanje GPU profila, smer postavitve prisilne RTL in lestvico animacije okna« .

- Ko bodo omogočena, bodo ta obvestila prikazana v hitrih nastavitvah. Če jih želite dodati, se dotaknite gumba »Uredi« v spodnjem kotu strani »Hitre ploščice«. Zdaj preprosto povlecite ploščice razvijalca na stran Hitre nastavitve.

10. Odložite obvestila
Obvestila Android so odlična, ker uporabniku omogočajo, da ve, kaj se dogaja, toda včasih lahko pride do tega, kar trenutno počnete. Mogoče delate nekaj pomembnega in ne želite, da bi vas motilo določeno obvestilo. Ampak hkrati ste zaskrbljeni, da če ga potegnete, boste popolnoma pozabili na to. V ta namen pride funkcija odložitve obvestil Androida Oreo. Svoje obvestila lahko preprosto odložite za 15 minut in nadaljujete z delom. Ko časovnik zmanjka, boste ponovno dobili isto obvestilo. Tudi, če vam 15 minut ne deluje, lahko nastavite časovnik na 30 minut, 1 uro ali ne dremež. Če želite prekiniti obvestila,
- Ko je obvestilo prispelo, obvestilo preprosto potisnite na stran. Pojavil se bo nov meni z ikono ure in ikono nastavitev. Dotaknite se ikone »Ura« .

- Zdaj se prikaže možnost časovnika . Preprosto izberite čas, v katerem želite odložiti obvestilo, in zaprite vrstico z obvestili. Vaše obvestilo bi moralo biti dremljano in se bo samodejno ponovno pojavilo, ko zmanjka časa.

11. Samodejno omogoči Wi-Fi
Android Oreo ima tudi možnost, da samodejno vklopite WiFi, ko ste doma ali v pisarni, kjer je na voljo visoko kakovostno omrežje. Na voljo je kot čudovita majhna funkcija, ki vam ob ohranjanju baterije omogoča tudi samodejno preklapljanje na omrežja visoke hitrosti. Če želite omogočiti to funkcijo, sledite spodnjim korakom:
- Odprite nastavitve za Android in se pomaknite na »Omrežje in internet« . Ko ste tam, tapnite »Wi-Fi«, da odprete nastavitve, povezane z brezžično povezavo.

- Zdaj se prikaže seznam vseh omrežij Wi-Fi. Pomaknite se navzdol in izberite »Nastavitve Wi-Fi« . Zdaj se bo pojavil nov zaslon. Samo omogočite, da preklapljate poleg možnosti »Samodejno vklopi Wi-Fi« in bi morali biti pripravljeni.

Vaš WiFi se bo samodejno ponovno vklopil, ko boste v bližini visoko kakovostnih shranjenih omrežij, kot je domače omrežje.
12. Omogočite ali onemogočite točke obvestil
Še ena nova funkcija, ki jo dobite z operacijskim sistemom Android Oreo, so točke za obvestila. Te pike kažejo, da je v aplikaciji nekaj novega, ki ga mora uporabnik odjaviti. Medtem ko bi nekateri uporabniki ugotovili, da je to zelo uporabna funkcija (vključno z mano), jo nekateri morda samo najdejo na poti. V vsakem primeru pa Android ne prevzame pravice do izbire od uporabnika in zato omogoča uporabniku, da omogoči / onemogoči točke za obvestila po svojih željah. Poleg tega lahko izbirate med temi točkami za obveščanje globalno ali za aplikacijo.
Onemogoči pike obvestil za vse aplikacije
- Odprite nastavitve za zaganjalnik pikslov, tako da tapnete prazen prostor na začetnem zaslonu in nato izberete »Nastavitve« . Ko ste tam, tapnite »Ikona Badging«.

- Zdaj se bo odprl nov zaslon za nastavitve obveščanja. Omogočite ali onemogočite preklapljanje poleg možnosti »Dovoli točke za obveščanje«, da omogočite ali onemogočite točke za obvestila.

Onemogoči pike obvestil za določeno aplikacijo
- Če želite preprosto onemogočiti točke za obvestila za določeno aplikacijo, preprosto pojdite v Nastavitve -> Aplikacije in obvestila -> Informacije o aplikaciji. Zdaj se dotaknite aplikacije, ki jo želite onemogočiti, in na novem zaslonu, ki se odpre, preklopite gumb poleg možnosti »Dovoli obvestilno piko« .

Bonus: Octopus Easter Egg
Podobno kot pri prejšnjih izdajah za Android je Google v svoji različici Android Oreo skril zabavno velikonočno jajce. Če ga želite najti, pojdite v Nastavitve -> Sistem -> O telefonu . Zdaj se nekajkrat dotaknite »Android Version 8.0.0«, dokler ne vidite velikega rumenega simbola Android O, ki se pojavi na zaslonu. Zdaj se ga nekajkrat dotaknite in nato dolgo pritiskajte, dokler naprava ne vibrira. Na zaslonu se bo pojavil animirani hobotnik, ki ga lahko raztegnete in povlečete. Čeprav morda ni tako zabavna kot Androidova verzija programa Flappy Bird, je še vedno zabavna stvar, ki jo imate na napravi.

Naj najboljše iz vaše naprave z uporabo teh Android Oreo Tricks
Android Oreo je najnovejša različica Googla in zagotovo korak v pravo smer. Čeprav, kot vedno, se splošni uporabnik morda ne zaveda vseh sprememb, ki se zgodijo v ozadju, in funkcionalnosti, ki so dodane zaradi njihove enostavnosti. Naš članek za nasvete in trike za vašo napravo Android Oreo je zato uporaben. Oglejte si ta prostor za nove trike za Android Oreo in se prepričajte, da komentirate vse, kar najdete v razdelku komentarjev spodaj.