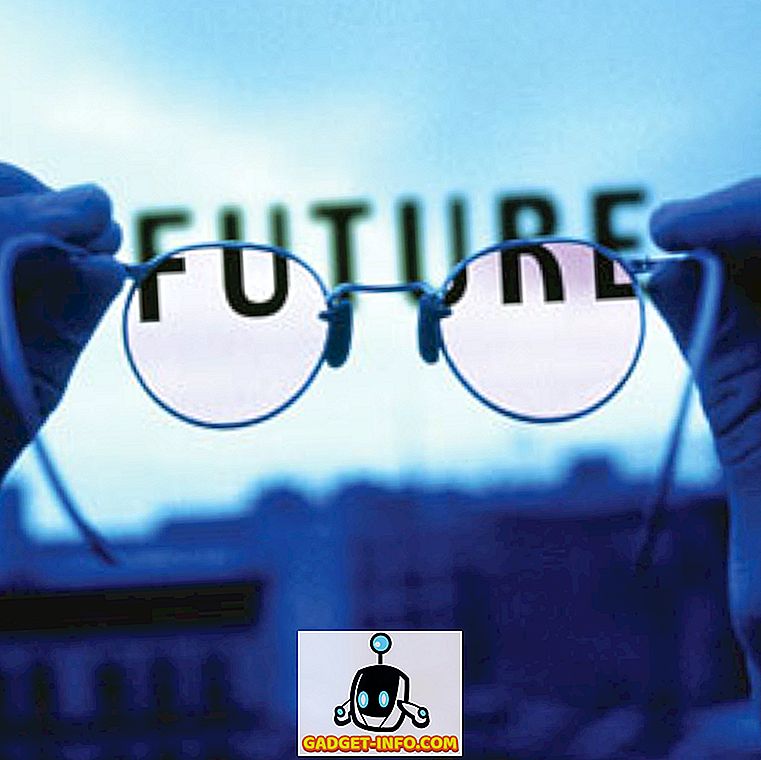Android je vse v zvezi s prilagajanjem in svobodo, da ga uporabljate tako, kot želite. Z vsako večjo posodobitvijo za Android dobimo nekaj res kul funkcij. Ali res uporabljate vse funkcije, ki jih ponuja Android? Ali uporabljate svoj pametni telefon Android v celoti? Čas je, da ugotovimo. Obstajajo nekatere manj znane funkcije Androida, o katerih ljudje ne govorijo veliko. Torej smo mislili, zakaj ne bi vrgli nekaj svetlobe v takšne značilnosti? Tukaj je naš seznam 10 uporabnih funkcij za Android, ki jih ne uporabljate, vendar morate:
1. Upravitelj naprav Android
Ste kdaj zamenjali ali izgubili pametni telefon Android? Če bi to storil, bi to zagotovo moral biti velik trenutek stiske in panike. Upravitelj naprav Android je na voljo za vaše reševanje. Z upraviteljem naprav Android lahko preprosto spremljate, kje je vaša naprava, in lahko celo izbrišete ključne podatke za varnost .
Upravitelj naprav Android je vgrajen v napravah s sistemom Android 5.0+ in ga je mogoče zlahka omogočiti. Pojdite v Nastavitve> Varnost> Skrbnik naprave in omogočite “Upravitelj naprav Android” . No, to je to.
Če želite najti svojo napravo, morate v brskalniku odpreti spletno stran upravitelja naprav Android. Uporabite lahko spletni brskalnik v računalniku / Mac računalniku ali na samem pametnem telefonu. Na strani upravitelja naprav Android se prijavite z Google Računom, ki ga uporabljate na pametnem telefonu Android. Ko se prijavite, dobite tri možnosti:
- Zvonjenje: telefon bo poln zvonjenja, tako da boste lahko našli telefon, če je v bližini.
- Zaklepanje: s tem boste zaklenili telefon in ponastavili geslo naprave.
- Izbriši: s tem boste izbrisali vse podatke, ki so v napravi.

Za delovanje upravljalnika naprav Android je nekaj zadržkov. Prepričati se morate , da je izgubljeni telefon s sistemom Android sinhroniziran z Google Računom in je povezan z internetom ali GPS-om . Če vaš telefon ni povezan z internetom, bo upravitelj naprav Android prikazal samo zadnjo razpoložljivo lokacijo in kdaj je bil nazadnje vaš telefon na spletu.
2. Google Screen Search aka Now On Tap
Google Screen Search ali prej znana kot "Now on Tap" je ena izmed najbolj prezrte funkcije Android 6.0 Marshmallow. Vendar pa ga morate preizkusiti, saj lahko pride v veliko situacij. Glavni namen storitve Google Screen Search je zagotoviti več informacij o tem, kaj je trenutno prikazano na zaslonu . Na primer, če berete nekaj člankov o igranju VR, boste na njem predstavili več povezanih informacij. Če v YouTubu gledate kakšno filmsko napovednik, se prikažejo povezane informacije o oddajanju, povzetku filma in še več. No, če se ne zavedate, kako ga boste uporabili, potem je tu kratek pregled, kako ga omogočiti in uporabiti.

Če želite omogočiti Google Iskanje po zaslonih, pojdite na Nastavitve-> Google-> Iskanje zaslona in omogočite prvo možnost . Zdaj, za sprožitev iskanja zaslona, morate pritisniti tipko za dom. Najboljša stvar je, da se lahko sproži s katerega koli zaslona.

Lahko celo posnamete posnetek zaslona trenutnega zaslona in izberete besedo na zaslonu in Google. Izbira besedila deluje tudi na slikah. Torej, to je plus. Torej, če uporabljate napravo Android 6.0, jo morate vsekakor preveriti.
Opomba: Iskanje zaslona v sistemih Android 7.0 in novejših nadomešča Google Assistant. Dejansko je bila integrirana v Google Assistant.
3. Uporabniški računi
To je vedno precej težav, ko je samo ena tableta Android, ki jo uporabljajo različni člani v družini. Vsaka oseba ima svoje spletne račune in zanimanje za igre in aplikacije. Na srečo vam Android omogoča ustvarjanje več uporabniških računov ali profilov. V novem uporabniškem profilu lahko uporabnik nastavi nov videz za ta profil in lahko celo namesti nove aplikacije, ki ne bodo vplivale na prvotni račun . Tablete Android so imele to funkcijo iz Androida 4.2, vendar je ta funkcija prišla na pametne telefone z Android 5.0 Lollipop. Torej, poglejmo, kako lahko v napravo Android dodate nov uporabniški račun.
Najprej pojdite na Nastavitve-> Uporabniki in tapnite » Dodaj uporabnika «. Nato se ob pozivu dotaknite možnosti » Nastavi zdaj «, potem pa boste preusmerjeni na nov uporabniški račun in lahko dodate račune in namestite aplikacije.

Če želite preklopiti med uporabniki, zmanjšajte hitre nastavitve v barvi obvestil in se dotaknite ikone uporabniškega profila v zgornjem desnem kotu in izberite uporabnika.

Opomba : Zdaj nekateri proizvajalci nastavijo lastno maksimalno omejitev za uporabnike. Na primer, za moj telefon je omejitev za uporabnika nastavljena na 2. Vendar pa račun gosta ni vključen v omejitev. Vaš telefon ima lahko višjo omejitev. Ustvarite torej uporabnike.
4. Zaslon Pinning
Morali ste biti skozi to situacijo, ko vas prijatelj prosi, da pokličete iz telefona in ko je končal s klicem, se začne brbljati z vašim telefonom; branje pogovorov in preverjanje zasebnih fotografij. To je nadležno, kajne? Za takšne situacije je odlična rešitev. Google je predstavil novo funkcijo »Pinning Screen« z operacijskim sistemom Android 5.0 Lollipop, ki se je ne zaveda veliko ljudi. V bistvu to pomeni, da je na vašem telefonu nameščena določena aplikacija, kar pomeni, da lahko uporabnik uporablja samo to aplikacijo in ne bo mogel odpreti nobene druge aplikacije. Tudi gumb Domov, Nazaj in Zadnji se ne odzivajo. Tako lahko uporabnika omejite na določeno aplikacijo.
Če želite omogočiti Pinning zaslona, pojdite v Nastavitve -> - Varnost-> Zaslon Pinning in ga omogočite . Zdaj, samo odprite aplikacijo, ki jo želite pripeti, pritisnite gumb Recents in v spodnjem desnem kotu aplikacije boste našli ikono pina. Dotaknite se ikone zatiča in aplikacija bo pripeta.

Če želite odstraniti aplikacijo, morate le dolgo pritisniti gumb za nazaj . Za večjo varnost lahko omogočite tudi možnost 'Zakleni napravo, ko odstranite'.
5. Pametno zaklepanje
Še ena varnostna funkcija, ki jo verjetno ne uporabljate na pametnem telefonu Android, je pametno zaklepanje. Smart Lock samodejno odklene telefon, ko je okoli nekega zaupnega sredstva, kot je pametna ura Android, vaša hiša ali morda v žepu. Če se zgodi, da telefon zaklenete s kodo PIN ali vzorcem, je ta funkcija lahko zelo priročna. Torej, poglejmo, kako ga omogočiti. Za to potrebujete Android 5.0 ali novejšo različico.
Pojdite v Nastavitve-> Varnost-> Zaupanja vredni agenti in omogočite “Pametno zaklepanje” . Če je možnost siva, to pomeni, da niste dodali kode PIN ali zapore vzorca. Najprej nastavite ključavnico in nato omogočite možnost.

Zdaj, da prilagodite in nastavite zaupne agente, pojdite v Nastavitve-> Varnost-> Pametno zaklepanje v telefonu. Tukaj boste našli možnosti za nastavitev različnih zaupnih sredstev, kot so kraji, naprave, glas itd. Nastavite lahko katerokoli možnost, ki vam ustreza.

6. Nadzor in obveščanje o obveščanju
Android 6.0 je bil namenjen zagotavljanju nadzora uporabnikom. Prinesel je novega "App Permission Manager", ki uporabnikom omogoča, da onemogočijo določena dovoljenja za aplikacijo. Dovoljenja, kot so dostop do kamere, dostop do pomnilnika, lokacija in drugi. Poleg tega lahko nastavite tudi prioriteto obvestil iz določene aplikacije.
Če uporabljate Android 6.0, lahko preprosto odprete Nastavitve-> Aplikacije, izberete aplikacijo, nato pa tapnete » Obvestila «. Tukaj lahko preverite, ali so obvestila aplikacije obravnavana kot prority. V obvestilih lahko celo skrijete občutljivo vsebino iz aplikacije. Na voljo je tudi možnost blokiranja vseh obvestil iz aplikacije, katerih obvestila se vam ne zdijo uporabna. Android 7.0 Nougat ga vzame še dlje. Na strani »Obvestila« v aplikaciji boste našli vrstico, ki jo lahko nastavite tako, da bo obvestilom o aplikaciji dala različne ravni prioritet.

Do nastavitev za obvestila aplikacije lahko pridete tudi tako, da držite pritisnjeno tipko za obvestilo o aplikaciji in tapnete gumb » info «.

Opomba : Nekateri proizvajalci vključujejo še več možnosti nadzora obvestil, zato jih morate preveriti.
7. Ne moti načina
Večina uporabnikov o tej funkciji ve, vendar jo pogosto zanemarjajo. Mogoče je to srečanje ali pa opravljate nekaj pomembnega dela; izključitev telefona ali nastavitev vibriranja ni edina rešitev. Način »Ne moti« lahko v teh primerih resnično pomaga .
Na plošči z obvestili lahko omogočite način Ne moti. Dotaknite se tega in dobili boste možnosti, da nastavite časovno obdobje, dokler ga ne želite aktivirati, ali pa ga nastavite na nedoločen čas, dokler ga ročno ne onemogočite. Če imate nekaj pomembnih stikov, ki jih ne morete prezreti, izberite način Prednost samo . Izberete lahko tudi način »Samo alarmi«, če ne želite izpustiti nobenih alarmov.
Če želite nastaviti način Prioriteta, se lahko pomaknete na Nastavitve-> Zvok in obvestilo-> Ne moti in tapnite » Prednost samo dovoljuje «. Tukaj lahko omogočite samo opomnike, dogodke, sporočila in klice iz stikov z zvezdico in še več.

Nastavite lahko tudi » Samodejna pravila«, ki omogočajo samodejni način »Ne moti«, ko se zažene pravilo. Začetni čas in končni čas lahko nastavite skupaj z dejanskim dnevom. Če se zgodi, da imate dogodek v Google Koledarju, ga lahko nastavite tudi. Te možnosti najdete v Nastavitve-> Zvok in obvestilo-> Ne moti .

8. Formatirajte kartico SD kot notranji pomnilnik
Če se zgodi, da na notranjem pomnilniku ne deluje več in se na vašem telefonu izvaja tudi operacijski sistem Android 6.0 ali novejši, lahko kartico SD formatirate kot notranji pomnilnik za več prostora. To pomeni, da bo kartica SD postala del notranjega pomnilnika in na njej boste lahko namestili aplikacije. To je lahko zelo priročno, če imate napravo z nizko notranjo shrambo. No, poglejmo, kako lahko to storite.
Najprej morate imeti visoko hitrostno kartico SD z dobro hitrostjo branja / pisanja. Če tega nimate, vam priporočamo, da ne omogočite te funkcije, saj se lahko vaša naprava znatno upočasni. Če pa imate visoko hitrostno kartico SD, pojdite na Nastavitve-> Shranjevanje in USB-> Prenosni pomnilnik in se dotaknite »Format as Internal«. Vaša kartica SD bo izbrisana in oblikovana kot notranji pomnilnik. Poskrbite, da boste najprej varnostno kopirali podatke SD kartice . Ko končate, tapnite » Erase and Format «.

Če želite SD kartico formatirati nazaj kot prenosni pomnilnik, se vrnite na nastavitve kartice SD in dobite možnost » Format as Portable «.
Upoštevajte tudi, da bo formatiranje kartice SD kot notranjega pomnilnika šifriralo kartico, zato je ne boste mogli odstraniti.
9. Snemanje zaslona
Če ste želeli uporabiti aplikacijo za snemanje zaslona na napravi, ki uporablja različico Android pred 5.0 Lollipop, mora imeti naprava korenski dostop. Vendar se je to spremenilo in zdaj lahko posnamete zaslon Android z različnimi odličnimi aplikacijami.
Aplikacija, ki jo vedno uporabljam za snemanje zaslona, je Lclipop Screen Recorder (Brezplačno). Odprite aplikacijo in začnete snemati zaslon telefona, tako da tapnete » Začni snemanje« . V nastavitvah snemanja lahko spremenite ločljivost, usmerjenost in celo bitno hitrost . Snemate lahko tudi glas s pomočjo mikrofona telefona in celo nastavite PIP pogled na prednjo kamero .

10. Šifrirajte napravo
Šifriranje naprav je bilo uvedeno v Android Gingerbread (2.3) in od takrat je sedel v varnostnih nastavitvah. Če imate napravo Android, ki jo uporabljate za občutljive podatke, je šifriranje telefona funkcija, ki jo boste morda želeli omogočiti.
Šifriranje dejansko naredi podatke neberljive in naključne. Ko odklenete telefon s kodo PIN, telefon dešifrira s pomočjo tajnega ključa, kar omogoča berljivost podatkov. To zagotavlja, da tudi če je telefon izgubljen ali ukraden, kdorkoli drug ne bo mogel dešifrirati podatkov.
Nekaj stvari, ki jih morate upoštevati pred šifriranjem:
- Po šifriranju lahko pride do rahlega padca zmogljivosti . To ne bo tako opazno med uporabo.
- Edini način za razveljavitev tega postopka je ponastavitev tovarniških nastavitev .
- Šifriranje lahko povzroči težave na korenskih napravah .
Če želite začeti postopek šifriranja, pojdite v Nastavitve-> Varnost in tapnite »Šifriraj telefon«. Zdaj boste morali akumulator napolniti do 80% in ga med procesom šifriranja priključiti na polnilnik . Če ni zaračunano, bo možnost šifriranja telefona zasenčena, kot je prikazano na spodnji sliki.

Ko ste pripravljeni, tapnite » Šifriraj telefon «. Pravzaprav vas bo spet vprašal, če res želite šifrirati. Ponovno se dotaknite možnosti Šifriraj telefon in telefon se bo znova zagnal, da bo začel proces šifriranja.
Ali veste, kakšne skritejše ali manj uporabne uporabne funkcije za Android?
Glavni cilj tega članka je bil osvetliti uporabne funkcije Androida, ki jih ljudje dejansko ne uporabljajo. Torej, ste našli te funkcije koristne? Če poznate tudi druge funkcije Androida, ki jih ljudje redko uporabljajo, nam to sporočite v oddelku za komentarje spodaj.