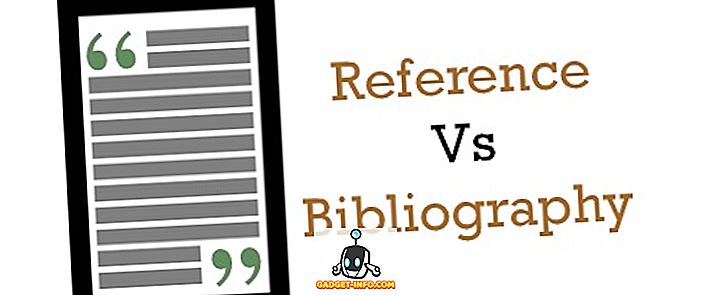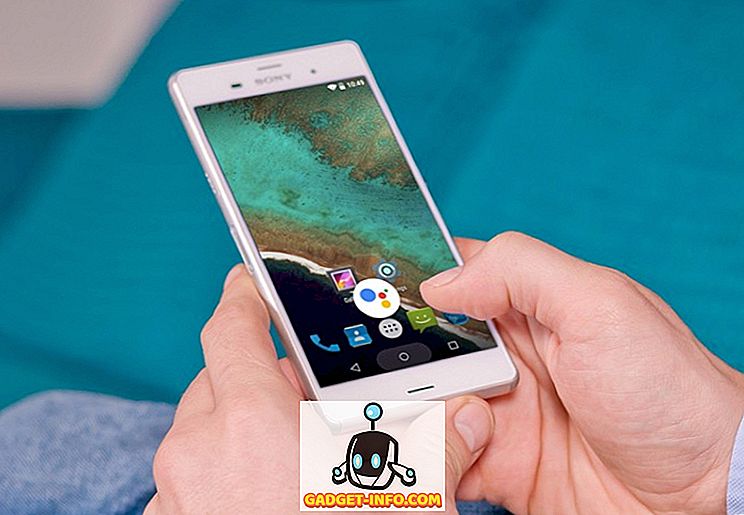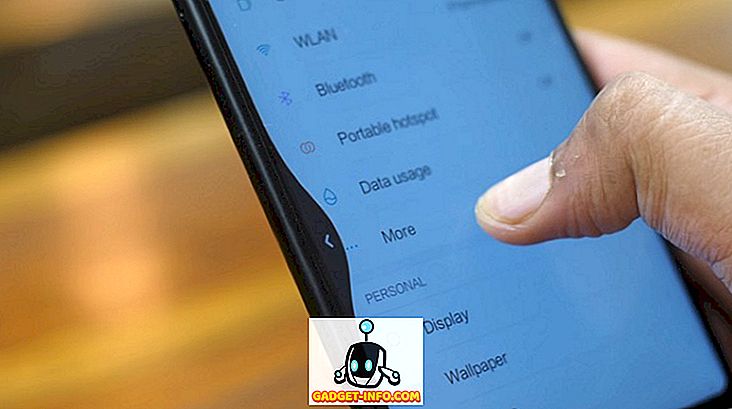Apple je pravkar izdal končno različico mobilnega operacijskega sistema podjetja iOS 11 za širšo javnost, potem ko je bil v fazi beta približno 3 mesece. Dokler imate napravo iOS, ki je bila vsaj izdana konec leta 2013, boste lahko posodobili in uživali v uporabi najnovejše različice operacijskega sistema. iOS 11 prinaša na mizo veliko novih funkcij in funkcionalnosti, vendar je v najnovejši posodobitvi sistema iOS veliko skritih funkcij in možnosti. No, če ste že zainteresirani, si poglejmo 15 kul iOS 11 trikov, ki jih morate vedeti:
iOS 11 Nasveti in triki, ki jih morate poznati
Opomba : Preizkusil sem te trike za iOS 11 na mojem iPhone 7 Plus in iPhone 6s, vendar bi morale delati na starejših iPhoneih, pa tudi na novih iPhone 8, 8 Plus in iPhone X.
1. Skriti temni način
Temni način je funkcija, ki jo je od posodobitve sistema iOS 10.3 zelo pričakoval. Čeprav nismo ravno dobili temnega načina, ki ga iščemo, iOS 11 ponuja dosedanje izkušnje. Imenuje se način "pametnega invertiranja" in ga lahko preprosto omogočite tako, da sledite spodnjim korakom:
- Nadaljujte v Nastavitve -> Splošno -> Dostopnost in tapnite »Prikaži nastavitve« . Zdaj pa se dotaknite »Invert Colours« .

- Ko ste v meniju Invert Colors, boste opazili preklop »Smart Invert«, ki ga lahko uporabite za preprosto vklop / izklop funkcije. Zdaj, ko se boste pomikali skozi večino odsekov menija v iOS-u, boste imeli popolnoma temno temo, ne pa dolgočasno svetlobo.

Čeprav smo uživali v temnem načinu »Smart Invert«, to še zdaleč ni popolno zaradi dejstva, da so slike, aplikacije in ikone drugih proizvajalcev videti kot v negativnem barvnem načinu in ne v temnem načinu. Upamo, da Apple izboljša to novo funkcijo v bližnji prihodnosti.
2. Prilagodite nadzorni center
Prenovljeni nadzorni center je ena izmed odličnih funkcij iOS-a 11. Prejela je vizualno prenovo in zdaj prinaša veliko več funkcionalnosti za končnega uporabnika. Z lahkoto ga lahko povlečete s pomikanjem z dna zaslona. No, lahko celo dodate ali odstranite karkoli želite iz nadzornega centra, kot vam ustreza. Če želite to narediti, preprosto nadaljujte v Nastavitve -> Nadzorni center -> Prilagodi kontrole in dodajte ali odstranite vse razpoložljive kontrole v meniju. Na primer, snemanje zaslona in »Ne moti med vožnjo« sta bila dve napravi, ki sem ju osebno dodal v Nadzorni center za iPhone.

3. Razložite aplikacije
Raztovarjanje je nova funkcija, ki jo Apple izvaja za ohranjanje prostora za shranjevanje na vaših iOS napravah, zlasti tistih, ki imajo omejen prostor na 64 GB ali manj. Z raztovarjanjem aplikacije uporabniki v bistvu odstranijo aplikacijo, hkrati pa ohranijo vse podatke nedotaknjene, tako da lahko nadaljujejo od tam, kjer so odšli, če se odločijo, da bodo znova namestili aplikacijo. Če želite razrešiti katero koli aplikacijo na napravi iOS, pojdite na Nastavitve in sledite spodnjim korakom:
- Pojdite na Splošno -> Shranjevanje za iPhone v aplikaciji Nastavitve v napravi iOS.

- V naslednjem meniju se pomaknite navzdol in izberite aplikacijo, ki jo želite raztovoriti, in se dotaknite možnosti »Offload App« . Ko naprava zahteva potrditev, znova tapnite »Offload App« .

4. Vpišite v Siri
Siri je osebni glasovni pomočnik, ki je na voljo prek naprav iOS. Ponavadi uporabljamo glasovne ukaze, da odvrnemo vse naše poizvedbe, toda z iOS 11 lahko tudi oddajate poizvedbe. To je še posebej uporabno, če ste v prenatrpanem okolju, kjer Siri ne zbira natančno vašega glasu ali če ste v situaciji, da morate za vsako ceno molčati. Najprej morate omogočiti funkcijo v nastavitvah. Vendar pa je vredno omeniti, da dokler imate omogočeno “Type to Siri”, ne boste mogli nadzorovati Siri s svojim glasom. Brez dodatnega odlašanja preprosto sledite spodnjim korakom, da omogočite »Tip za Siri«:
- Pojdite v Nastavitve -> Dostopnost in nadaljujte do razdelka Siri . Tukaj boste opazili možnost, da omogočite / onemogočite »Tip za Siri« .

- Sedaj preprosto aktivirajte Siri, kot običajno, tako, da dolgo pritisnete gumb za dom. No, kaj še čakaš? Začnite vnašati svoje poizvedbe takoj s tipkovnico na zaslonu.

5. Snemanje zaslona
Apple vam zdaj omogoča snemanje zaslona naprave z iOS 11, kar je zelo koristno, če želite za druge posneti kratke video posnetke. To je veliko lažji način kot sprejemanje in pošiljanje več posnetkov zaslona, kar lahko povzroči zmedo. Funkcija je vgrajena neposredno v Nadzorni center iOS 11, vendar ni privzeto omogočena. To je pravica, morate najprej dodati preklop v Nadzorni center, nato pa boste lahko začeli ali ustavili snemanje zaslona na dotik gumba. Zato sledite spodnjim korakom, da se to izvede v trenutku:
- Pojdite v Nastavitve -> Nadzorni center in ko ste v tem razdelku, se pomaknite malo navzdol in poiščite možnost »Snemanje zaslona« . Dotaknite se je, da dodate preklop v svoj nadzorni center.

- Zdaj, ko prikličete Nadzorni center s premikanjem navzgor z dna zaslona, boste opazili, da se "Snemanje zaslona" preklopi na samem dnu. Za začetek snemanja lahko enkrat pritisnete nanj in se znova dotaknete, če želite ustaviti snemanje scren. Ne more biti lažje od tega.

6. Pošljite fotografije v živo kot GIF-e
Live Photos, funkcija, ki je bila uvedena skupaj z iPhone 6S in iPhone 6S Plus že v letu 2015, so mnogi uporabniki šteli za prevara, saj so ljudje potrebovali napravo iOS s funkcijo 3D dotika, da bi jo izkoristili in si ogledali te fotografije. To so zelo kratki posnetki, ki trajajo le 3 sekunde. IPhone se samodejno posname pred in po fotografiranju. Z iOS 11 lahko te fotografije v živo pošljete kot GIF-e drugim osebam neposredno iz aplikacije Apple Mail. Ker je poslan kot GIF, si ga lahko skoraj vsakdo ogleda brez posebne strojne zahteve. Če želite v živo poslati fotografije v živo kot GIF, sledite spodnjim korakom:
- Ko posnamete fotografijo v živo s fotoaparatom iPhone, pojdite na aplikacijo Photos, da si ogledate sliko in na zaslonu preprosto povlecite navzgor . Na zaslonu se prikaže nov meni, ki ga lahko uporabite za spremembo učinka za fotografijo v živo, ki ste jo pravkar posneli. Kot učinek izberite možnost »Loop« ali »Bounce« in tapnite možnost »Share« v spodnjem levem kotu zaslona. Zdaj boste lahko izbrali Appleovo aplikacijo »Mail« za skupno rabo te fotografije v živo.

- Zdaj boste preusmerjeni na aplikacijo Pošta, kjer lahko prejemnika neposredno pošljete fotografijo kot GIF. Uporabniki lahko izberejo majhno velikost datoteke ali dejansko velikost, preden pošljejo GIF. Če ne želite stisniti GIF, bo dejanska velikost datoteke tukaj boljša izbira.

7. Onemogočite visokozmogljiv format slike
Appleov iOS 11 sledi novi tehniki stiskanja slik, imenovani HEIF (High Efficiency Image Format), in se uporablja na vseh fotografijah, ki so zajete na vaših iOS napravah, ki jih poganja Apple A9 čip ali višji. To storite tako, da zmanjšate velikost fotografij in ohranite dragocen prostor za shranjevanje, ki ga ni mogoče razširiti. Čeprav je dobrodošla funkcija in tehnika stiskanja skorajda ne vključuje izgube kakovosti slike, obstajajo pomisleki glede združljivosti te oblike datoteke. Programi drugih proizvajalcev, kot je Discord, ne prepoznajo tega relativno novega formata, ko so slike naložene, zato so prikazane kot neznana datoteka in ne kot slikovna datoteka. Da bi se izognili takšnim težavam z združljivostjo, bodo uporabniki morda želeli onemogočiti to funkcijo. Zato sledite spodnjim korakom, da v nekaj sekundah onemogočite HEIF:
- Pojdite na Splošno -> Kamera in tapnite možnost »Oblike« v razdelku Kamera.

- Izberite »Most Compatible« (Največja kompatibilnost), ki je prednostna oblika, ki jo iOS uporablja za obdelavo vseh fotografij, posnetih z napravo iOS. No, to je skoraj celoten proces. Od zdaj naprej vam ni treba skrbeti za težave z združljivostjo slik.

8. Skenirajte QR kode
Ko napravo posodobite na iOS 11, boste lahko uporabili privzeto aplikacijo Fotoaparat za optično branje katere koli kode QR, na katero bi lahko naleteli. Ni nastavitve, s katero bi se morali spogledovati. Enostavno usmerite kamero na QR kodo in pustite, da naprava opravi delo za vas. Povezava za določeno kodo bo prikazana kot banner na vrhu zaslona.

9. Izklopite napravo iOS brez pritiska na gumb
Kot morda veste, imajo skoraj vse naprave s sistemom iOS namensko tipko za spanje / bujenje, ki jo lahko vklopite ali izklopite. Vendar pa to ne velja za novi iPhone X. Čeprav je gumb za spanje / budilko za zaklepanje in odklepanje telefona, dolgoročno pritiskanje na gumb aktivira Siri, namesto da vam omogoči, da napravo izklopite. No, ničesar ni treba skrbeti, saj boste lahko uporabili ta trik, da ga izklopite. Prav tako je zelo uporabno, če vam je uspelo poškodovati gumb za napajanje in ga ne deluje več.
Da bi zaustavili vašo napravo iOS, ne da bi morali pritisniti gumb za vklop, preprosto nadaljujte do nastavitev -> Splošno in se pomaknite navzdol do samega dna. Zdaj, samo pritisnite “Shut Down”, da prikličete drsnik za izklop.

10. Skenirajte dokumente v opombah
Ste kdaj želeli pretvoriti vaše fizične dokumente v digitalno, ne da bi morali porabiti kos denarja na namenskem skenerju? No, od zdaj naprej z iOS 11 boste lahko naredili prav to. Aplikacija Stock Notes na vaši napravi iOS bo omogočila enostavno skeniranje in shranjevanje vaših dokumentov. Preprosto sledite spodnjim korakom, da se to izvede v trenutku:
- Odprite aplikacijo »Opombe« in se dotaknite ikone »Ustvari opombo«, ki jo označuje pero in papir v spodnjem desnem kotu zaslona. V naslednjem meniju se dotaknite ikone »+«, ki se nahaja tik nad tipkovnico.

- Zdaj se dotaknite možnosti »Skeniraj dokumente« in usmerite fotoaparat proti papirju in kliknite njegovo spodnjo sliko. Po tem boste lahko prilagodili območje skeniranja glede na vaše želje. Ko končate, tapnite »Keep Scan«, da shranite skenirani dokument.

Skenirani dokument bo videti precej podoben spodaj prikazanemu. Kot lahko vidite, je iOS 11 v procesu skeniranja opravil precej dobro delo. Če niste zadovoljni z rezultati, lahko optično branje ponovno posnamete in fotoaparat popolnoma postavite.

11. Opombe posnetkov zaslona
Skoraj vsak pametni telefon lahko danes posname posnetke zaslona, vendar je njihovo označevanje še vedno dolgočasen proces. Z operacijskim sistemom iOS 11 bodo uporabniki lahko prikazali svoje screenshote takoj, ko ga bodo vzeli. Vse kar morate storiti je, da vzamete posnetek zaslona kot običajno in se dotaknete predogleda posnetka zaslona, ki se pojavi za nekaj sekund v spodnjem levem kotu zaslona. Zdaj boste lahko označili posnetke zaslona in tapnite »Končano«, da shranite urejen posnetek zaslona.

12. Trajna obvestila
Appleova interaktivna obvestila s stilom na iOS-u so precej impresivna. Najmanj dovolj dolgo, da preberejo celotno obvestilo in samodejno izginejo. Vendar pa vsi niso dovolj hitri pri branju in zato začasna zastava morda ne bo naredila reza za njih. Ko se posodobite na iOS 11, boste lahko preklopili med začasnimi in trajnimi obvestili za vsako posamezno aplikacijo.
Če želite to storiti, preprosto nadaljujte v Nastavitve -> Obvestila in izberite aplikacijo, za katero želite vklopiti trajno obvestilo. Sedaj izberite ikono »Obstoj«, kot je prikazano na spodnjem zaslonu. Od zdaj naprej obvestila s slogi bannerov iz te aplikacije ne bodo več začasna.

13. Hitro delite posnetke zaslona
Ljudje ponavadi na svojih pametnih telefonih delajo posnetke zaslona, da jih delijo z drugimi, toda kdo se želi ukvarjati s težavami pri vstopanju v aplikacijo Photos, samo da bi delil posnetek zaslona? No, z iOS 11 bodo uporabniki lahko delili svoje posnetke zaslona takoj, ko jih bodo vzeli. To lahko storite z dolgim pritiskom na predogled zaslona, ki se pojavi za nekaj sekund v spodnjem levem kotu zaslona. iOS bo zdaj prikazal vse podprte aplikacije, ki jih lahko deli z vašim posnetkom zaslona. Postopek sprejemanja in deljenja posnetkov zaslona je pravkar postal veliko lažji in hitrejši.

14. Enoročna tipkovnica
Če uporabljate različico iPhone za iPhone, in če imate res majhne roke, boste verjetno vedno uporabljali obe roki za tipkanje. Kaj, če hočete pisati, ko jeste ali pijete in ena od vaših rok ni čista? No, uporabite samo eno ročno tipkovnico, izjemno funkcijo, ki prihaja s posodobitvijo iOS 11.
Da bi izkoristili prednosti te tipkovnice, preprosto dolgo pritisnite na ikono »čustvenih simbolov«, ki se nahaja na dnu tipkovnice. Zdaj boste opazili možnost preklopa med desno in levo ročno tipkovnico . Dotaknite se želenega sloga, da boste takoj začeli uporabljati tipkovnico z eno roko.

15. Shrani spletne strani kot PDF
Ste kdaj želeli shraniti spletne strani za branje brez povezave in skupno rabo pozneje? Apple vam omogoča, da to storite tudi z iOS 11. Ko posodobite operacijski sistem na najnovejšo različico, boste lahko hitro ustvarili PDF iz katere koli spletne strani. Če želite to narediti, se dotaknite ikone »Share«, ki se nahaja na dnu brskalnika Safari, in izberite možnost »Ustvari PDF« . Ko končate, lahko preprosto tapnete »Končano«, da shranite datoteko PDF za kasnejšo uporabo.

Bonus: Siri Tricks
Appleov osebni glasovni pomočnik, ki je bil vgrajen v iOS, je pravkar postal veliko pametnejši z najnovejšo različico operacijskega sistema. Siri lahko zdaj zaprosi, da prevede angleščino v različne jezike, vključno z mandarinščino, francoščino, nemščino, italijanščino in španščino. Vendar pa pomočnik še vedno ne more prevesti obratno. Upamo, da bo to v bližnji prihodnosti uresničilo podjetje s sedežem v Cupertinu.

Siri lahko prav tako izkoristi aplikacije, ki so nameščene na vaši napravi iOS in za nekaj sekund rezervirajo kabino. Lahko celo posebej izbere vrsto kabine, ki jo iščete, in zahteva posebno kabino.

Razen tega, z iOS 11, Apple je odprl Siri za razvijalce, tako da več aplikacij tretjih oseb, kot so WhatsApp, podpira tudi Siri.
GLEJ VEČ: 20 Cool iOS 11 funkcije, ki jih morate vedeti
Izboljšajte svoje IOS izkušnje s temi iOS 11 Tricks
V zadnjo različico Appleovega mobilnega operacijskega sistema se je pojavilo kar nekaj novih funkcij in trikov. Od manjših izboljšav, kot je možnost snemanja zaslona, do popolnega preoblikovanja nadzornega centra, je iOS 11 opravil veliko pot in je bil nadgradnja nad predhodnikom. Poskrbite, da ste posodobili napravo iOS na najnovejšo različico, da boste lahko izkoristili vse te trike in funkcije. Kateri od teh trik iz iOS 11 si želiš preizkusiti in zakaj? Ali nam sporočite, s fotografiranjem dragocenih mnenj v oddelku za komentarje spodaj.