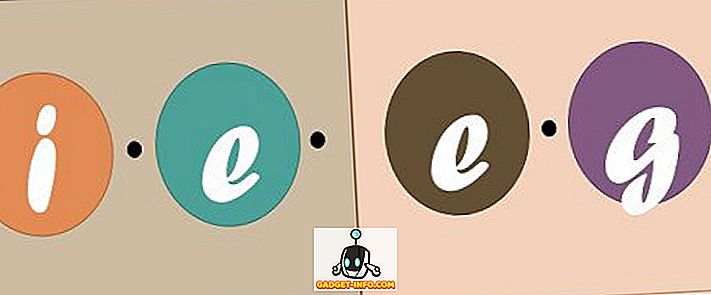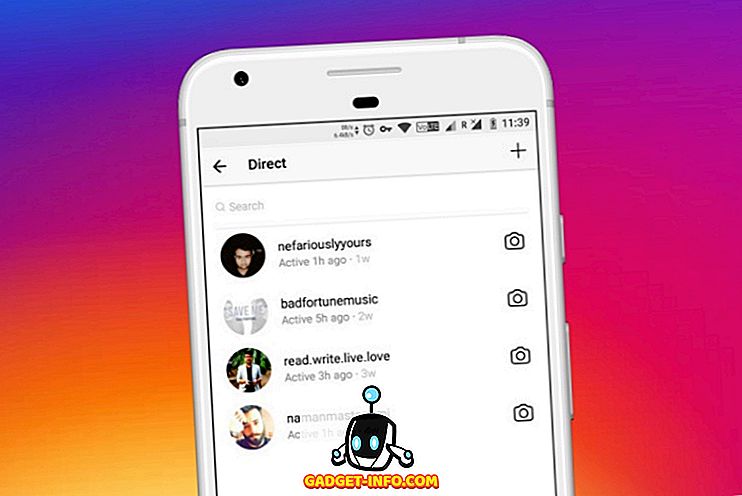Windows 10 je eden najpogosteje uporabljenih operacijskih sistemov, drugič samo Microsoftov Windows 7. Čeprav je napredek na skoraj vseh področjih nad svojimi predhodniki, še zdaleč ni popoln. Ker je zadnja različica operacijskega sistema Windows, prejema pogoste posodobitve, kar je lahko zelo moteče. Žalosten del tega je, da vam Windows 10 v resnici ne omogoča nadzora nad temi posodobitvami in včasih, da se te posodobitve namestijo samodejno. Čeprav morda ne najdete nobene nastavitve, ki bi onemogočila posodobitve programa Windows 10, obstajajo drugi načini za njihovo upravljanje. Preden razpravljamo o različnih načinih, ugotovimo, zakaj bi želeli ustaviti posodobitve programa Windows 10.
Zakaj bi želeli ustaviti posodobitve
Medtem ko posodobitve zagotavljajo boljšo varnost in stabilnost operacijskega sistema, jih Windows 10 dostavi po ceni vaše udobnosti. V času AT so posodobitve, ki jih je izdal Microsoft, prenesene in nameščene na vaš računalnik brez kakršnega koli obvestila . To lahko povzroči, da se Windows upočasni in zahteva pogoste reboote, s čimer odpravi vaše udobje. Kot vse, kar se dogaja v ozadju, veliko posodobitev, ki bi jih sicer ne bi prenesli tudi prišel skozi. To lahko celo spremeni nastavitev ali odstrani funkcijo, ki jo je ljubil.
Po tem, ko je kritiziran zaradi velikega števila njihovih uporabnikov, je Microsoft sčasoma predstavil nekaj možnosti, ki jih lahko spremenite, da ustavite posodobitve sistema Windows. Na žalost so te možnosti globoko vgrajene v arhitekturo sistema Windows, zaradi česar je težko najti. Na srečo za vas nismo le našli, ampak smo jih tudi preizkusili, da smo ugotovili, da dejansko delajo. Torej, ne da bi zapravljali več časa, tukaj je, kako ustaviti samodejno namestitev posodobitev programa Windows 10:
Opomba: Spodaj opisani koraki so bili preizkušeni v sistemu z operacijskim sistemom Windows 10 Pro. Nekatere ali vse morda ne bodo delovale z drugimi izdajami sistema Windows 10.
Zaustavite samodejno posodabljanje sistema Windows 10 s storitvijo Windows Update
Ker v seriji Windows ne bo več novih različic, se je Microsoft odločil spremeniti Windows 10 v storitev. Vendar pa so vse posodobitve, ki jih prejmete zdaj, del te storitve. Torej, da bi jih ustavili v celoti bi pomenilo ustavitev enega od storitev Windows. Če želite izvedeti, kateri in kako ga ustaviti, preberite spodnje korake.
- Odprite ukaz Zaženi s pritiskom na Windows + R na tipkovnici. Tukaj vnesite “services.msc” in kliknite “OK” .

- Odprlo se bo okno storitev Windows. Na seznamu storitev, ki jih vidite, dvakrat kliknite na »Windows Update« .

- Zdaj morate videti pojavno okno njegovih lastnosti. V spustnem meniju »Vrsta zagona« izberite »Onemogočeno« . Zdaj lahko kliknete na V redu, da shranite te spremembe.

Preprosto, kot je bilo to, lahko eksperimentirate z različnimi razpoložljivimi možnostmi. V primeru, da želite posodobiti računalnik z operacijskim sistemom Windows 10, lahko vedno spremenite »Startup type« v »Automatic«.
Onemogočite posodobitve programa Windows 10 z urejevalnikom registra
V urejevalniku registra lahko spremenite skoraj vsako nastavitev sistema Windows. Zgodba ni nič drugačna, ko gre za posodobitve za Windows. Z brezplačnimi spremembami registra lahko prevzamete popoln nadzor nad posodobitvami. Preberite spodnje korake, da ugotovite, kako.
- Odprite ukaz »Zaženi« s pritiskom na Windows + R na tipkovnici. Tukaj vnesite "regedit" in pritisnite Enter .

- To odpre urejevalnik registra. Če imate tu omogočeno naslovno vrstico, lahko spodnjo pot prekopirate, če pa ne, jo boste morali ročno premakniti.
Računalnik HKEY_LOCAL_MACHINE PROGRAMSKA OPREMA Politike Microsoft Windows
- Tu v levem podoknu urejevalnika registra z desno tipko miške kliknite »Windows«, premaknite se na »Novo« in na koncu kliknite »Ključ« .

- To bo ustvarilo nov ključ. Preimenujte ga v »WindowsUpdate« . Ko končate, z desno miškino tipko kliknite na to tipko, premaknite se na »Novo« in kliknite »Ključ« .

- To ustvari še en ključ - tokrat pod »WindowsUpdate«. Preimenujte to v "AU", dvakrat kliknite nanj in nato z desno tipko miške kliknite kjerkoli na desnem podoknu. Zdaj se pomaknite na »Novo« in izberite »DWORD (32-bitna vrednost«) .

- Preimenujte ta ključ v »AUOptions«, nato pa ga dvokliknite, da ga uredite. Izberite bazo kot »Šestnajstiško«, vnesite »Podatki vrednosti« iz katerekoli od spodaj navedenih, nato pa kliknite »V redu«.
'2': obvestite za prenos in samodejno namestite posodobitve
'3': samodejno nalaganje in obveščanje o namestitvi posodobitev
'4': samodejno nalaganje in načrtovanje namestitve posodobitev
'5': dovoli lokalnemu administratorju, da konfigurira te nastavitve

Ta metoda vam omogoča nadzor nad posodobitvami sistema Windows 10, kar je precej podobno kot v prejšnji različici. Osebno shranjujem podatke o vrednosti kot 2, ker se želim odločiti, katere posodobitve želim prenesti.
Blokiraj posodobitve za Windows 10 z urejevalnikom pravilnikov lokalnih skupin
Tako kot urejevalnik registra vam urejevalnik pravilnikov lokalnih skupin ponuja več kot le en način za upravljanje sistemskih posodobitev. Dejstvo je, da je veliko lažje kot prejšnja metoda, vendar je ni mogoče izvajati v izdaji Windows 10 Home, saj izdaja ni priložena urejevalniku pravilnikov lokalnih skupin. Glede na to, spodaj so koraki za blokiranje posodobitev programa Windows 10 z uporabo urejevalnika pravilnikov lokalnih skupin.
- Odprite ukaz »Zaženi« s pritiskom na Windows + R na tipkovnici. Tukaj vnesite “gpedit.msc” in kliknite “OK”.

- To odpre urejevalnik pravilnikov lokalnih skupin. Tu se pomaknite na spodnjo pot .
Konfiguracija računalnika Skrbniške predloge Windows komponente Windows Update
- Pod seznamom nastavitev, ki jih vidite, dvokliknite na tisto, ki se glasi »Konfiguriraj samodejne posodobitve« .

- V pojavnih oknih omogočite nastavitev in poiščite možnost, imenovano »Konfiguriraj samodejno posodabljanje« s spustnim menijem. Če želite ustaviti samodejno nalaganje posodobitev, izberite možnost, ki pravi “2 - Obvesti za prenos in samodejno namestitev”, in nato kliknite “OK”.

V spustnem meniju lahko preizkusite različne možnosti, ki najbolje ustrezajo vašim potrebam. V primeru, da ga želite zamenjati nazaj na privzeto, izberite »3- Samodejni prenos in obvestite za namestitev«.
Hitra rešitev za zaustavitev posodobitev v sistemu Windows 10: Uporabite povezavo z merjenjem
V tej metodi boste Windows verjeli, da je vaša internetna povezava merjena, nato pa ne bo samodejno prenesla vseh posodobitev nad njim. Upoštevajte, da bodo nekatere prednostne posodobitve še vedno prenesene, ne glede na to, kako uporabljate to metodo. Če vam to ni težava, preberite spodnje korake za izvedbo te metode.
- Odprite nastavitve računalnika s pritiskom na Windows + I. Tu kliknite na “Network & Internet” .

- V razdelku »Omrežje in internet« pojdite na »Wi-Fi« in nato kliknite ime omrežja, s katerim ste povezani . (Če želite to narediti za drugo omrežje, lahko najdete seznam omrežij, s katerimi je bil računalnik povezan, tako da kliknete »Upravljanje znanih omrežij«. Če izberete to možnost, kliknite želeno ime omrežja in nato kliknite »Lastnosti«.)

- Tu v razdelku »Metered connection« najdete preklop »Set as metered connection« . Vklopite to in končali ste.

Zdaj bo Windows 10 predvideval, da imate na tem omrežju omejen podatkovni načrt in da ne bo samodejno prenesel vseh posodobitev.
Izklopite samodejne posodobitve v sistemu Windows 10
Medtem ko lahko samodejni prenos posodobitev sistema Windows 10 moti večino ljudi, zdaj veste več kot le en način, da se to ustavi. Zato nadaljujte in prevzemite popoln nadzor nad posodobitvami sistema Windows 10. Tudi, če obstajajo kakršni koli drugi načini za ustavitev Windows 10 posodobitve, ki jih poznaš, mi povej v oddelku komentarjev spodaj.