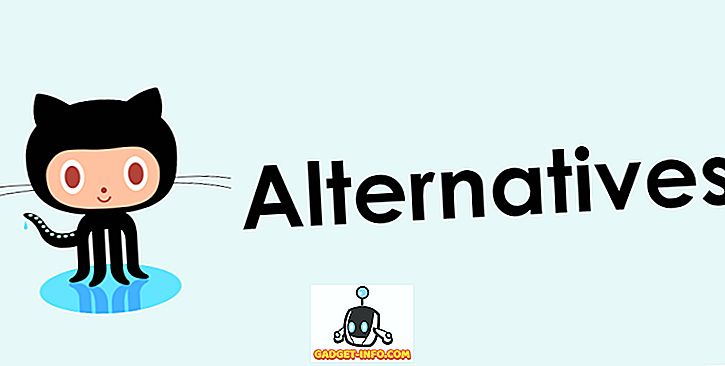Apple je izjemno enostavno naredil posnetke zaslona na Macu. Vendar pa je privzeta lokacija za shranjevanje posnetkov zaslona v računalniku Mac nastavljena na Namizje. To je bilo očitno storjeno, da bi bilo čim lažje najti posnetke zaslona, ki jih uporabnik sprejme. Navsezadnje je namizje najlažje dostopno mesto na katerem koli računalniku. Ker je ta proces preprost in intuitiven, ustvarja težavo za uporabnike, ki potrebujejo veliko zaslonskih posnetkov na svojih Macih. Tudi sorazmerno majhno število posnetkov zaslona lahko z lahkoto pretrga namizje. Očitno bi lahko samo premaknili posnetke zaslona na drugo lokacijo, toda to redno lahko hitro postane nadležno.
Izkazalo se je, da je preprost način za Mac, da spremeni privzeto mesto za shranjevanje posnetkov zaslona. Ali ni to super? Na vašem namizju ni več potrebnega ročnega vzdrževanja! Če ste tako srečni glede te možnosti, kot sem jaz, ko sem o njem prvič izvedela, preberite, da boste izvedeli, kako lahko to naredite na vašem Macu.
Urejanje privzetih nastavitev Apple: Terminal
Terminal je eden od mojih najljubših aplikacij na računalniku Mac. To je neverjetno vsestranski in močan, in je tudi, kako lahko uredite Apple privzete vrednosti. Če vam Terminal zveni zastrašujoče, ne skrbite, ker bom to vzel na povsem vzročno prijazen način. Z lahkoto lahko sledite temu, kar počnem, samo poskrbite, da boste pravilno prebrali vse korake.
1. Poiščite pot do mape, ki jo želite uporabiti za shranjevanje posnetkov zaslona.
- Če želite ustvariti novo mesto za shranjevanje posnetkov zaslona, preprosto ustvarite novo mapo, kamor želite shraniti posnetke zaslona.
- Želim shraniti nove posnetke zaslona v mapo »Screenshots« znotraj mojega delovnega imenika »Beebom«.
- Če ne veste, kako najti pot do datoteke / mape v sistemu Mac, se lahko brez težav odpravite skozi točko # 15 v tem članku.
2. Zaženite aplikacijo Terminal na svojem računalniku Mac.
- V središču pozornosti lahko poiščete Terminal ali ga najdete v razdelku Launchpad v mapi Other.
3. Vnesite naslednji ukaz znotraj terminala: defaults write com.apple.screencapture location path_to_folder
- Zamenjajte »path_to_folder« s potjo mape, ki jo želite uporabiti za shranjevanje posnetkov zaslona v vašem Mac računalniku.
- V mojem primeru je "path_to_folder" "~ / Beebom / Screenshots /"

4. Pritisnite tipko Enter / Return.
5. Nato vnesite naslednji ukaz: killall SystemUIServer

6. Pritisnite Enter / Return.
7. Poskusite narediti posnetek zaslona v računalniku Mac in se mora pojaviti na novi lokaciji namesto namizja.
Bonus: obstaja aplikacija za to!
Uporabnik GitHub Cory Knapp je ustvaril aplikacijo, ki sama opravlja vse ukaze v ukazu Terminal, s čimer vam prihrani težave pri uporabi samega terminala. Njegovo aplikacijo lahko najdete na GitHubu. Ne pozabite, da je v času pisanja označil aplikacijo kot »Pre-release«, kar pomeni, da ni produkcijska izdaja. Čeprav, je delal lep na MacOS Sierra Public Beta 2, tako da je res ni razloga, da ne bi bilo delo za vas.
Osebno bi rad raje uporabljal Terminal, kot pa oddalil nalogo tretji osebi, toda to je samo moje mnenje. Brezplačno lahko prenesete Cory aplikacijo iz GitHub.
Namestitev aplikacije je preprosta in za začetek lahko sledite spodnjim korakom:
1. Prenesite datoteko zip iz GitHub.
2. Razširite datoteko na računalniku Mac. To bo razširilo aplikacijo.
3. Aplikacijo premaknite v mapo Aplikacije. To je v levem podoknu v Finderju.

4. Aplikacijo lahko zaženete z zaganjalnikom Launchpad ali z iskanjem menija »Screenshot-Destination-Menu« v središču pozornosti.

Opomba: Aplikacijo lahko neposredno zaženete tudi iz mape »Prenosi« ali kjer koli ste jo razpakirali, vendar je bolje, da jo premaknete v Aplikacije, da bo vaša mapa »Nalaganje« ostala nepoškodovana.
5. Aplikacija se preprosto odpre kot ikona menijske vrstice. Kliknite ikono, aplikacija pa tri možnosti kot možnost za nastavitev privzetega imenika za shranjevanje posnetkov zaslona.
- Z lahkoto lahko dodate ali izbrišete mape, ki so na voljo v možnostih, in shranite seznam map, med katerimi lahko hitro preklapljate glede na vaše potrebe.

6. To je to, lahko zajamete posnetke zaslona in jih shranite na novo lokacijo.
Odklonite namizje
Namizje je prva stvar, ki jo vidimo pri prijavi v naše računalnike z računalnikom in je najbolje ohranjena. Konec koncev, kdo bi si želel videti popolnoma napolnjen Desktop, takoj ko zaženejo svoj Mac. Uporabite metode, omenjene v tem članku, da bo vaše namizje brez motenj Screenshot, in odstranite breme rednega namiznega vzdrževanja iz vaših ramen.
Kot vedno vas spodbujamo, da izrazite svoje misli. Radi bi slišali o tem, kako upravljate posnetke zaslona, in če ste ugotovili, da so te metode v pomoč, nam pokažite na hrbtni strani, v oddelku za komentarje spodaj.