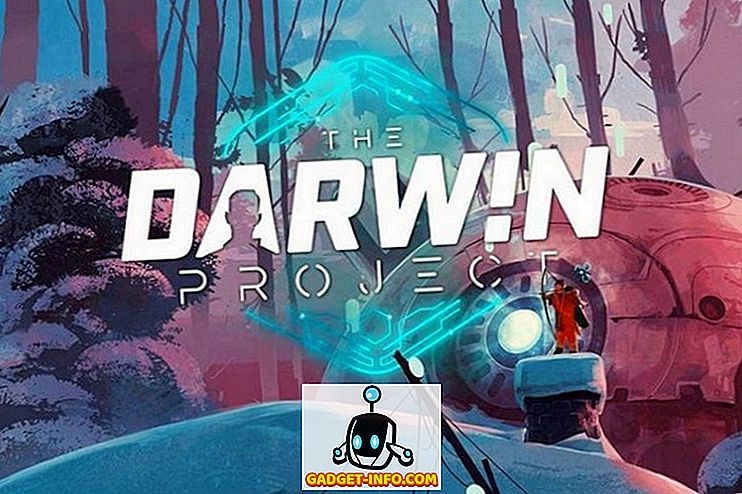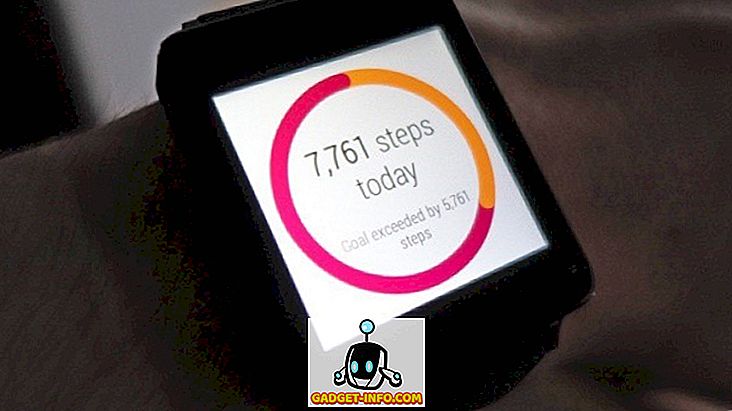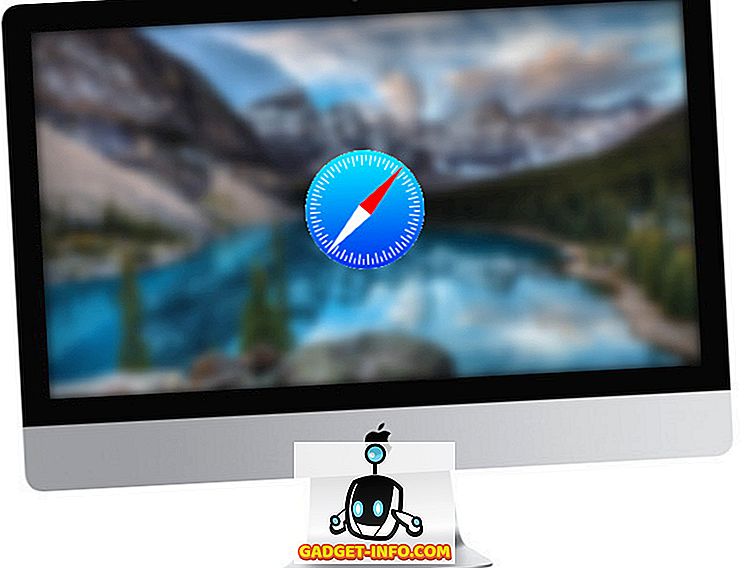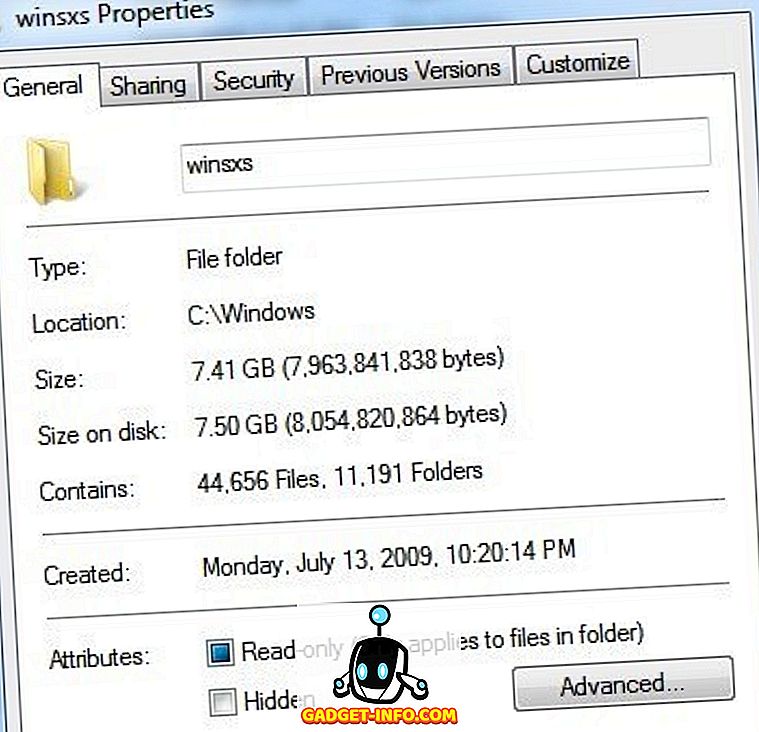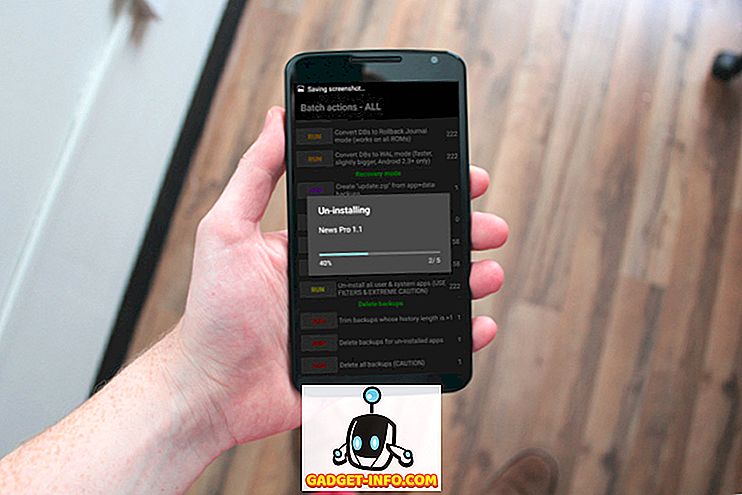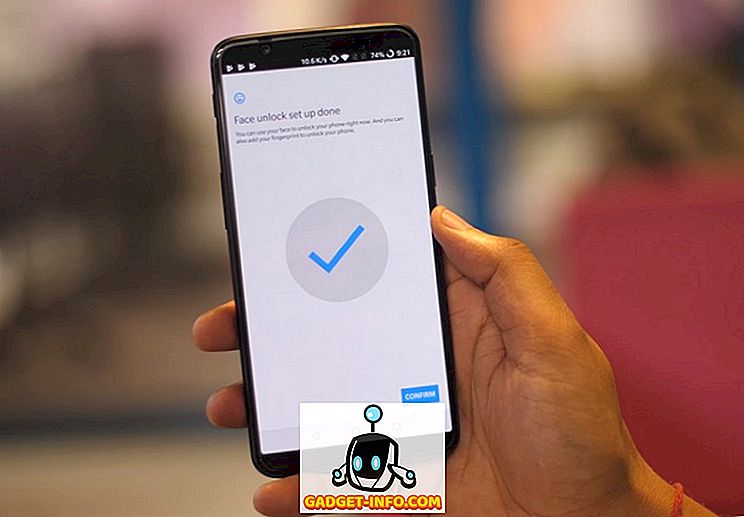Avtomatizacija je eden največjih ključev za povečanje produktivnosti. Razmislite o tem, kako bi bilo zahtevno vsakodnevno delo na mizi, če preproste bližnjice, kot so Ctrl + A, za izbiro celotnega besedila ali Ctrl + LMB (levi klik), da odprete povezavo v novem zavihku, niso obstajale.
Sodobni brskalniki dobro opravljajo delo s ključnimi bližnjicami, kot so skakanje med karticami, spreminjanje stopnje povečave, zaustavitev nalaganja strani in še več. Vendar pa je avtomatsko pomikanje v veliki meri spregledano, čeprav je izredno koristno.
Če imate zunanjo miško in uporabljate operacijski sistem Windows, obstaja velika verjetnost, da lahko kliknete srednji klik. S klikom na območje spletne strani, v večini sodobnih brskalnikov, se kazalec spremeni v več smeri. Ko premaknete miško v smeri, ki je oddaljena od začetne točke navzkrižnega prereza, se bo stran začela samodejno pomikati.

Ali ste vedeli, da uporabnikom, ki uporabljajo Mac in Linux, ta funkcionalnost sploh ni na voljo? Nekatera spletna mesta lahko tudi izrecno blokirajo samodejno drsenje. Možno je tudi, da ste v operacijskem sistemu Windows, vendar nimate miške, ki omogoča srednji klik, ali sledilna ploščica prenosnega računalnika ne podpira klikanja s tremi prsti. V teh primerih ste brez sreče - ali ste?
Na srečo za vas obstaja nekaj rešitev. Dve najboljši različici, ki sem jih našel, sta v obliki razširitve, ki je na voljo za Chrome, in knjižne oznake, ki je združljiva z vsemi modernimi brskalniki s podporo za JavaScript in vrstico z zaznamki.
Google Chrome: Uporabite razširitev AutoScroll
Če uporabljate Chrome, je veliko lažje uporabljati razširitev, ki je bila izdelana posebej za brskalnik. Ugotovili smo, da nobena druga razširitev za Chrome ni tako dobra kot samodejno pomikanje, ko gre za posnemanje funkcije samodejnega drsenja v srednjem kliku sistema Windows.
Če želite namestiti AutoScroll, se pomaknite na stran s pripono in kliknite gumb Dodaj v Chrome . Ko boste končali, boste v vrstici z razširitvami videli vrstico, ki je usmerjena v več smereh in je desno od naslovne vrstice.
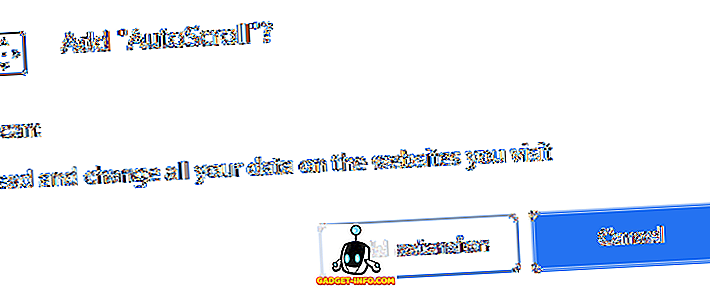
Če želite, da razširitev deluje pravilno, morate Chrome znova zagnati. To lahko storite tako, da ročno zaprete in ponovno odprete brskalnik, ali če želite ohraniti zavihke, lahko v naslovno vrstico vnesete » chrome: // restart « in pritisnete tipko Enter .
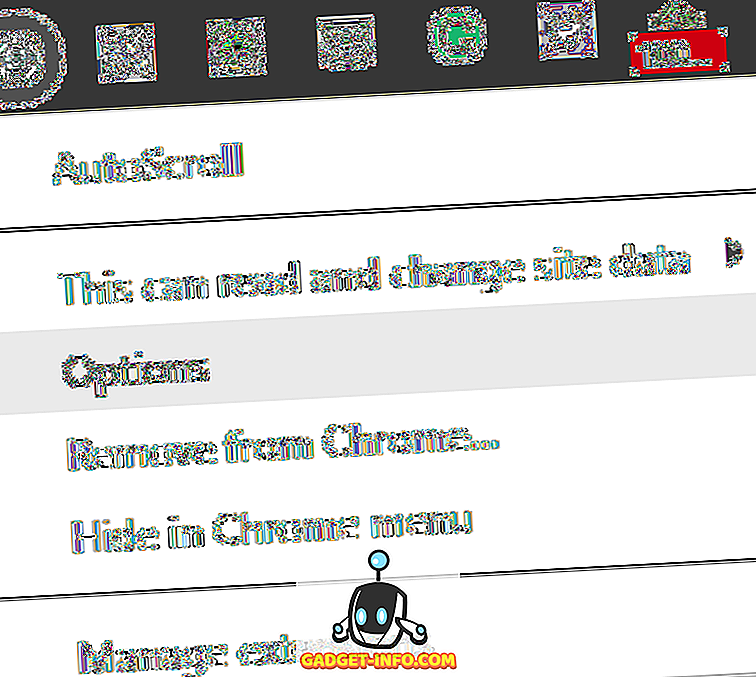
Ko znova zaženete Chrome, z desno miškino tipko kliknite ikono razširitve AutoScroll in izberite Možnosti .
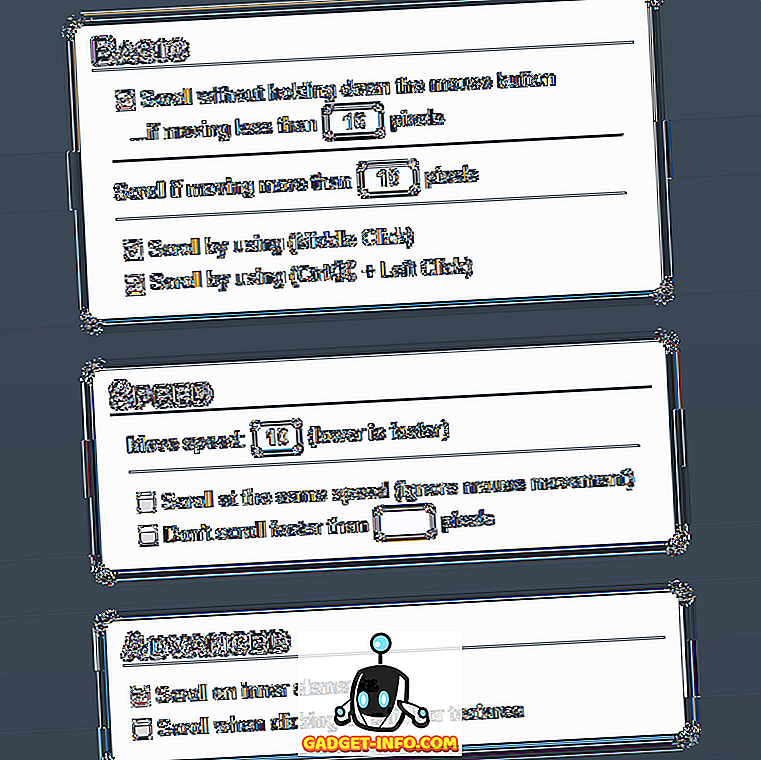
Vse možnosti so samoumevne, razen tistih v osnovni tabeli. Te možnosti vam omogočajo, da nastavite obseg slikovnih pik, ki jih mora kazalec ostati, da se samodejno pomikanje aktivira.
Edine začetne spremembe, ki jih priporočamo tukaj, po želji onemogočajo eno od dveh spodnjih možnosti v tabeli Basic . Če za druge stvari že uporabljate bližnjice MMB (srednji klik) ali Ctrl + LMB (levi klik), lahko onemogočite enega od njih, da preprečite spore.
Potem preizkusite, kako se počuti samodejno pomikanje, tako da obiščete spletno mesto z vsebino, ki jo lahko pomikate - predlagam Geek za pomoč uporabnikom. Pritisnite MMB ali Ctrl + LMB, da preverite, ali razširitev deluje. Nato morate pod kazalcem prikazati dvosmerni križec. Kljub temu, da se le-te prikazujejo le navzgor in navzdol kot smeri, se lahko pomikate levo, desno in na kakršenkoli način diagonalno.
Drugi brskalniki: Uporabite samodejno krmarjenje
Če ne uporabljate brskalnika Google Chrome ali če ga uporabljate in bi raje uporabljali zaznamek, je za vas na voljo trdna rešitev. Vse kar potrebujete je, da brskalnik podpira JavaScript in ima vrstico z zaznamki. To vključuje, vendar ni omejeno na, Chrome, Firefox, Opera, Safari in Internet Explorer.
Autoscroll bookmarklet je razvil Tim Harper leta 2008 in še danes deluje. Če ga želite uporabiti, preprosto omogočite vrstico z zaznamki v vašem brskalniku, ki je običajno pod naslovno vrstico, kliknite in držite na veliki povezavi »Samodejno drsenje« na strani in jo povlecite navzgor v vrstico z zaznamki.
Če imate težave pri iskanju mesta za omogočanje vrstice z zaznamki, z desno tipko miške kliknite območje naslovne vrstice uporabniškega vmesnika brskalnika. Videti morate možnost, da jo omogočite tam, čeprav je v nekaterih brskalnikih označena kot vrstica priljubljenih.
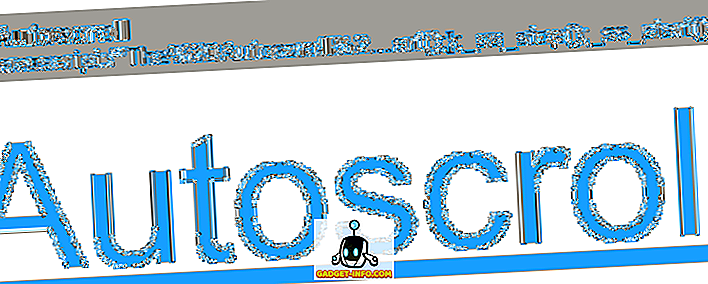
Če ste pravilno opravili, bi morali v vrstici z zaznamki videti nov zaznamek, ki se glasi »Samodejno pomikanje«. Spodaj je prikazano, kako se pojavlja v Firefoxu, vendar mora biti podoben v vsakem sodobnem spletnem brskalniku.
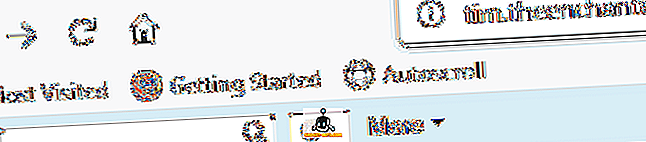
Ta mali zaznamek je močan. Če želite zagotoviti, da deluje v vašem trenutnem brskalniku, ga kliknite na katero koli spletno stran, ki jo lahko premikate. Privzeta hitrost je zelo počasna, vendar morate opaziti, da se pomikate navzdol. Z naslednjimi bližnjicami na tipkovnici lahko nadzorujete zaznamke za samodejno pomikanje med potekanjem pomikanja:
- 0–9 - Nastavi hitrost pomikanja (višja je hitrejša)
- - (minus) - Zmanjša hitrost pomikanja
- = (enako) - Poveča hitrost pomikanja
- Shift + - (minus) - Hitro zmanjša hitrost pomikanja
- Shift + = (enako) - Hitro poveča hitrost pomikanja
- Q - Končanje pomikanja
Obe rešitvi bi morali zagotoviti vsa orodja, ki jih potrebujete za samodejno pomikanje med branjem, doseči dno spletne strani »neskončno« drsenje in ne glede na druge namene, za katere potrebujete samodejno pomikanje. Uživajte!