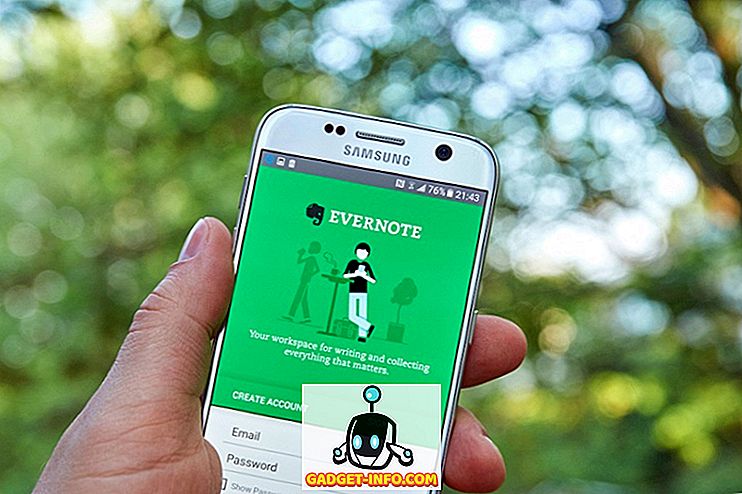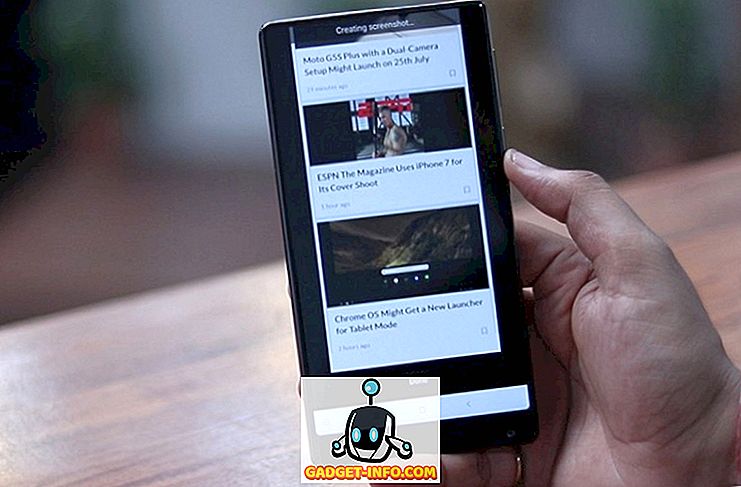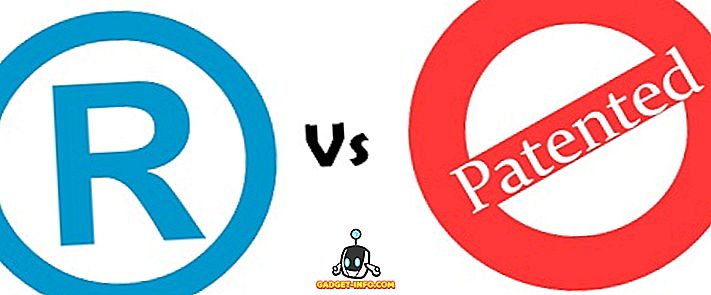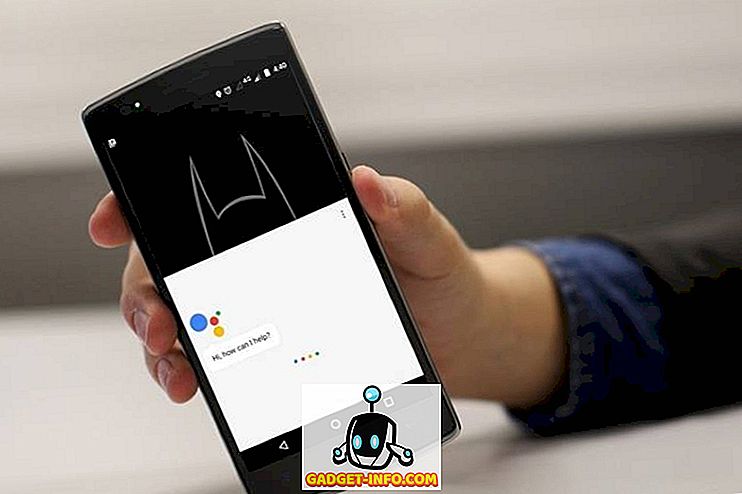macOS Mojave prinaša številne nove funkcije, ki izboljšajo celotno izkušnjo macOS in jo naredijo bolj produktivne in prijetne za uporabo. Moja najljubša lastnost macOS Mojave je novi temni način, ki mi omogoča, da delam pozno zvečer, ne da bi preveč stresal oči. Tako kot novi temni način se macOS Mojave bolj osredotoča na izboljšanje funkcij, ki so obstajale prej kot pa na uvajanje novih lastnih funkcij. Če ste se spraševali, kako narediti posnetek zaslona na računalniku Mac in razmislite, če je za Mac na voljo tiskalniška funkcija, boste z veseljem vedeli, da obstaja veliko različnih načinov za snemanje posnetkov na Macu, ki jih lahko poskusite. Oglejmo si, kako narediti posnetek zaslona za Mac:
Kako narediti posnetek zaslona na računalniku Mac
Zmožnost fotografiranja posnetkov je bila del macOS-a odkar se spomnim. Z macOS Mojave je Apple izboljšal to funkcijo, ki omogoča uporabnikom, da ne samo hitro posnamejo posnetkov, temveč jih tudi označijo . V tem članku ne bomo le videli, kako narediti posnetek zaslona za Mac, temveč tudi, kako spremeniti format posnetka zaslona, spremeniti privzeti cilj in še več. Torej, poizkusimo se, kajne?
Kako narediti posnetek zaslona na računalniku Mac z uporabo bližnjic na tipkovnici
Kot sem rekel, MacOS Mojave zelo enostavno posname posnetke zaslona. Dolgoročni uporabniki macOS-a si bodo zapomnili staro orodje, ki je bilo uporabljeno za snemanje slik. V MacOS Mojave je Apple zamenjal orodje Grab z novim orodjem, imenovanim "Screenshot" . Aplikacijo lahko zaženete, da dobite dostop do različnih orodij za posnetke zaslona ali uporabite bližnjice na tipkovnici za dostop do njih. Ker so bližnjice na tipkovnici hitrejše, vam bomo pokazali, kako jih lahko uporabite za hitro zajemanje posnetkov zaslona:
1. Zaslon za zajemanje namizja Mac (celoten zaslon)
Če želite narediti posnetek zaslona celotnega namizja ali zaslona vašega računalnika Mac, morate le uporabiti bližnjico na tipkovnici Command + Shift + 3 . Ko uporabljate to bližnjico na tipkovnici, bo macOS Mojave samodejno posnel posnetek zaslona.
2. Kako posneti del prikaza
Če ne želite zajeti celotnega namizja in želite delno posneti zaslon na Mac računalniku, samo pritisnite te tipke:
- ukaz + premik + 4
Ko pritisnete bližnjico, boste opazili, da se je kazalec miške spremenil v majhno orodje za posnetke zaslona. Samo povlecite, da pokrijete območje, za katerega želite posneti posnetek zaslona in ga pustite. Samodejno bo posnetek zaslona tega območja.

3. Kako zaslon zajemati Mac Window v MacOS Mojave
Medtem ko lahko uporabite drugo metodo, o kateri smo razpravljali zgoraj, da naredimo posnetek zaslona okna aplikacije, je to način, kako to narediti lažje. Uporaba te metode ne bo samo hitrejša, temveč boste dobili tudi natančnejši posnetek zaslona. Če želite uporabiti to metodo, naredite naslednje:
- pritisnite ukaz + shift + 4
- Ko se prikaže orodje za zaslon, pritisnite preslednico .
- Kazalec se bo zdaj spremenil v kamero in aplikacija, ki jo boste premaknili nad kazalec, bo imela modro prekrivanje.

- Samo premaknite kazalec, da se premaknete na okno, ki ga želite prikazati na svojem Macbooku, in ga kliknite.
Ko to storite, bo samodejno zajemal posnetek zaslona okna aplikacije, kot je prikazano na spodnji sliki.
Kako zagnati orodje za zaslon MacOS
Čeprav so zgornje bližnjice na tipkovnici preproste za zapomnitev, če jih pozabite, lahko uporabite tudi orodje za screenshot macOS. To lahko storite na dva načina:
- Odprite Spotlight in zaženite aplikacijo Screenshot .
- Lahko pa pritisnete ukaz + shift + 5 na tipkovnici.

Ko zaženete aplikacijo, boste opazili, da je na voljo pet različnih gumbov. Preprosto lahko vidite, kaj vsak gumb počne tako, da premaknete kazalec nad vsako ikono. Od leve proti desni so naslednji gumbi naslednji:

- Zajemi celoten zaslon (enako kot ukaz Command + Shift + 3)
- Zajemite izbrane Windows (enako kot Command + Shift + 4 + preslednica)
- Zajemite izbrani del (enako kot ukaz Command + Shift + 4)
- Snemaj celoten zaslon
- Posnemite izbrani del
Prve tri so značilnosti zaslona, ki jih bo večina od nas pogosto uporabljala in sem jih že obravnavala v prejšnjem razdelku. Četrta in peta možnost sta za snemanje zaslona, ne pa za posnetek zaslona. To je super, če želite zlahka ustvariti video vadbo za nekoga. Upoštevajte, da za te funkcije ni priloženih bližnjic na tipkovnici, zato boste morali za dostop do njih zagnati aplikacijo za zaslon MacOS.
Uporabite časovnike za snemanje posnetka na računalniku Mac
Obstajajo situacije, ko morate vzeti časovno sliko. Ne glede na razlog, da želite uporabiti časovnik za snemanje posnetka macOS, lahko to preprosto storite v MacOS Mojave.
- Zaženite orodje za zaslon MacOS in kliknite » Možnosti «.

- Izberite trajanje časovnika. Časovnik posnetka zaslona lahko nastavite za 5 sekund ali 10 sekund.

- Ko končate, kliknite »Zajemi«.
To je to, MacOS Mojave bo samodejno prevzel posnetek zaslona po izteku časovnika.
Kako beležiti posnetke zaslona v MacOS Mojave
Zdaj, ko smo se na Macu naučili, kako narediti posnetek zaslona, si poglejmo, kako lahko označite posnetke zaslona. V macOS Mojave boste opazili, da se vsakič, ko zajemate posnetke zaslona, v spodnjem desnem kotu zaslona prikaže majhno okno, kot je prikazano na spodnji sliki.

Če želite označiti posnetek zaslona, kliknite okno in odprlo se bo orodje za označevanje zaslona. Tukaj si lahko ogledate orodno vrstico na vrhu in jo uporabite za označevanje na sliki zaslona, kolikor želite. Ko končate, se dotaknite gumba »Končano«, da shranite posnetek zaslona skupaj z opombami.

Kako spremeniti privzeto Screenshot Lokacija v macOS Mojave
macOS Mojave je tudi olajšal spreminjanje cilja shranjevanja posnetkov zaslona. Privzeto so vsi zaslonski posnetki shranjeni na namizju, če pa ne želite nereda namizja, lahko preprosto spremenite destinacijo zaslona makosa. Samo sledite spodnjim korakom:
- Zaženite orodje za posnetke zaslona tako, da zaženete aplikacijo Posnetek zaslona ali z bližnjico na tipkovnici Command + Shift + 5.


Kako spremeniti obliko zapisa datoteke v MacOS Mojave
Spreminjanje oblike datoteke posnetka zaslona v MacOS Mojave ni nekaj, kar lahko storite z orodjem za screenshot macOS. Namesto tega bomo za to uporabili aplikacijo Terminal. Tukaj je, kako lahko spremenite format posnetka zaslona iz PNG (privzeta oblika) na vse, kar želite. Za to vadnico bom spremenila obliko v JPG.
- Odprite terminal, prilepite naslednji ukaz in pritisnite enter / return.
privzeto napišite com.apple.screencapture tip jpg

To je to, vaši posnetki zaslona bodo zdaj posneti v formatu JPG. Če se želite vrniti na PNG, v ukazu terminala samo zamenjajte besedo “jpg” s “png” in ponovite postopek. Podobno lahko obliko PDF spremenite v ukazu »pdf« in tako naprej.
Najboljše aplikacije tretjih oseb za snemanje zaslona na računalniku Mac
Medtem ko so vključena orodja screenshota dovolj za večino uporabnikov MacOS-a, nekateri ljudje raje uporabljajo namensko orodje drugega proizvajalca, ki ponuja dodatne funkcije. Če orodje za screenshot macOS ni dovolj bogato z značilnostmi, so tukaj 3 najboljša. aplikacije za snemanje posnetkov v macOS Mojave:
1. Monosnap
Monosnap je moja najljubša aplikacija za posnetke zaslona tretjih oseb, saj je zelo zmogljiva in popolnoma brezplačna. Aplikacija živi v menijski vrstici in omogoča preprosto zajemanje posnetkov zaslona namizja, aplikacije ali karkoli drugega . Moja najljubša stvar pri Monosnap je, da se posnetek samodejno odpre v oknu urejevalnika, kar mi omogoča hitro spreminjanje imena datoteke, oblike datoteke in dodajanje pripisov, če je potrebno. Če iščete orodje za posnetke zaslona drugega proizvajalca, morate Monosnap zagotovo dati.

Namesti: (brezplačno)
2. Snagit
Če iščete resnično zmogljivo orodje macOS screenshot, ki vam bo v pomoč pri strokovnem delu, bo Snagit pogledal. Čeprav je cena na premijo, Snagit je vse-v-enem orodje za vse vaše potrebe MacBook screenshot. Aplikacija vam ne omogoča le zajemanja celotnega namizja, dela namizja in oken aplikacij, temveč vam omogoča tudi zajem celotnih spletnih strani, zahvaljujoč funkciji pomikanja zaslona . Aplikacija ima tudi vgrajen urejevalnik, ki vam omogoča popolno urejanje posnetka zaslona. Tu ne govorim samo o pripombah; Snagit ponuja popoln sistem za urejanje slik. Aplikacija omogoča tudi snemanje zaslona na namizju. Če ste močan uporabnik in potrebujete nekaj, kar se lahko ujema z vašim delovnim tokom, je to aplikacija, ki jo želite dobiti.

Namesti: (brezplačna preizkusna različica, 49, 95 USD)
3. SnapMotion
Končna aplikacija na tem seznamu je nekoliko drugačna od običajnega orodja za posnetke zaslona. Aplikacija v bistvu omogoča, da posnamete posnetke iz videoposnetka, ki je zelo priročen za ljudi, ki to počnejo redno. S SnapMotion ne potrebujete več videa za pravilno predvajanje in poravnavo orodja itd. Samo predvajanje video posnetka s SnapMotion in posnetek zaslona s klikom na gumb. Tako preprosto je. Pravzaprav lahko celo samodejno posnamete posnetke zaslona, tako da vnesete število sličic, za katere želite narediti posnetke zaslona. Na splošno je to zelo dobro orodje, če želite posneti posnetke iz videoposnetka.

Namesti: ($ 8.99)
Naredite Screenshot na Mac z uporabo teh metod
To so bile vse metode za zajemanje screenshotov na Macu, in mislim, da bo večina od vas našla orodje za screenshot macOS in novo aplikacijo za screenshot Apple dovolj za vaše vsakodnevne potrebe. Prav tako smo zajeli metode za spreminjanje cilja posnetka zaslona na Mac, spremembo formata posnetka zaslona in celo nekaj odličnih orodij tretjih oseb, s katerimi lahko naredite posnetek macOS. Če naletite na kakršne koli težave, nam sporočite o njih v spodnjih komentarjih in nas obvestite tudi o aplikacijah tretjih oseb, za katere menite, da bi jih bilo treba omeniti za izdelavo posnetkov v MacOS Mojave.