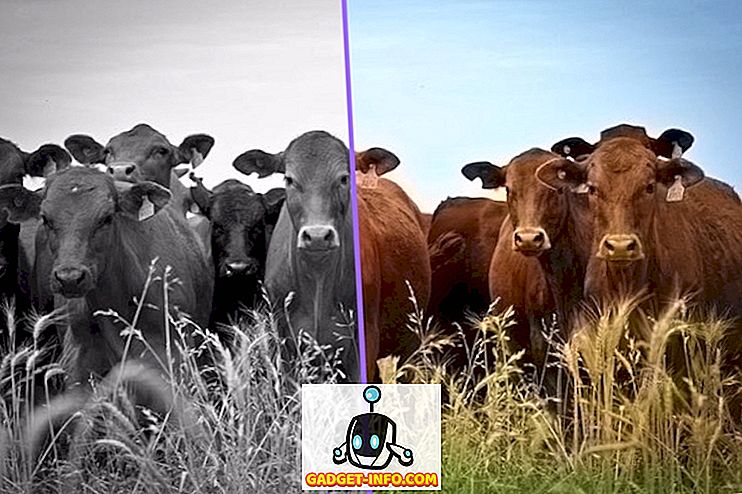Danes umetnost filmskega ustvarjanja ni več samo v krogu profesionalnih filmskih ustvarjalcev. Vsakdo lahko hitro in enostavno posname, uredi in prenese filme. Medtem ko mlajša generacija nas sprejema, da bi jo kot bolj običajen življenjski dejstvo lahko bolj zaželeli bolj izkušeni uporabniki interneta.
Dejstvo, da lahko vsakdo enostavno proizvaja filme, je neverjetno. K temu prispevajo številni dejavniki, kot so hitra internetna povezava, boljša kakovost mobilne kamere, dostopnost do storitev za izmenjavo videov in enostavna programska oprema za urejanje videa. Appleov iMovie je pionir enostavnih filmskih ustvarjalcev in še vedno najboljši na tržišču. Aplikacija prihaja z vsakim novim računalnikom Mac in je na voljo kot brezplačen prenos za iPhone in iPad.

Ta vadnica je popoln vodnik za uporabo iMovie za Mac in je narejena z različico 10.1.1 - najnovejšo različico v času pisanja. Uporabite ga lahko za ustvarjanje boljših videoposnetkov v YouTubu, ustvarjanje preprostih glasbenih videoposnetkov, dokumentiranje počitnic, predstavitev izdelka, učenje na daljavo ali ustvarjanje drugih želenih videoposnetkov. Začnimo, kajne?
Predprodukcija
Scripted - ali ne
Ali želite uporabiti iMovie, da sestavite kratke posnetke iz vašega trdega diska ali ustvarite naslednji uspešnik, je dober film dobro načrtovan. Torej, preden začnete, morate imeti nekaj idej o tem, kakšen bi bil rezultat. Če boste prej vedeli, kaj želite, boste lažje delali hitreje in lažje.
Pravi pristop k ustvarjanju dobrega filma je, da je pripravljen »scenarij« in nato snemati prizore po scenariju. Še bolje je ustvariti nekaj snemalne knjige, tako da boste vedeli, kako posneti vsako sceno. Druge stvari, ki jih morate pripraviti, so lastnosti, ki jih boste uporabili, in odlitke, ki bodo igrali v vašem filmu.
Ampak še enkrat, to je popolnoma v redu, da začnete s katero koli film posnetke, ki jih imate v roki. Preveč vstavljanja scenarija lahko vznemirjenje vzame iz procesa. Najpomembnejše je, da se zabavate.
Zgodnji kazalci
Postopek urejanja bi bil veliko lažji, če imate dobre posnetke. In ne morejo priti iz slabega streljanja. Čeprav vam ni treba imeti naprednih tehnik snemanja za izdelavo domačih filmov, bi bilo koristno poznati nekaj osnovnih pravil za sestavo, koti kamere in tehnike osvetlitve. Hitro iskanje po spletu vam bo dalo na voljo veliko učnih gradiv.
Še nekaj, čemur se spomnim, da je moj prijatelj iz filma dejal, da ima moderni človek zelo kratek razpon pozornosti. Da bi bili vaši filmi manj dolgočasni, se prepričajte, da se prizori spreminjajo vsake 3 sekunde. Pomeni več posnetkov, ki jih lahko sestavite in uredite, tem bolje.
In, kar je najpomembnejše, vedno podprite svoje delo. Ustvarjanje domačih filmov ali ne, izgubljanje dragocenih digitalnih spominov ni nekaj, kar bi radi izkusili. Pripravite rezervni zunanji trdi disk in povežite računalnik z več gostiteljskimi storitvami v oblaku. Ne moreš biti preveč previden.
Urejanje
Predloga za prikolice
Ko prvič odprete iMovie, boste imeli možnost ustvariti nov film ali nov trailer .

Najhitrejši in najpreprostejši način je, da izberete način Trailer . Ima predloge za prikolice, ki so manj kot 2-minutne v Hollywoodu in vas bodo vodile korak za korakom. Prihajajo celo z zvočnimi posnetki. Vse kar morate storiti je, da sledite navodilom in v kratkem boste imeli svoj prvi kratki film.

Kazalec miške lahko premaknete nad predlogo in kliknete gumb Predvajaj, da si ogledate, kakšen film boste dobili, če uporabite to predlogo. Ko ste pripravljeni, izberite eno od predlog in kliknite Ustvari v spodnjem desnem kotu zaslona.

Nato nastavite naslov, ki ga želite za posnetek, in kliknite V redu .

Začnite ustvarjati svoj priklopnik tako, da uredite spodnji opis . Izvedite potrebne spremembe podrobnosti, kot so imena, spol, slog logotipa itd. Podrobnosti bodo odvisne od izbrane predloge predloge.

Naslednji korak je srednji zavihek: Storyboard . Besedilne priloge lahko uredite, če želite, nato pa v knjižnico medijev izberite videoposnetke in fotografije, ki jih želite uporabiti v priklopniku. Sledite navodilom do pisma in ste pripravljeni iti. Na primer, ko v snemalni knjigi prikažete Action, izberite akcijski posnetek. Če vstavite posnetek, dokler ne dosežete konca, se ogrado premakne ena za drugo. Če želite urediti, izberite ogrado in izberite drug posnetek, ki ga želite dodati.

In to je to. Vaša kratka prikolica je pripravljena in jo lahko delite prek menija File - Share . Obstaja več možnosti, vključno z e-pošto, YouTube, Facebook in datoteko.

Možno je nadaljevati z zvokom, naslovi, ozadjem in prehodi; ampak za hiter začetek je bolje držati se privzetega.
Za tiste, ki želijo iti globlje, nadaljujmo z bolj naprednim urejanjem.
Celoten film
Če ste pripravljeni za premik iz filma, začnite nov projekt v iMovieju (kliknite gumb »+« v zgornjem levem kotu zaslona) in izberite možnost » Film« .

Osnovni potek dela
Začnete lahko iz nič, tako da izberete No Theme, vendar če že poznate iMovie, je bolje, da uporabite eno od tem, da razumete, kako poteka ta proces.

Teme se razlikujejo s predlogami. Imate le splošne tone in estetiko filma, brez korak za korakom "vstavite tukaj" ograde, kot so prikolice.
Delovno okolje je podobno priklopnikom; obstajajo podokno Knjižnica medijev in Predogled . Toda namesto kuriranega Outlinea in Storyboarda boste dobili prazno tablico. Imenuje se Timeline .

Uvozite medije
En daljši film je kompilacija krajših posnetkov. Prvi korak pri ustvarjanju filma je zbiranje vseh posnetkov, ki jih potrebujete. Začnete lahko s fotografijami in videoposnetki, ki jih imate v knjižnici fotografij. Na voljo so v Knjižnici medijev. Lahko pa uvozite druge medije iz map v trdem disku z gumbom za uvoz ali z uporabo menija Datoteka - uvoz medijev (Command + I) . Če imate v napravi iPhone ali iPad nameščen iMovie in ga uporabljate za urejanje videoposnetka, lahko projekt uvozite tudi z uporabo menija File - Import iMovie iOS Project .

Ko izberete film / fotografijo / mapo, lahko začnete uvažati medij s klikom na gumb Uvozi izbrano in bodo na voljo v knjižnici medijev. Lahko jih uvozite v Project Media, vendar bi bilo lažje, če ustvarite novo mapo za njih.
Ena moteča stvar, ki sem jo našel v procesu uvoza, je pomanjkanje funkcije iskanja. Medij, ki ga želite uporabljati, morate najti ročno in potreben je čas. Bilo bi zelo koristno, če bi Apple v okno za uvoz dodal funkcijo iskanja v naslednji različici iMovie.

Dodajanje predstavnosti časovni premici
Potem lahko izberete posnetek iz knjižnice medijev in določite segment posnetka, ki ga želite uporabiti, tako da kliknete in povlečete posnetek. Izbrani del bo uokvirjen z rumenim poljem in ga lahko dodate na časovno premico z vlečenjem ali s klikom na gumb Plus (+) v spodnjem desnem kotu rumenega okvirja. Prav tako je mogoče dodati tudi fotografije kot del svojega filma.

Vendar videi in fotografije niso edine stvari, ki jih lahko dodate časovnici. Dodate lahko tudi avdio datoteke, ki bodo služile kot glasba v ozadju ali zvočni posnetek. Postopek je podoben dodajanju videa, vendar morate na zavihkih z možnostmi izbrati Audio namesto My Media . Glasbeno zbirko v iTunes lahko izberete kot vir. Kot alternativo lahko uporabite tudi zvočni učinek ali Garageband, če želite ustvariti glasbo.

Druge stvari, ki jih lahko dodate na časovni premici z zavihki možnosti, so naslovi, ozadja in prehodi . O njih pa se bo razpravljalo v naslednjih poglavjih.
Urejanje videa
Zdaj, ko imate vse svoje posnetke na mestu, začnimo z urejanjem.
Split Clip
Ena od prvih stvari, ki jo morate vedeti je, kako razdeliti posnetke. Razstavljanje enega posnetka v več krajših omogoča urejanje vsakega posameznega kosa posebej, tako da boste imeli več prožnosti. Med koščke lahko vstavite učinke, prehode, ozadja itd. Lahko tudi premikate kose, tako da jih povlečete in spustite, ali izbrišete dele, ki jih ne želite.

Če želite razdeliti posnetek, premaknite miško na lokacijo v posnetku, kliknite miško, da popravite položaj, nato pa v meniju Spremeni - Razdeli posnetek ali uporabite kombinacijo tipk za bližnjice Command + B. Lahko tudi kliknete in povlečete miško, da izberete del posnetka.

Vstavi prehodi
Kot že ime pove, prehodi omogočajo, da se premaknete iz enega posnetka v drugega s slogom. Iz zavihka za vstavljanje lahko vstavite prehode. Na voljo je veliko prehodov in vsaka video tema - vključno s tisto, ki jo izberete ob zagonu projekta - ima svoje edinstvene prehode. Če želite vstaviti prehod, izberite točko vstavljanja med posnetki.

Nato izberite enega od prehodov in ga povlecite na točko vstavljanja.

Dolžino prehoda lahko uredite tako, da jo dvakrat kliknete, vnesete želeno vrednost in kliknete Uporabi.

Če želite izbrisati prehod, ga izberite in pritisnite tipko za brisanje.
Fade In, Fade Out in Več
Na začetku in koncu posnetka / projekta lahko ustvarite učinek zbledelosti in zbledelosti z dodajanjem ustreznih prehodov. Najlažji način za to pa je prek nastavitev projekta. Na sredini desne strani zaslona, poleg drsnika za povečavo, je gumb Nastavitve (ki ne izgleda kot gumb). Če kliknete nanj, boste imeli majhno okno Nastavitve projekta . Potrdite polja Fade in iz črne in Fade out v črne .
V tem oknu lahko prilagodite druge možnosti, na primer spreminjanje teme projekta in uporaba filtra .

Toda tisti, ki se mi zdi najbolj uporaben, je možnost prilagajanja velikosti posnetka . Drsenje drsnika na desno bo povečalo posnetke na časovni premici in olajšalo postopek urejanja.
Zavrti in Obreži
Včasih, bodisi za umetniške namene ali samo za popravljanje napak novinec, želite zavrteti ali obrezati posnetek. V aplikaciji iMovie lahko to storite preprosto tako, da izberete posnetek in izberete orodje Zasukaj nad oknom za predogled. Vendar pa obstaja omejitev, posnetek lahko zavrtite samo v korakih po 90 stopinj.

Slika v sliki in ob bok
Še ena dobra stvar, ki jo lahko naredite z iMovie je, da naredite sliko v učinku slike. Če posnetke posnamete v pokončnem načinu, lahko postavite dva različna posnetka drug ob drugem, da ustvarite kul sceno, kjer se dva dogodka zgodita hkrati na različnih mestih.
Če želite ustvariti učinek, izberite posnetek in ga povlecite na drugo. Po potrebi prilagodite dolžino obeh posnetkov tako, da povlečete enega od koncev posnetka.
Ko je posnetek izbran, kliknite orodje za nastavitve prekrivanja videoposnetkov, ki se nahaja nad podoknom za predogled, in izberite učinek, ki ga želite uporabiti. Vsak učinek ima dodatne nastavitve, ki jih lahko prilagodite. Predlagam, da se igrate z njimi, da boste bolje razumeli, kaj počnejo. Raziskave so dokazale, da bo učenje z dejanji imelo trajnejši učinek na spomin mišic.

Hitrost videa: počasna, hitra, zamrznitev
Za dramatičen učinek, na primer za akcijske prizore, lahko posnetek posnamete v počasnem posnetku. Izberite posnetek - ali če želite izbrati del posnetka, ga lahko razdelite najprej - in izberite orodje Hitrost (ikona merilnika hitrosti) nad podoknom za predogled. Nato izberite želeni hitrostni učinek. Možnosti so Počasna, Hitra, Zamrzni okvir in Po meri.

Obstaja potrditveno polje, ki vam omogoča, da ohranite glasnost zvoka, vendar menim, da bi bil učinek bolj dramatičen, če bi posnetek s počasnim posnetkom spremljal počasen in nizek ton. Pri hitrem gibanju lahko izberete odstotek hitrosti. Ta učinek je popoln, da skrajšate zelo dolg posnetek ali naredite manj pomemben del filma bolj znosen.
Zamrznjeni okvir bo nekaj trenutkov držal okvir. Popolno je, če želite, da se vaše občinstvo osredotoči na del filma.
Barvno ravnovesje in popravek
Pojdimo na urejanje barv. Uporabljate lahko dve vrsti orodij: Barvno ravnovesje in Barvna korekcija .
Barvno ravnovesje vam lahko pomaga popraviti barvo posnetka, bodisi samodejno, samodejno, uporabite ujemajočo barvo, da posnemate ton drugega posnetka, uporabite Balans beline ali Ravnovesje tonov kože in izberite barvo iz posnetka s pomočjo kapalke kot vodilo .
Color Correction (Popravek barv) vam omogoča, da uporabite poudarke, da posnetek postane svetlejši ali temnejši, prilagodite barvno nasičenost, da bo posnetek bolj ali manj barvit, in prilagodite tudi barvno temperaturo za toplejšo ali hladnejšo sliko.

Video in avdio filtri
Druga orodja za urejanje videoposnetkov, ki jih najdete nad oknom za predogled, so Filter klikov in Zvočni učinki .

Obe vam nudita veliko možnosti, ki jih lahko uporabite. Na primer, Clip Filter ima noir, romantično, sanjsko, rentgensko, sci-fi in še veliko več. Če želite, lahko uporabite različne učinke za različne posnetke, vendar je najboljši način, da uporabite to orodje, da enemu prizoru daje drugačen fokus.

Zvočni učinki orodje je tudi zabavno igrati. Zvok za posnetek lahko spremenite tako, da zveni kot robotski glas, fiksni telefon, kratkovalovni radio, katedrala, spremenite višino ali druge učinke.

Ozadje
Obstaja ton ozadja, ki prihajajo z iMovie. V videoposnetke lahko dodajate ozadja z eno od razpoložljivih možnosti, ki se nahajajo nad podoknom predstavnosti. Ena od možnih uporab ozadja je kombinirati jo s sliko v orodju za slike. Kliknite podokno v ozadju nad podoknom za predogled, izberite eno, povlecite na časovno premico in jo postavite med posnetke.

Nato povlecite posnetek nad ozadjem in izberite sliko v sliki. Prilagodite lahko velikost posnetka in mesto, kjer je posnetek.
Urejanje zvoka
V vsakem filmu je zvok tako pomemben kot slika. Za isto sliko lahko nastavite drugačno razpoloženje; lahko pa tudi poudari, kakšno sporočilo želi filmski režiser gledalcev. Romantična scena bi uničila živahna glasba v ozadju; strašna nastavitev bo imela manjši vpliv brez grozljivih melodij in zvočnih učinkov. Poglejmo, katere funkcije iMovie ponuja v oddelku za zvok.
Krmiljenje glasnosti
Morda je najpomembnejši del urejanja zvoka zmožnost nadzora glasnosti in to lahko enostavno storite v iMovie. Če ste se že prej vmešali v GarageBand, se boste počutili kot doma, ker iMovie uporablja podobne pristope za nadzor glasnosti.
Ko greste na časovno premico in izberete posnetek, lahko vidimo vodoravno črto nekje na sredini zvočnega dela (modri bloki). To je splošni nadzor glasnosti, povlecite ga navzgor, da povečate raven ali pa zmanjšate.

Če v avdio valovi vidite rumene konice, to pomeni, da je glasnost nekoliko nad priporočeno, v večini primerov pa je še vedno v redu. Če pa vidite rdeče konice, priporočamo, da znižate glasnost, da se izognete izkrivljenemu zvoku.
Vstavljanje zunanjega zvočnega posnetka
Poleg prvotnega zvoka, ki je priložen videoposnetku, lahko dodate še en zvok iz zunanjih virov, kot sta glasba in zvočni učinek. Pojdite v knjižnico Madia in izberite zvok iz knjižnice iTunes, zvočnih učinkov ali garaže - če ste ga ustvarili sami.

Ko izberete, jo povlecite do avdio plasti pod videoposnetkom, nato prilagodite položaj in dolžino, da se prilega posnetku. Glasnost lahko nastavite tudi s pomočjo podobne metode, kot je opisana zgoraj - z vlečenjem vrstice za glasnost navzgor in navzdol.

Fade In, Fade Out
Prav tako je mogoče uporabiti učinek zbledelosti na zvok. Če pogledate natančno, so na začetku in koncu zvočnega posnetka na voljo te majhne pike. To so zbledele oznake. Vse, kar morate storiti, je, da jih povlečete vodoravno vzdolž linije glasnosti do mesta, kjer želite, da se standardna stopnja glasnosti začne / konča. Učinek je vizualno predstavljen z ukrivljeno črto.

Razdeli in uredi
Še posebej, če imate dolge posnetke, jih želite razdeliti na krajše kose za lažje urejanje. O tehniki smo razpravljali o razdelitvi posnetkov v razdelku za urejanje videa, vendar za hitro osveževanje pomnilnika postavimo oznako časa na mesto, kjer želite razdeliti posnetek in pritisniti kombinacijo tipk Command + B.
Posnetek lahko razdelite, da izolirate del, kjer želite uporabiti drugačno zvočno nastavitev. Na primer, del posnetka z glasnim hrupom vlaka, ki poteka v ozadju in ga želite izklopiti, ali del, kjer komaj slišite zvočnik, morate povečati glasnost. In obstaja še veliko drugih scenarijev, kjer bi bila delitev posnetka dobra ideja.

Voice Over
Če želite svojemu posnetku dodati komentar, pripoved, razlago ali druge stvari, povezane z glasom, lahko uporabite funkcijo za prenos govora . To je tako preprosto, da nisem mogel pomisliti na razlog, da sem ga prvič poskusil iMovie.
Izberite posnetek in si ga oglejte v podoknu za predogled. Pod podoknom je ikona mikrofona . S klikom na gumb se prikaže gumb za snemanje. Postavite oznako časa na začetek lokacije, ki jo želite zagnati, kliknite gumb za snemanje in začnite s snemanjem glasu med predvajanjem posnetka. Obstaja odštevanje 3-2-1, ki vas pripravi pred začetkom snemanja.

Nastavitve glasu lahko prilagodite tako, da kliknete ikono poleg gumba za snemanje. Tu lahko izberete vhodni vir, stopnjo glasnosti in ali želite izklopiti projekt ali ne.

Rezultat bo prikazan zeleno pod posnetkom v časovni premici. Če želite, lahko dodatno uredite ta glasovni sloj.

Možnost Ključ za bolj napredno urejanje zvoka
Drugi način za izolacijo dela posnetka in uporabo različnih zvočnih nastavitev brez delitve posnetka je z uporabo možnosti tipke.
Če kliknete kjerkoli na vrstici za glasnost, medtem ko držite tipko možnosti, boste videli piko, ki služi kot označevalec prekinitve. Če na mestih, kjer želite uporabiti različne ravni glasnosti, ustvarite več pik, lahko za vsako področje igrate s posameznimi nivoji.
Dobili boste bistvo po tem, ko boste nekaj časa igrali s pikami, toda osnovno pravilo za začetnike je, da potrebujete štiri pike za izolacijo enega področja: eno skupino dveh pik na levi in drugo na desni strani. območje. Potem lahko povlečete črto med notranjimi pikami gor in dol.

Odklopi zvok
Še en trik za urejanje zvoka, ki ga lahko delim, je, kako odstraniti zvok iz videoposnetka. Morda boste želeli to storiti, če se želite znebiti zvoka, ki je priložen videoposnetku, in uporabiti glasbo iz drugega vira, kot je izdelava glasbenega videa. Ali pa, če se avdio in video ne sinhronizirata med seboj, lahko zvočni signal odstranite in ga malo povlečete, da ga sinhronizirate z videoposnetkom. Ker je ločen zvok premičen, lahko urejamo, delimo in kopiramo ter prilepimo; lahko naredite tudi veliko drugih stvari, kolikor je lahko vaša domišljija.
Če želite ločiti zvok od videa, izberite posnetek in ga kliknite z desno miškino tipko. Nato v pojavnem meniju izberite Odklopi zvok ali pa uporabite kombinacijo tipk Command + Option + B.

Dodajanje naslovov
Naslov je še en pomemben del filma. Lahko ga postavite na začetku kot naslov filma, na koncu kot kreditni naslov ali v filmu kot dodatne informacije ali naslov poglavja. Funkcija naslova je vse o dodajanju besedila v film.
Naslov je na voljo na zavihku nad knjižnico medijev. Kliknite zavihek Naslov in izberite eno od mnogih razpoložljivih možnosti. Obstajajo standardne izbire, vendar če uporabljate temo za film, obstaja več dodatnih tematskih izbir. Obstaja veliko naslovov učinke, ki jih lahko uporabite, kot so Pull Focus, Boogie luči, pomikanjem Credit, Pixie Dust, in še veliko več.

Če želite uporabljati naslove, jih lahko povlečete in spustite na želeno mesto. Poleg spotov med posnetki lahko tudi naslove dodate kot prosojnico za posnetke - ali kot drugo plast filma. Če želite to narediti, dodajte naslove nad posnetek in prilagodite položaj.

Po vnosu naslova v ustrezni položaj lahko postopek urejanja začnete v podoknu za predogled po izbiri elementa. Obstajajo osnovne funkcije za urejanje: spremenite lahko pisavo, barvo pisave in velikost pisave; in zmožnost, da postane naslov krepko, ležeče ali opisano.

Objavljanje videoposnetka
Zadnji del video dela je objavljanje. V meniju iMovie je na voljo veliko možnosti za objavo prek menija File - Share .

Gledališče in iCloud
Privzeta možnost objave je Theater (Command + E) . Če izberete to možnost, bodo vaši filmi in posnetki zbrani v gledališču - dostopni v meniju Window - Go to Theatre in samodejno naloženi v shrambo iCloud.

Na voljo bodo drugim napravam, ki so povezane z iCloudom - vključno z napravami iPhone, iPad in Apple TV; dokler naprave uporabljajo isti račun iCloud.

Kot je zgovorno, obstaja nekaj stvari, ki jih je treba razmisliti o gledališču: morate imeti dovolj prostora za shranjevanje iCloud, da lahko shranite filme, in poskrbite, da je vaša internetna povezava dovolj dobra za promet (tako hitrost kot omejitev podatkov).
YouTube in drugi
Svoja dela lahko pošljete tudi po e-pošti; shranite jih v knjižnico iTunes; naložite jih na YouTube, Facebook in Vimeo; videoposnetke shranite kot slikovne ali filmske datoteke v trdem disku.
Prenos na YouTube, Facebook in Vimeo zahteva, da se prijavite s svojim računom. Postopek nalaganja traja nekaj časa, odvisno od velikosti videoposnetka in hitrosti internetne povezave.

Opombe o avtorskih pravicah
Ustvarjanje hišnih filmov, ki jih hranite v trdem disku in gledajo s svojo družino v udobju vašega doma, je ena stvar, toda njihovo nalaganje na internet je drugo. Vstop v javni prostor pomeni dodatno pozornost avtorskih pravic.
Da bi se izognili morebitnim težavam v prihodnosti, ne smete prenašati vsebine, ki vsebuje avtorsko zaščitene materiale, ne glede na to, ali so slike, filmi ali zvočni posnetki. Na primer, zelo preprosto je, da uporabite svojo najljubšo skladbo iz knjižnice iTunes kot glasbo v ozadju, vendar res ne bi smeli.

Kot varno stavo je vse, kar Apple zagotavlja v iMovie, material brez avtorskih pravic, ki ga lahko uporabite. Druge alternative so izdelava vaših materialov ali nakup komercialnih izdelkov, povezanih z izdelavo videa.
In to je zavijanje
To zaključuje našo dolgo razpravo o iMovie. Upam, da je za vas zabavna vožnja, kot je zame. Toda kaj je vadnica iMovie brez primera pravega projekta? Torej, dovolite mi, da delim svoje mnenje o ustvarjanju hitrega amaterskega domačega filma.
To je samo hiter - o mojih družinskih počitnicah v Sukabumiju - lepo majhno mesto v zahodni Javi, Indoneziji, z veliko okusne hrane, ki jo lahko poskusite. Napovednik je ustvarjen v manj kot petih minutah (in še nekaj minut, da ga naložite na YouTube), z uporabo osnovnega iMovie-jevega priklopnika z malo urejanjem tu in tam.
Glede na tveganje avtorskih pravic in pomanjkanje samozavesti v mojih sposobnostih sem se odločil, da ne bom delil daljših filmov, ki sem jih ustvaril. Mogoče jih bomo rešili za poznejši čas.
Ne glede na to, tukaj je moja skromna stvaritev. Vso zaslugo na skoraj profesionalnem rezultatu bi bilo treba prenesti na iMovie. Moj del je samo snemanje in sestavljanje posnetkov.
Ste že poskusili iMovie? Delite svoje izkušnje v oddelku za komentarje.