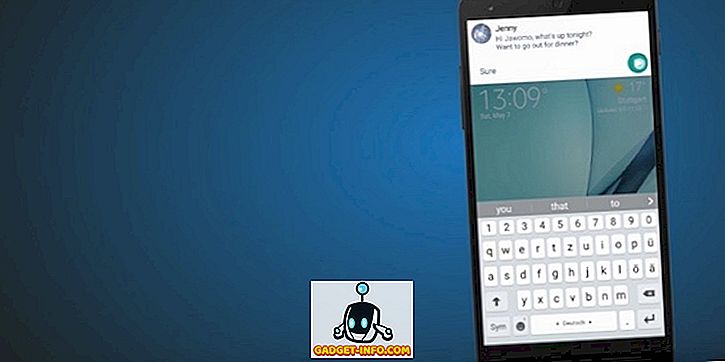Excel, čeprav je zmogljiva programska oprema, je lahko grožnja za uporabo, če smo morali vse narediti ročno. Upoštevajoč to, je bil excel dobro opremljen s funkcijami, v katere so vključene določene formule. Pravzaprav pomeni, da nam ni treba narediti vsakega izračuna in še veliko drugih stvari ročno, toda excel lahko to stori za nas, če mu povemo, katero formulo moramo uporabiti.
V tem članku bomo videli veliko različnih funkcij, ki jih lahko uporabite, da se okrepijo v MS Excelu.
1. Samodejno izračunavanje števila dni
Če imamo dva datuma v dveh različnih celicah, lahko uporabimo funkcijo za izračun števila dni med temi datumi. Na primer, lahko vidimo spodnje posnetke zaslona, v katerih imamo različne celice v celicah E18 in E19, in če želimo izračunati število dni med obema datumoma, vnesemo formulo kot '= Days360 (začetni datum, končni datum, metoda) “
Bolje je, da se na začetku bolj osredotočite na začetni in končni datum in ne na metodo.

Kot lahko vidite v primeru, če vnesete formulo z E4 kot začetni dan in E5 kot zadnji dan, dobimo rezultat kot skupno število dni med datumi, zapisanimi v E4 in E5.

2. Odstotek odstotka
Odstotni rang je funkcija, ki nam pomaga najti odstotek ranga poljubnega števila glede na določen obseg in nam tudi omogoča, da določimo število pomembnih številk, ki naj vrnejo uvrstitev.
Če želite uporabiti to funkcijo, moramo v celico, kjer želimo dobiti naš izhod, vnesti '= PERCENTRANK (polje, x, pomen)' . Kot smo že omenili, matrika definira določeno območje, na podlagi katerega bomo uvrstili naše število, x je število, za katerega želimo najti rang in končno, pomen je opredeljen kot število pomembnih številk, katerim želimo našo številko. vrniti.
Spodnjo sliko vzamemo kot primer za funkcijo odstotkovnega ranga, vidimo, da je matrika / definiran razpon vzet od E15 do E21, x pa kot 750, število pomembnih številk, ki smo jih omenili v tem primeru, je 4. Nazadnje dobljeni rezultat je 0, 8125.

3. Samodejno izračunavanje števila delovnih dni (5 dni v tednu)
Ta formula je nekoliko podobna prvi formuli, vendar je ta formula zelo uporabna, če želimo najti število delovnih dni med dvema različnima datumoma. To formulo lahko uporabimo z vnosom "= NetworkDays (začetni datum, končni datum, prazniki)", vnos začetnega datuma in končnega datuma pa bo sistemu pomagal, da odstrani vse sobote in nedelje (in dodatne praznike, če je vnesen) iz skupnega zneska. število dni med tema dvema datumoma.

Kot lahko vidite v vzetem primeru, ko v celico C21 vnesemo to formulo dneva, dodamo datume iz celic C18 in C19, potem dobimo rezultat 523, za razliko od 721 v C20, ki smo ga dobili z uporabo formule izračuna skupno število dni.

4. Trim
Ko kopiramo podatke z določenih krajev ali uporabljamo orodja za uvoz podatkov iz spleta, dobimo prostore okoli podatkov v posameznih podatkovnih celicah. Excel ponuja čudovito formulo za reševanje tega vprašanja, formula ali funkcija pa je znana kot TRIM. Torej za uporabo trima vnesemo '= TRIM (naslov celice)' v celico, kjer želimo dobiti rezultat, nato pa pritisnemo enter.
Kot je razvidno iz primera, nam obrezovanje C22 (ki je v njej zapisana celica z Epiphoneom) daje Epiphone brez presledkov in enako velja za vse ostale celice pod Epiphoneom do Ibaneza, saj obrežemo vse da dobijo končni rezultat brez dodatnih presledkov.


5. Percentil
Funkcija percentila pomaga vrniti n-ti percentil iz niza vrednosti. Za to moramo vnesti '= PERCENTILE (array, nth_percentile)' v celico, kjer želimo dobiti rezultat / rezultat. Tu je niz razpon, iz katerega želimo, da naša funkcija vrne n-ti percentil in kot že ime pove, da je n-ti percentil percentil, ki ga želimo videti v našem izhodu. Vrednost percentila je lahko kjerkoli med 0 in 1.
Na primer, lahko vidimo spodnjo sliko, v kateri imamo celico G15, v katero je vnesena funkcija percentila, in kot lahko vidimo 0, 4-odstotni percentil v danem nizu vrednosti, tj. Med E15 in E21 je 420 .

6. Združite
Si kdaj želel združiti vsebino različnih celic v eno samo celico? Potem excel ima funkcijo samo za vas, se imenuje združiti funkcijo, da jo uporabite, morate samo vnesti '= Concatenate (naslov celice 1, naslov celice 2, naslov celice 3, naslov n celice)' in s pritiskom na tipko enter boste videli vse podatke iz omenjenih celic, ki prihajajo v celico, v katero ste vnesli funkcijo združevanja.
Na primer, v primeru lahko vidimo združevanje celic E22 do E25 (ki so označene celice od Epiphone do Ibanez) in končni rezultat uporabe funkcije združevanja se izkaže za združitev podatkov iz vseh izbranih celic (E22 do E25).


7. Datevalue
Vsak datum ima vrednost, ki je z njo povezana v Excelu; te vrednosti se lahko uporabijo za izračun, če se pojavi potreba. Za pridobitev vrednosti datuma morate v celico vnesti '= DATEVALUE (' Datum ')' in ob pritisku na tipko Enter boste videli vrednost, ki jo Excel zagotavlja ustreznemu datumu.

Kot primer smo vzeli datum kot „junij 14, 2015“ in ob uporabi funkcije DATEVALUE na njem dobimo vrednost 42169.

8. Nagib
Skoraj vsi, ki smo do določene stopnje študirali matematiko ali fiziko, vemo, kaj je na pobočju. Vsi se lahko spomnimo, da smo našli nagib črte ali niz točk ali nekaterih podatkov z različnimi formulami. Ko se vse zniža na excel, postane tako enostavno, kot ga lahko dobi, excel pa olajša takojšnje zagotavljanje funkcije za to, imenujemo pa funkcijo nagiba. V tej funkciji moramo vnesti "= SLOPE (znani y's, poznani x's)" . Znani x in znani y nista nič drugega kot koordinate x in y, s katerimi moramo poiskati naše pobočje. Torej vzamemo več x vrednosti in točno enako število y vrednosti za to formulo, lahko to naredimo tako, da izberemo vse x vrednosti, ko bomo morali zapisati x koordinate v formuli in izbrati vse y vrednosti, ko bomo to zahtevajo.
Na primer, lahko vidimo, da smo v spodnjem primeru vzeli celico G15 in vnesli formulo '= SLOPE (F15: F21, E15: E21)' in kot rezultat dobimo vrednost 0, 427857. (Formulo lahko vidite na vrhu pred 'f x '.

9. Iskanje
Recimo, da imamo ogromno količino podatkov in da moramo poiskati vrednosti, ki ustrezajo nekaterim drugim vrednostim v sistemu. Na primer, če imamo kup podatkov z vnosi v dveh različnih stolpcih (predpostavimo, da so vsi vnosi v prvem stolpcu povezani z vnosi v drugem stolpcu), lahko na primer vzamemo vrednost delnic na kateri koli dan, vendar pa so delnice označene s številkami namesto z imeni. Torej, če bi našli vrednost delnice na določen dan, bi uporabili funkcijo, znano kot LOOKUP, da bi nam takoj dali rezultat, namesto da bi ročno iskali. Za to formulo vnesemo "= LOOKUP (iskalna vrednost, iskalni vektor, vektor rezultatov)", vrednost iskanja je vrednost, ki jo moramo poiskati (tj. Ime deleža v našem primeru) in iskalni vektor je vektor, v katerem obstaja naša iskalna vrednost (v našem primeru je iskalni vektor vektor z imenom delnic, vendar se moramo spomniti, da so tukaj delnice predstavljene s številkami in ne z besedami ali abecedami). Končno, rezultatni vektor je tisti, v katerem želimo najti rezultat (v našem primeru vektor rezultatov vsebuje vrednost delnic na določen dan).
Zdaj, če pogledamo sliko spodaj, bomo videli, da je funkcija LOOKUP dodana v celico G15, in vzamemo našo vrednost iskanja kot 500 (prisotno v stolpcu E), vzamemo iskalni vektor kot niz vrednosti v stolpec E (od E15 do E21) in končno vektor rezultata kot niz vrednosti v stolpcu F od F15 do F21.

Ko vnesemo to formulo, excel išče vrednost 500 v iskalnem vektorju in nato predstavi ustrezno vrednost iz rezultatnega vektorja, zato je rezultat 24132.
10. Funkcija ujemanja
Funkcija Microsoft Excel MATCH išče vrednost v matriki in vrne relativni položaj tega elementa. Če želite uporabiti funkcijo MATCH, morate v celico, kjer želite dobiti rezultat, vnesti '= MATCH (vrednost, matrika, [match_type])' . Tu vrednost pomeni vrednost, ki jo je treba iskati v matriki, polje označuje obseg celic, ki vsebujejo vrednost, ki jo iščete, in na koncu match_type je izbirna stvar, ki deluje tako, da ima delo na tekmi tako, da če je match_type = 1 Funkcija ujemanja najde največjo vrednost, manjšo ali enako vrednosti, 0 najde prvo vrednost, ki je enaka vrednosti, in končno -1 najde najmanjšo vrednost, ki je večja ali enaka vrednosti.
Kot lahko vidite v primeru, ko dodamo '= match (10572, A2: A6, 1)', dobimo vrednost 3

11. IF
Uporaba funkcije If ne bi bila tuja za vsakogar, ki je preizkusil njegovo / njeno roko pri kodiranju, ampak vseeno, lahko pojasnimo funkcijo IF kot pogojno funkcijo, ki lahko zagotovi določeno vrednost, če je izpolnjeno stanje, ki ga vnesemo, in nekatere druge posebne vrednost, če naše stanje ni izpolnjeno.
Za uporabo funkcije IF je potrebno v celico vpisati '= IF (logični preskus, vrednost, če je res, vrednost false)', kjer nameravamo doseči svoj rezultat iz funkcije IF. Logični preizkus v tej funkciji pomeni logični pogoj, ki ga želimo uporabiti, na primer v spodnjem primeru bomo logično preizkusili, če je vrednost v njej večja od 370. Če je odgovor na to vprašanje večji od 370. \ t logično vprašanje je resnično, potem vrednost, ki jo vnesemo v 'vrednost, če je res' v funkciji, izhaja kot naš odgovor, drugače bomo dobili vrednost, ki smo jo vnesli v 'vrednost, če je napačna'.

12. Napoved
Napoved je funkcija, ki nam pomaga napovedati določeno vrednost, če pogledamo trend v določenem nizu podatkov. Če želite uporabiti to funkcijo, morate vnesti '= FORECAST (x, znani y', znani x ')' . Tu sta x in y dva povezana podatkovna niza in znana x in znana y sta vrednosti, ki sta že omenjena. Prvi x, ki ga zapišemo v funkciji, je tisti, za katerega moramo najti ustrezno vrednost y.
Vzamemo preprost primer, da prikažemo delovanje te funkcije. Na spodnji sliki je prikazan preprost podatkovni niz, ki ga je mogoče enostavno razvozlati. Torej, ko omenimo vrednosti enostavnih podatkovnih nizov, kot so znane x (E23 do E32) in znane vrednosti y (F23 do F32), in hkrati omenimo x kot 11, na način, ki od naše funkcije zahteva, da napove ustrezno 'y' vrednost, ko vnesemo 11 kot vrednost 'x'.


Kot bi lahko pričakovali, se vrednost y, ko je x dobil vrednost 11, izkaže, da je 1100.
13. AverageIF
Vsi vemo, kaj je povprečje, vendar ima excel posebno funkcijo, ki združuje funkcijo IF skupaj s funkcijo povprečja. To se izvede s povprečenjem samo tistih vrednosti, ki ustrezajo določenim merilom, ki jih omenja funkcija If. Za uporabo funkcije IF je treba v celico vnesti naslednje: "= AVERAGEIF (obseg, merila, povprečno območje)" . Tu obseg opredeljuje nabor vrednosti, na katerih bomo uporabljali »merila«, ki so navedena poleg nje. Merila nam pomagajo določiti našo funkcijo If, tukaj lahko določimo kriterij za uporabo samo določenega niza vrednosti iz območja, ki smo ga definirali (kot bomo videli v primeru, ki sledi temu opisu), in končno povprečno območje pomeni v razponu vrednosti, ki jih moramo povprečiti, če izpustimo povprečni del razpona, bo naš obseg povprečen.
V spodnjem primeru vidimo, da je območje vzeto od E23 do E32, merila pa so navedena kot "> 5", končno pa je območje vzeto iz F23 v F32. Rezultat, ki ga dobimo, dobimo s povprečenjem vrednosti celic v stolpcu F, ki ustrezajo celicam v stolpcu E, ki izpolnjujejo merila (tj. E28 do E32), zato dobimo povprečje vrednosti celic od F28 do F32 (povprečje). = 800, kot je razvidno iz celice H23).


14. STDEV.P
Funkcija STDEV.P v excel vrne standardni odklon dane populacije. Standardno odstopanje morda ni nov izraz za tiste, ki so preučevali statistiko, vendar je dolga računska naloga za ročno merjenje. Na srečo excel ponuja preprost način za to, za uporabo te funkcije, samo vnesite '= STDEV.P (številka 1, [številka 2, številka 3, … številka])' tukaj številka ena je poljubna številka ali sklic na številko in številka 2 do števila n je lahko ena sama številka ali niz številk, ki jih želimo vnesti v postopek izračuna standardne deviacije. Naenkrat lahko vnesete skupaj 30 vrednosti. Primer je prikazan na sliki, kjer najdemo standardno odstopanje populacije od F6 do F11.


15. ROUNDUP
Roundup je zelo lepo orodje, ki nam pomaga, da naše vnose zaokrožimo na mesta, ki jih želimo. Če želite uporabiti to funkcijo, moramo v celico vnesti '= ROUNDUP (število, num_digits)' in nato pritisniti enter. Tu številka označuje številko, ki jo želimo zaokrožiti in num_digits predstavlja število decimalnih mest, do katerih želimo zaokrožiti našo številko.
Kot primer vzamemo H23 na spodnji sliki; funkcija roundup ima vnosa 100.23 kot število in num_digits kot 1. Torej dobimo 100.3 kot zaokroženo vrednost v H23.

Upamo, da vam je ta članek pomagal pri učenju nekaterih resnično koristnih funkcij programa Excel. Če imate kakršnokoli vprašanje ali predlog, nam to sporočite v komentarjih.