Uporaba pametnih telefonov in tabličnih računalnikov narašča med otroci in otroci še posebej ljubijo iPad. Kot starš pa boste želeli uporabljati starševski nadzor, da bo vaš otrok varen, ko bodo na internetu, in jim preprečiti dostop do vsebine, ki je ne bi smela dostopati na iPadu. Verjetno želite omejiti otrokove dejavnosti brskanja ali blokirati namestitev aplikacij. K sreči je iOS opremljen z odličnim starševskim nadzorom, tako da, če imate iPad, vam povemo, kako vgrajeni starševski nadzor za iOS prihaja v obliki »Omejitve«. V tem članku vam bomo pokazali. kako lahko nastavite starševski nadzor na iPad-u:
Če bi dobili iPad za svoje otroke?
Kot starš, pridobivanje iPad je stvar izbire in proračuna. Če imate lasten iPad, je verjetno, da bo vaš otrok uporabljal isti iPad za branje knjig, igranje iger, šolsko domačo nalogo, brskanje po internetu in sodelovanje s prijatelji v družabnih medijih. V takem primeru morate omejitve v iPad vključiti in izključiti vsakič, ko jim podelite iPad.
To je dolgočasno, če pa jih dobite starejši, prenovljen model, potem lahko nastavite omejitve enkrat in to storite z njim. Verjetno je na trgu na voljo nekaj poceni tablet Android, v primerjavi z iOS-om pa vam nobeden od njih ne omogoča boljše izkušnje, razen če uporabljate aplikacijo drugega izdelovalca.
Nastavitev starševskega nadzora na iPad-u
Nastavitev starševskega nadzora traja le nekaj minut in vas podpira pri vaših prizadevanjih, da ohranite internetno izkušnjo vašega otroka varno, produktivno in zabavno. Lahko zaklenete vaš iPad na določeno aplikacijo, preden jo daste svojemu otroku ali zaklenete celotno napravo s celovitim starševskim nadzorom.
Nastavitev vodenega načina dostopa
S funkcijo Voden dostop lahko napravo zaklenete v eno samo aplikacijo. Ko omogočite vodeni dostop, vašemu otroku omeji uporabo samo ene posebne aplikacije, ki preprečuje preklop na drugo aplikacijo ali začetni zaslon. Omogoča vam onemogočanje določenih področij zaslona. Lahko na primer zamrznete elemente menija, da preprečite nenamerne kretnje ali nakupe v aplikaciji. Omogoča tudi onemogočanje gumbov strojne opreme. Na primer lahko onemogočite gumb za glasnost, da preprečite spreminjanje glasnosti otroka.
Če želite nastaviti vodeni dostop, odprite aplikacijo »Nastavitve« in se pomaknite do »Splošno> Dostopnost> Voden dostop« . Preklopite stikalo Voden dostop in tapnite “Nastavitve kode za dostop ”, da nastavite štirimestno geslo.
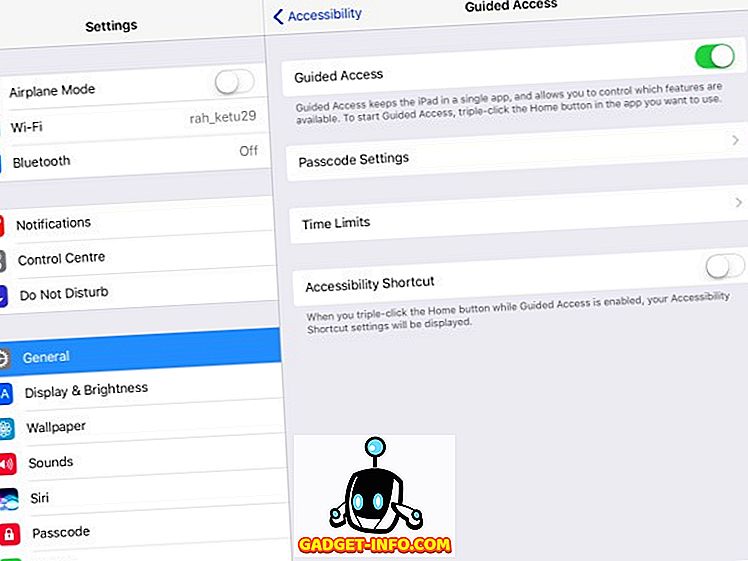
Če želite omogočiti vodeni dostop, odprite aplikacijo, v katero želite zakleniti napravo . Nato trikrat kliknite gumb Domov in v pojavnem oknu Bližnjice za dostopnost izberite »Voden dostop«.
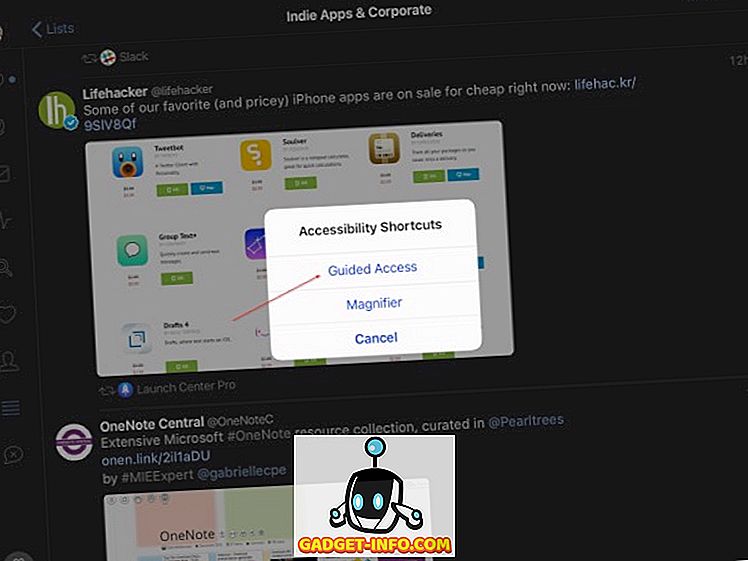
V naslednjem koraku prilagodite nastavitve za sejo vodenega dostopa. Preklopite stikalo za »Dotik«, da lahko gledajo svoje najljubše oddaje. V meniju Časovna omejitev tapnite »Možnosti«, da nastavite trajanje seje. Dotaknite se možnosti »Možnosti« pod »Gumbi strojne opreme«, da onemogočite tipkovnico, gumbe za nastavljanje glasnosti, gumb za spanje / zbudi in gibanje. Pritisnite “Start” za začetek seje Voden dostop.
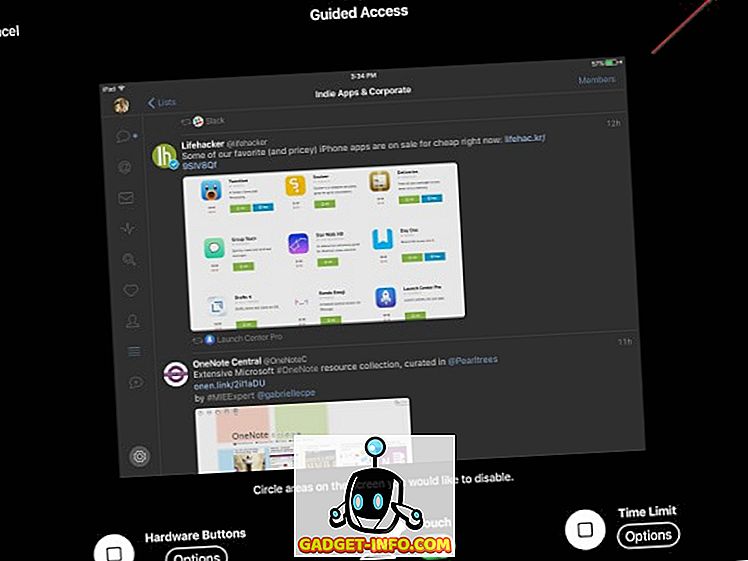
Ko ste v seji z vodenim dostopom, lahko tudi tapnete območja na zaslonu, ki jih želite onemogočiti . Mnoge igre imajo menijske elemente za nakup v aplikaciji nakupov sorodnih predmetov, kot so kovanci ali power-ups. Ti meniji lahko zamrznete, da onemogočite dotik.
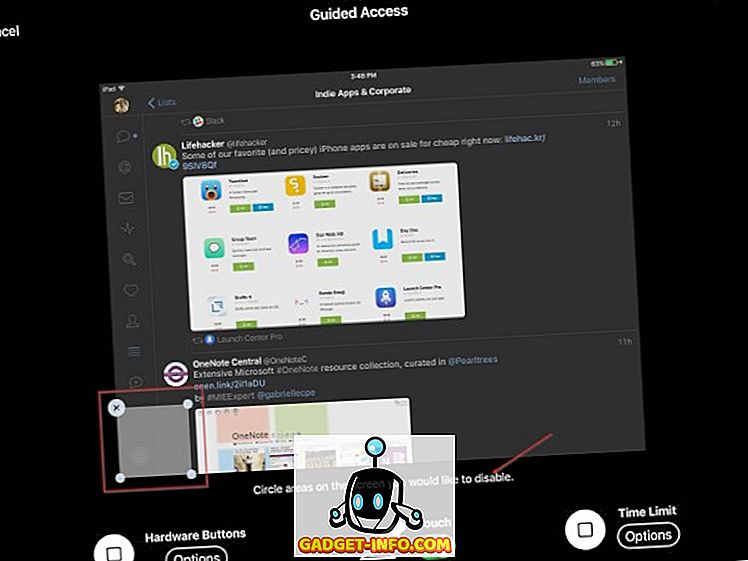
Če želite končati sejo, trikrat kliknite gumb Domov in vnesite geslo, ki ste ga nastavili prej. Druga možnost je, da uporabite TouchID, da končate sejo. Zaženite aplikacijo »Nastavitve«, pojdite na »Splošno«> Dostopnost> Vodeni dostop> Nastavitve gesla »in vklopite ID dotika. Če vaš otrok poskuša zapustiti aplikacijo, bodo na vrhu zaslona videli sporočilo »Voden dostop je omogočen«. Vnesti morajo geslo, ki ste ga navedli prej, da zapustite način vodenega dostopa.
Nastavitev omejitev
Omejitve v iOS vam omogočajo zaklepanje celotne naprave s celovitim starševskim nadzorom. Obstaja več nastavitev za nadzor. Vaš otrok ne more onemogočiti »omejitev«, razen če posredujejo kodo. Če pozabite nastavitve, ki ste jih nastavili za različne kategorije, jih ponovno obiščite in jih redno spremljajte.
Če želite nastaviti omejitve, odprite aplikacijo »Nastavitve « in se pomaknite do »Splošno> Omejitve« . Ustvarite geslo za omejitve. Za spremembo nastavitev ali izklop omejitev potrebujete kodo. Ko vklopite omejitve, lahko blokirate podatke v več različnih kategorijah.
Opomba : Ne nastavite ga na isto geslo, ki ste ga uporabili za odklepanje iPad-a. S tem bo vaš otrok lahko spremenil omejitve in jih lahko onemogočil brez vaše vednosti.
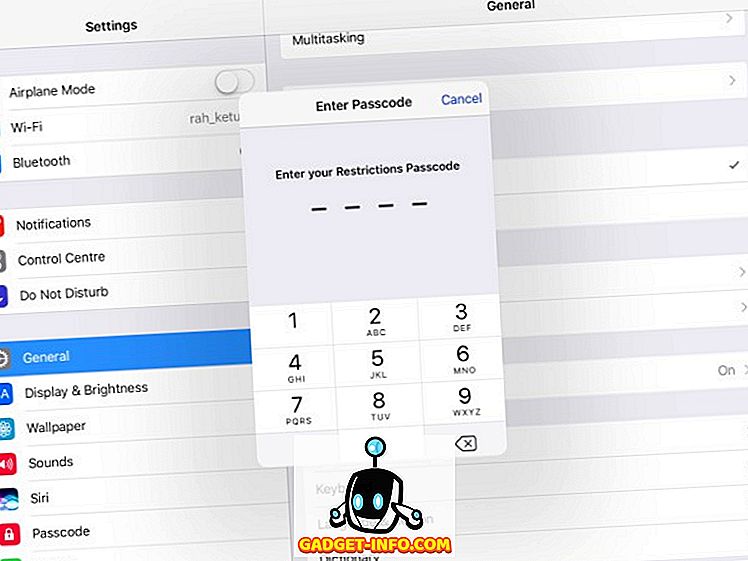
Blokiranje aplikacij, funkcij in storitev
V tem razdelku lahko blokirate nekatere aplikacije in funkcije: Safari, Kamera, Siri & Diktiranje, FaceTime in AirDrop. Preklopite stikalo posameznih aplikacij, da jih blokirate. Ko to storite, ne boste videli njihove ikone na začetnem zaslonu, niti jih ne boste našli med iskanjem v Spotlightu. Čeprav aplikacija Sporočila ni na seznamu, jih lahko tudi blokirate.
Pojdite v “ Nastavitve> Sporočila ” in onemogočite “iMessage” . V naslednjem koraku tapnite »Računi« v razdelku Dovoli spremembe in tapnite »Ne dovoli sprememb« . S tem otrok ne more vklopiti aplikacije Sporočila.
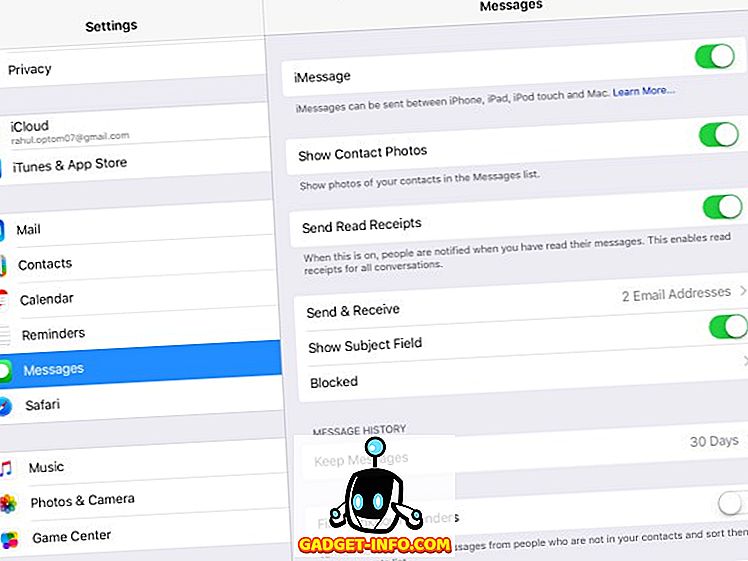
Drugi seznam možnosti preprečuje nakupu, prenosu, nameščanju aplikacij in druge vsebine. Če želite preprečiti le nakupe v aplikaciji, izklopite »Nakupi v aplikaciji« . Če želite nakup v celoti onemogočiti, izklopite »iTunes Store«, »iBooks Store« in »Installing Apps«. Kupce lahko preprečite tudi tako, da odstranite način plačila iz računa iTunes.
Opomba : Tudi če ste blokirali možnost namestitve novih aplikacij, lahko vaš otrok v aplikaciji še vedno kupuje in namesti aplikacije in nove materiale (ravni iger, poglavja o knjigah, virtualne kredite, kot so kovanci in zagoni). Od zdaj ta vrzel še vedno ostaja.
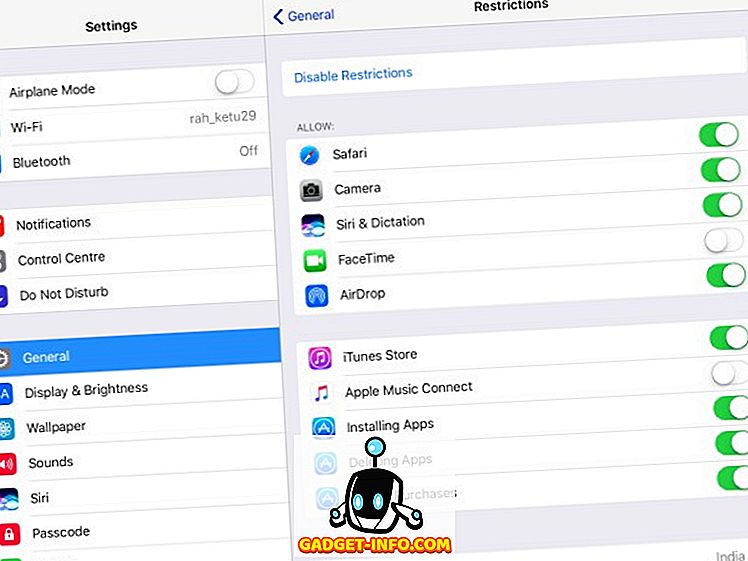
Nastavitev filtrov za ocene vsebine
V tem razdelku vam povemo, kako lahko nastavite filtre za različne vrste vsebin na podlagi ocen. Vsaka država ima svoj sistem ocenjevanja za filme, televizijske oddaje, igre, besedila pesmi itd. Uporabite kontrolnik »Ocena za«, da sporočite iPadu, kateri sistem ocenjevanja države želite uporabiti. Ko to storite, lahko nadzorujete, kaj lahko vaš otrok bere, gleda ali posluša.
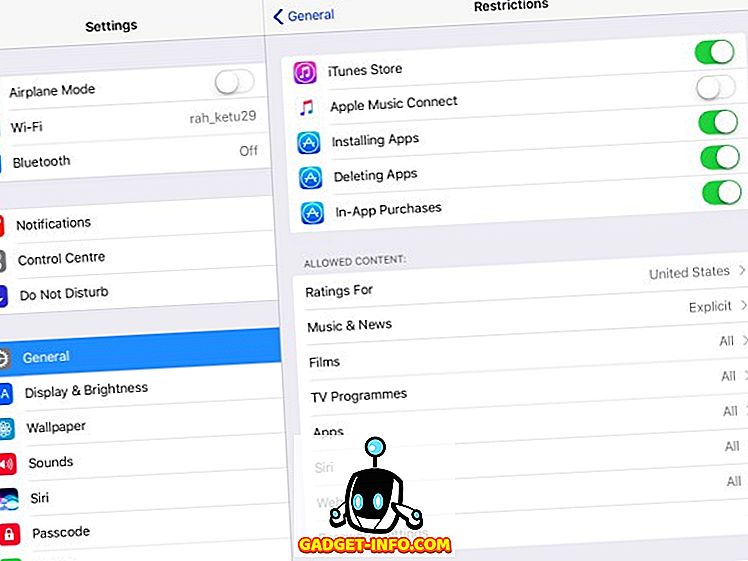
V primeru novic, glasbe, podcastov in iTunes U lahko izklopite »Izrecno«, da preprečite predvajanje iPadov, ki vsebujejo poreden jezik. S filmi izberite najvišjo oceno, ki jo želite dovoliti . Ko določite eno od ocen, bodo vse spodaj navedene ocene samodejno izbrane. Tap PG-13; vsi filmi, ki so ocenjeni višje od PG-13, se ne bodo predvajali na iPad-ju in ne bodo na voljo za nakup.
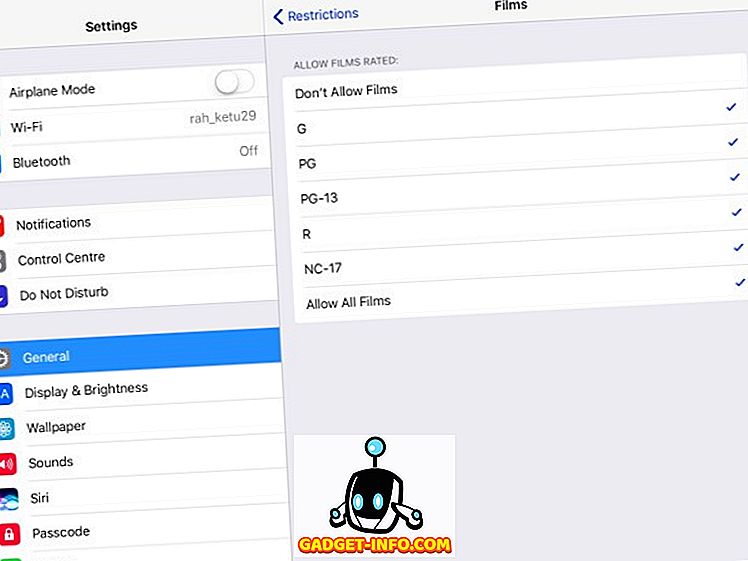
Aplikacije v trgovini iTunes Store imajo tudi ocene vsebine. Temeljijo na starosti in razponu od 4+ do 17+ . Tako kot Filmi izberite najvišjo oceno, ki jo želite dovoliti. Ko podate eno oceno, bodo vse spodaj navedene ocene samodejno izbrane. Tapnite 9+; aplikacije, ocenjene z višjo od 9+, ni mogoče namestiti ali kupiti, niti ne bodo prikazane na začetnem zaslonu in v središču pozornosti. To je uporabno, če želite nastaviti začasne omejitve, ne da bi vas skrbelo, da bi izgubili podatke.
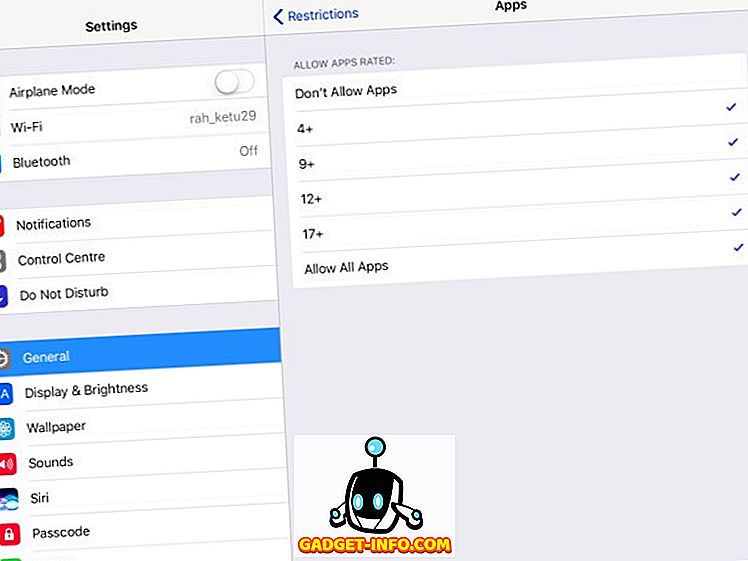
Videli boste nastavitev za »Siri«, ki vam omogoča blokiranje eksplicitne vsebine jezika in spletnih iskanj . Nastavitev »Spletne strani« vam omogoča, da omejite odraslo osebo ali dovolite le določene spletne strani . »Nastavitve gesla« vam omogoča, da nastavite geslo za nakup vsebine na iTunes in App Store. Imate dve možnosti - izberite »Vedno zahtevaj«, da popolnoma omejite nakup. Vaš otrok ne more ničesar kupiti brez vašega dovoljenja. Če izberete »Zahtevaj po 15 minutah«, bodo imeli na voljo 15 minut za nakup, če ste jih dovolili.
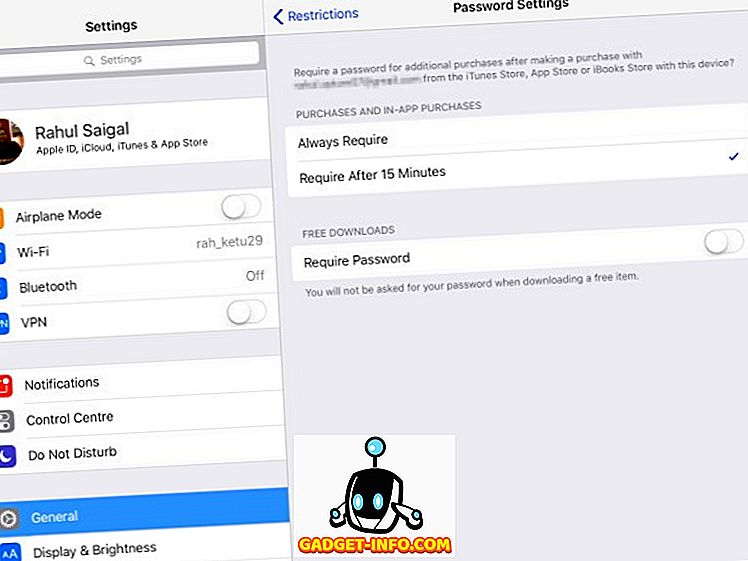
Zaščita zasebnosti
V razdelku »Zasebnost« lahko dovolite ali omejite lokacijske storitve, stike, koledarje, opomnike, fotografije, skupno rabo Bluetooth, mikrofon, Twitter, Facebook in drugo. Preverite vsako od teh nastavitev tako: »Dovoli spremembe« ali »Ne dovoli sprememb« .
Za določene aplikacije lahko dovolite ali blokirate storitve lokacije, vendar pustite »Sistemske storitve«. Fotografije, shranjene na otrokovem iPadu, lahko vsebujejo občutljive podatke. Nove aplikacije lahko preprečite z uporabo »Fotografije«. Na enak način lahko blokirate aplikacije tretjih oseb pri dostopu do računa Twitter ali Facebook.
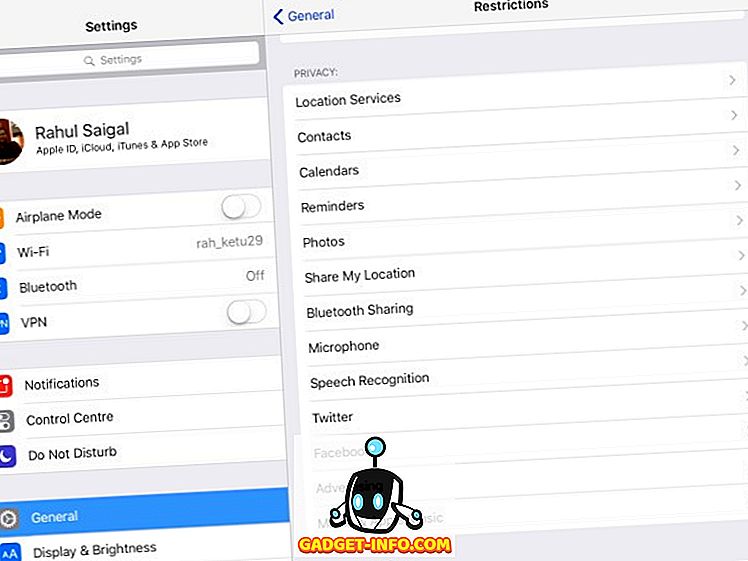
Dovoli spremembe in center za igre
V tem razdelku lahko dovolite ali preprečite, da bi vaš otrok spremenil račune, osvežitev ozadja, omejitev glasnosti in ponudnika televizijskih programov. Če zavrnete spremembe, vam otrok preprečuje dodajanje, odstranjevanje ali spreminjanje računov v meniju Pošta, stiki in koledarji. Prav tako lahko blokirate vse spremembe glasnosti, da jih ne boste mogli prilagoditi.
Končno lahko izberete, ali se lahko vaš otrok včlani v igre za več igralcev in ali lahko dodajo prijatelja v Game Center.
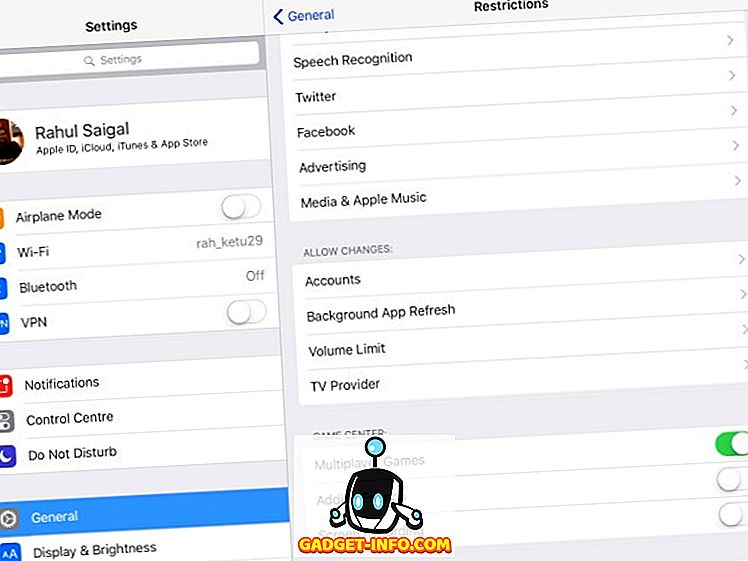
Merila za izbiro aplikacij starševskega nadzora
Pri izbiri aplikacije starševskega nadzora morate upoštevati naslednje stvari:
- Omogoča vam pregled vseh aplikacij v napravi ter blokiranje ali omejitev uporabe aplikacije.
- Filtriranje orodij, ki jih ponuja, in načinov, kako omejujejo neprimerne vsebine na spletu.
- Omogoča vam blokiranje aplikacij za sporočanje, opozarjanje, ko vaš otrok doda nov stik ali spremlja vsebino otroških besedil.
- Voditi je treba dnevnik zgodovine lokacij, da bi ugotovili, kje je bil vaš otrok in je še pomembneje, da najdejo vašega otroka v nujnih primerih.
- Spletna plošča za upravljanje vseh naprav in tedenskih poročil o vseh pomembnih aktivnostih.
- Letna naročnina in omejitve števila naprav, ki jih lahko spremljate.
- Sposobnost za spremljanje PC ali Mac in Android naprave bo dodatna prednost.
- Izogibajte se aplikacijam, ki ponujajo funkcije starševskega nadzora, vendar delujejo v prikritem načinu. Na primer - WebWatcher in mSpy. V vaši državi je lahko nezakonita.
Aplikacije starševskega nadzora tretjih oseb za iPad
Obstajajo prednosti in slabosti tako starševskega nadzora Android in iOS. Omejitve iOS-a privzeto ponujajo bolj podrobne možnosti. Zaradi zahtev po peskovanju in strogega nadzora nad ekosistemom aplikacij aplikacije drugih ponudnikov ne nudijo obsežnih funkcij. Nasprotno velja za Android, vendar kakovosti aplikacij ni mogoče zagotoviti. To so najboljše aplikacije za starševski nadzor za iPad:
1. Norton Family Premier
Norton Family Premier vsebuje vse funkcije, ki jih lahko pričakuje od staršev v aplikaciji starševskega nadzora na iPadu, kar vam omogoča nadzor večih funkcij na več napravah. Najprej morate ustvariti profil za vsakega otroka, ki ga želite spremljati. Privzeta hišna pravila se uporabljajo za vsakega otroka glede na njihovo starost. Namestite družino Norton na vsako napravo, ki jo otroci uporabljajo za dostop do interneta. Različice za Windows, Android in iOS so na voljo ločeno.
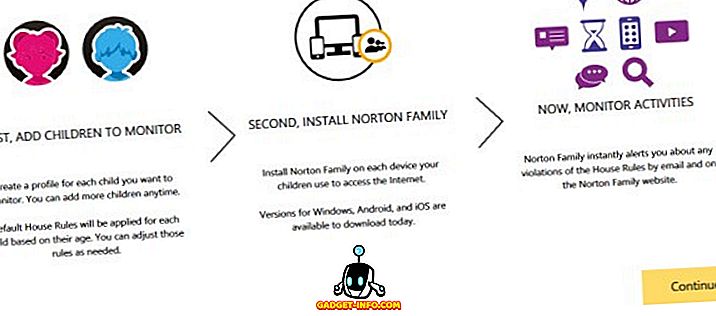
Dodajte podatke o otroku in izpolnite podrobnosti, ki jih ne želite dati v skupno rabo na internetu. Vključuje številko socialnega zavarovanja, telefonsko številko, e-poštni naslov in še več. Tapnite »Shrani« in namestite aplikacije na otroško napravo. V svoj račun lahko dodate do 15 otrok. Ko dodate vsakega otroka, Norton Family uporablja vnaprej določena hišna pravila glede na starost.
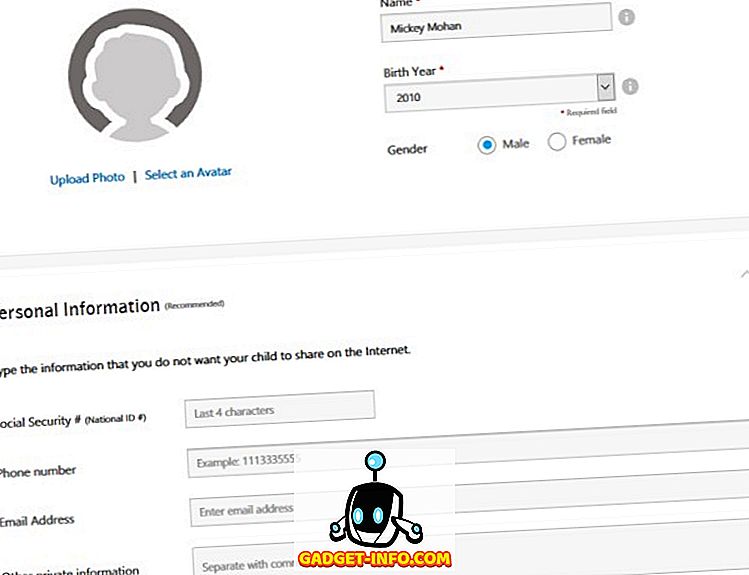
Pritisnite »Hišna pravila« in prilagodite privzete nastavitve glede na otrokove potrebe. Za več informacij o hišnih pravilih si lahko ogledate ta podporni dokument Nortona.
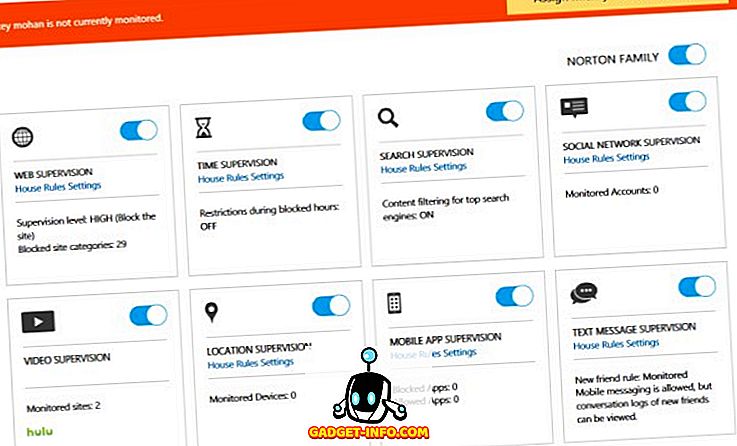
Spletni filtri lahko otroka zadržijo pred vprašljivimi spletnimi stranmi, njegova funkcija za sledenje lokaciji pa lahko da vašo otrokovo lokacijo. Posamezne aplikacije lahko blokirate in preprosto konfigurirate omejitve in profile.
Lahko se naročite na tedensko in mesečno poročilo o dejavnostih vašega otroka. Če imate mešanico naprav Android in Windows, potem je družina Norton dobra izbira. Nadzor klicev in sporočil je omejen in ne morete določiti časovnih omejitev za določene aplikacije. Strošek naročnine je 49, 99 $ za prvo leto in pozneje od 10 do 20% popusta.
Namesti: (brezplačno, z nakupi v aplikaciji)
2. Neto varuška
Net Nanny Family Protection Pass ponuja celovit nabor funkcij starševskega nadzora za vsako napravo v vašem domu po nizki ceni. Lahko dodate in nadzirate več naprav. Aplikacije so na voljo za naprave Windows, Mac, Android in iOS .
Ponuja spletno skrbniško konzolo za konfiguriranje nastavitev in za prikaz poročil za vse zaščitene naprave v eni nadzorni plošči. Tako kot družina Norton, vam tudi Net Nanny omogoča maskiranje nepoštenih besed, blokiranje neprimernih strani in možnost, da otroka opozorite na vsebino spletnega mesta, namesto da bi jih blokirali. Možen je tudi pregled in blokiranje aplikacij, lahko pa začasno blokirate aplikacijo za omejen čas.
Prav tako vam omogoča, da spremljate otrokove socialne dejavnosti na različnih spletnih mestih v družabnih medijih . Net Nanny ne pošilja e-poštnih poročil, vendar vas lahko opozori v realnem času, ko vaš otrok dostopa do blokiranih mest ali prekliče določeno stran. Net varuška Family Protection Pass bo stalo 59, 99 $ na leto za zaščito 5 naprav in 89, 99 $ na leto za zaščito 10 naprav.
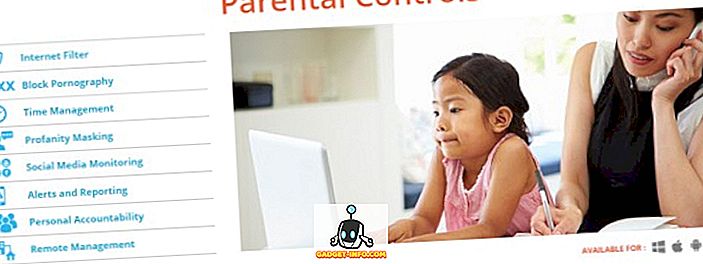
GLEJ TUDI: Kako skriti fotografije na vašem iPhone in iPad
Nastavite starševski nadzor na vašem iPadu
Nastavitev starševskega nadzora na iPad je enostaven, intuitiven, vendar časovni postopek. Pokazali smo vam, kako blokirati aplikacije, funkcije, storitve in izkoristiti prednosti filtrov. Razpravljali smo tudi o osnovnih merilih za izbiro starševskega nadzora in poudarila nekatere najboljše. Torej, preizkusite te možnosti starševskega nadzora na vašem iPadu in nam sporočite, kaj mislite v oddelku za komentarje spodaj.









