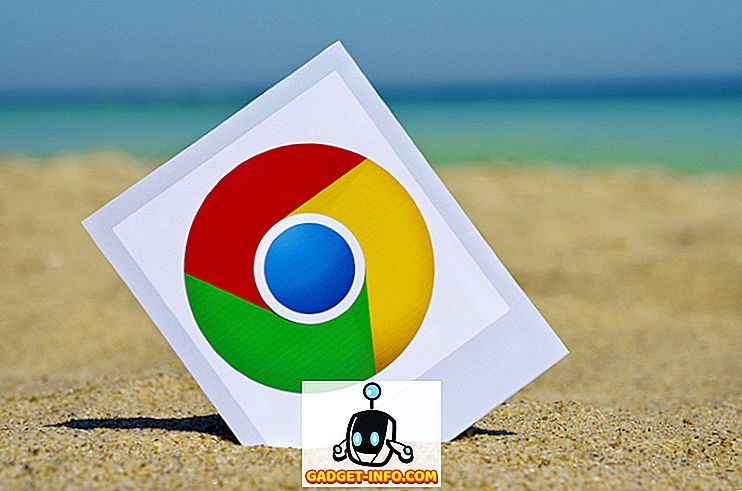Med drugimi storitvami je Google uvedel preprosto, a zmogljivo storitev upravljanja digitalnih fotografij, imenovano Google Photos. Zagotavlja enostaven in brezplačen način za shranjevanje in urejanje fotografij v oblaku. Iz orodja ali storitve ne moremo dobiti maksimalnega izhoda, dokler ne pozna vseh ključnih značilnosti. Da bi kar najbolje izkoristili storitve Google Foto, sem zaokrožil 12 funkcij, ki bi jih moral poznati vsak uporabnik storitve Google Foto . Če poznate kakšno zanimivo funkcijo, ki ste jo zamudili, vas prosimo, da jo navedete v komentarjih. Google Photos za Android in iOS lahko dobite tukaj s spletno prisotnostjo.
Opomba: Google Foto za Android je združljiv s sistemom Android 4.0 ali novejšim, Google Photos for iOS pa je združljiv z iOS 8.1 ali novejšim .
1. Naložite fotografije in videoposnetke prek povleci in spusti
Če je //photos.google.com v naslovni vrstici zavihka spletnega brskalnika, lahko preprosto prenesete več fotografij ali videoposnetkov, tako da jih povlečete in spustite v zavihek.
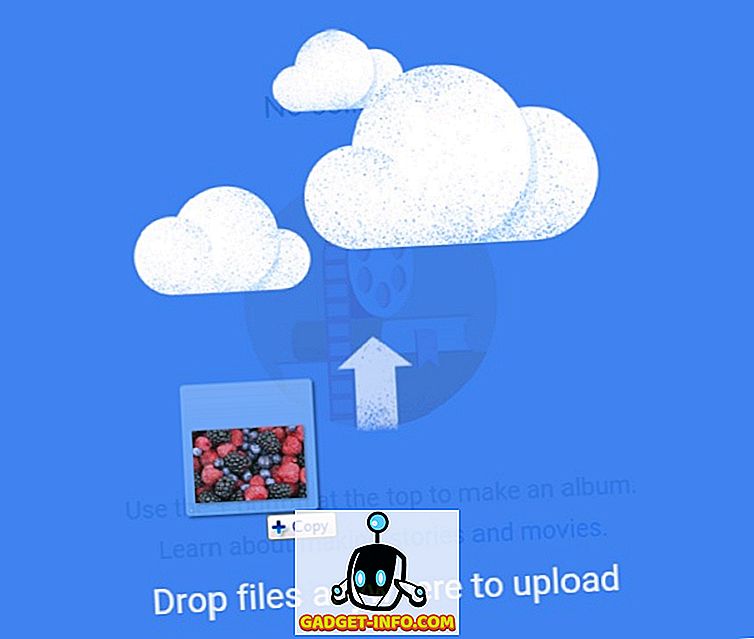
Enako dejanje lahko storite tudi z mapo slik ali videoposnetkov .
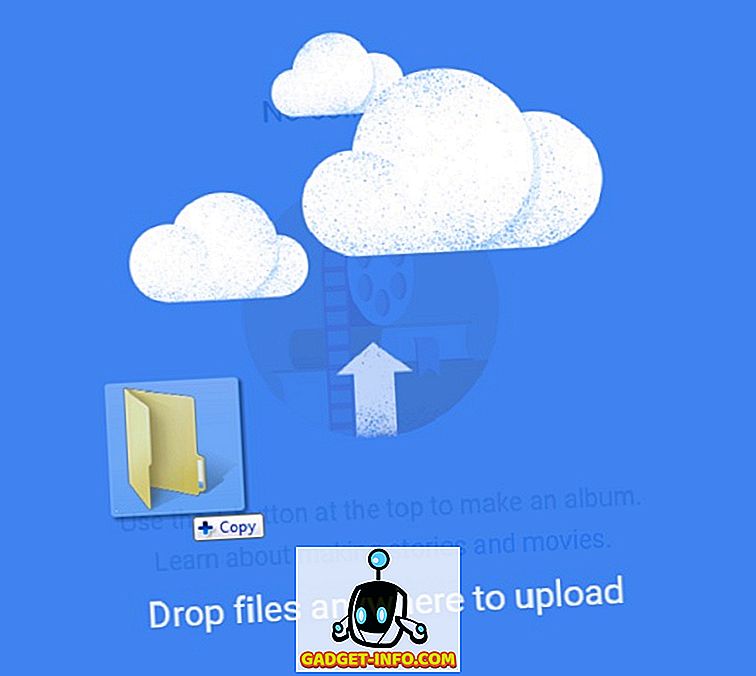
Lahko pa tudi prenesete fotografije ali videoposnetke s klikom na gumb v oblaku blizu vrstice za iskanje.

Prav tako lahko samodejno sinhronizirate namizne in mobilne aplikacije za nalaganje fotografij.
2.Upload Size Option
Ko prenesete fotografijo ali videoposnetek s funkcijo povleci in spusti, se bo pojavno okno od vas zahtevalo, da izberete možnost za velikost prenosa .
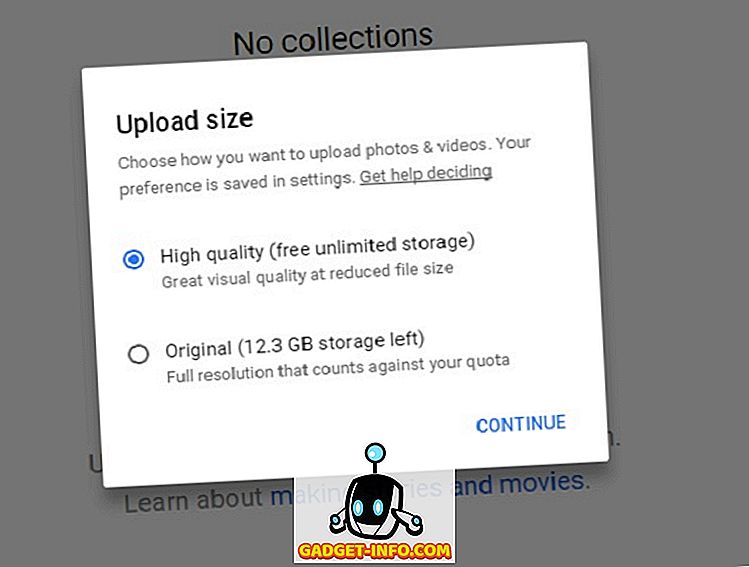
Privzeto je možnost Visoka kakovost izbrana za nalaganje fotografij (do 16 MP) ali videoposnetkov (do 1080p) z brezplačnim neomejenim pomnilnikom in zmanjšanjem velikosti datoteke. Izberete lahko tudi možnost Izvirna, če želite naložiti slike ali videoposnetke z originalno velikostjo in polno ločljivostjo. Omejena shramba prostega pogona 15 GB je pomanjkljivost pri tej možnosti. Lahko kupite več prostora, začenši s 100 GB na $ 1.99 / mesec do 30 TB na $ 299.99 / mesec.
Kliknite CONTINUE za dokončanje postopka prenosa.
3. Inteligentna možnost iskanja fotografij
Google je predstavil možnost inteligentnega iskanja v storitvi Google Photos. Fotografije lahko iščete po ključnih besedah, npr. Hrani, ki ste jo jedli na fotografiji, lokaciji ali katerem koli drugem vidnem predmetu na fotografiji. Najbolj razburljivo pa je iskanje fotografij prek prepoznavanja obrazov. Če uporabljate Google Photos na namizju / prenosnem računalniku, si lahko na vrhu ogledate iskalno vrstico. V mobilnem telefonu kliknite modro ikono s krožnim povečevalnim steklom in pridete do zaslona za iskanje.
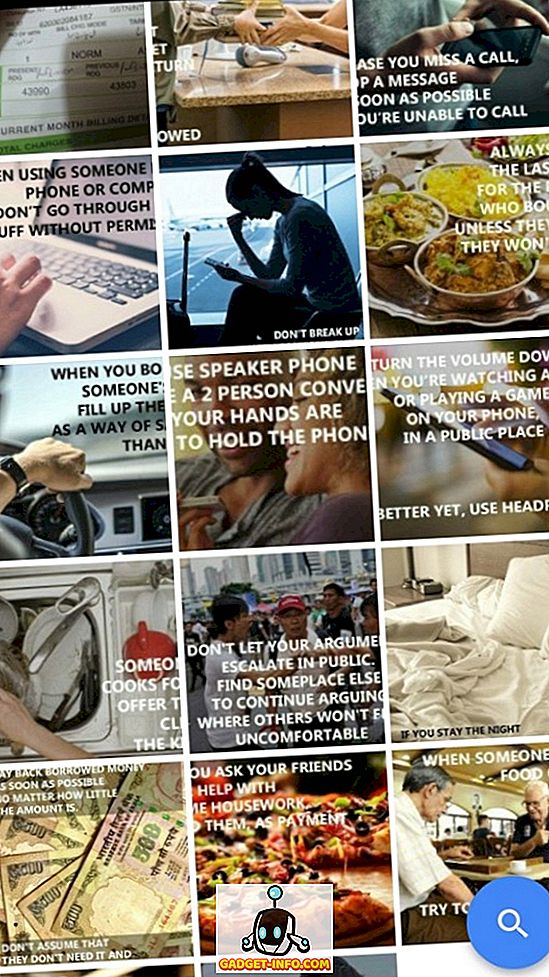
Prikazal vam bo šest najpogostejših obrazov iz vaših fotografskih albumov. Dotaknite se katerega koli od teh obrazov in vrne skoraj vse fotografije, ki vsebujejo ta obraz. Če želite dodati več obrazov, tapnite Več poleg možnosti Ljudje .
Opomba: Iskanje po prepoznavanju obrazov je na voljo v omejenih državah. Če ta ni na voljo v vaši državi, lahko uporabljate katero koli od razpoložljivih storitev VPN in do nje dostopate.
Pomaknite se navzdol po istem zaslonu in videli boste seznam lokacij, kjer ste posneli te fotografije, tudi če je storitev za poročanje o lokaciji deaktivirana. V skladu z Googlom lahko njihova tehnologija identificira znane geografske točke v vaših fotografijah in samodejno doda ustrezne fotografije z ustrezno lokacijo.
Če si želite ogledati čarobno zmogljivo funkcijo iskanja, sem naložil nekaj fotografij.
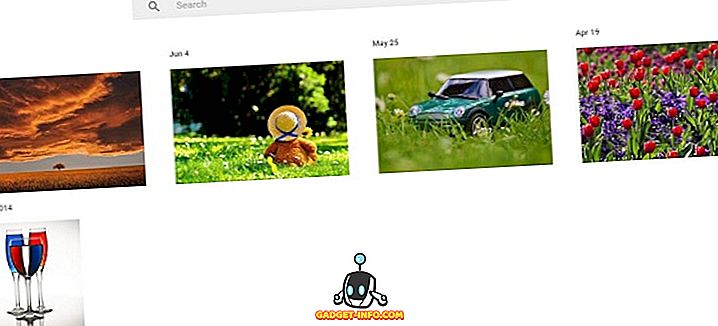
Rezultati iskanja bodo vrnili stekleno fotografijo, če v iskalno vrstico vtipkam in iščem steklo .
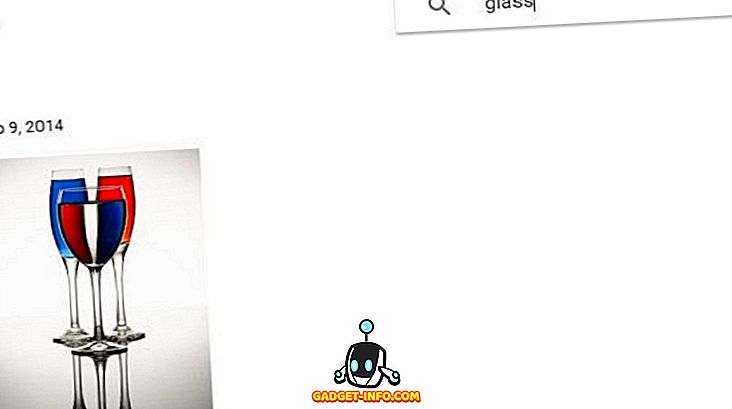
V iskalno vrstico sem vtipkal rože za iskanje fotografij o cvetju.
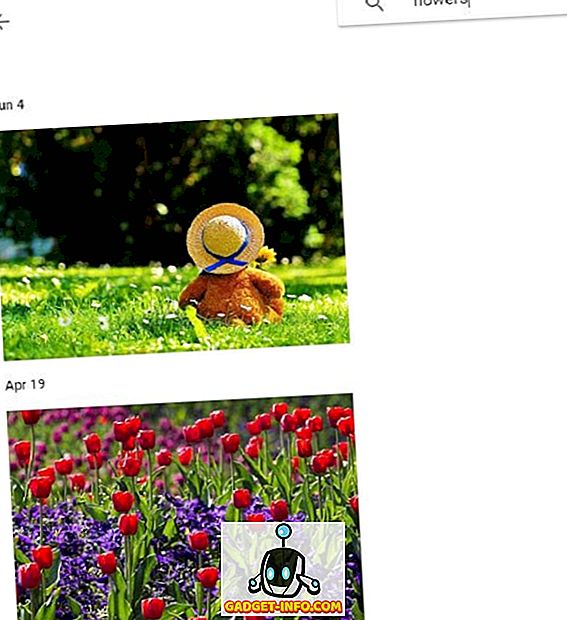
V storitvi Google Photos lahko iščete tudi z različnimi barvnimi imeni, ki so vidna na fotografiji.
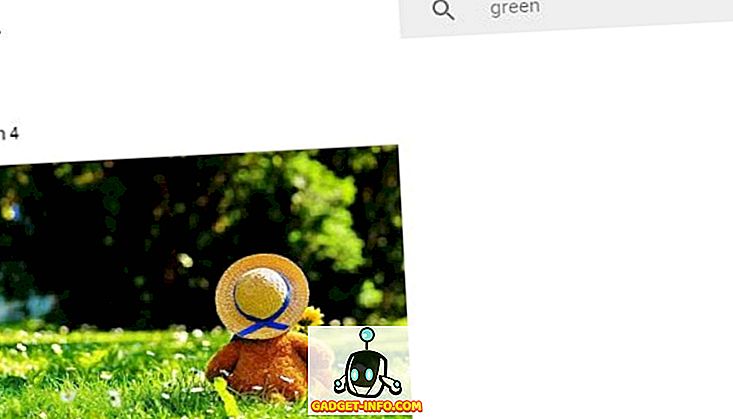
Toda natančnost iskanja fotografij je še vedno problem. Rezultate za zeleno barvo lahko najdem samo, medtem ko so rezultati iskanja za druge barve prazni. Google se mora zavedati tega problema in kmalu bo mogoče opaziti izboljšanje možnosti iskanja.
4. Možnosti pogleda fotografij
Če uporabljate Google Foto na mobilnem telefonu, potem je privzeto v dnevnem prikazu vse fotografije razporejene v mrežo sličic srednje velikosti.
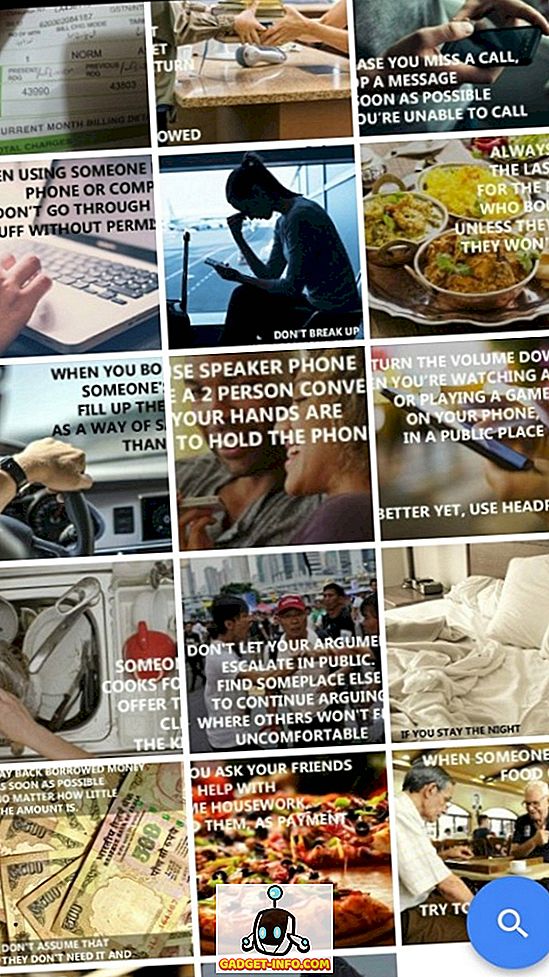
Z lahkoto lahko preklopite v udoben pogled, ki prikazuje večje slike s stiskanjem navzven.
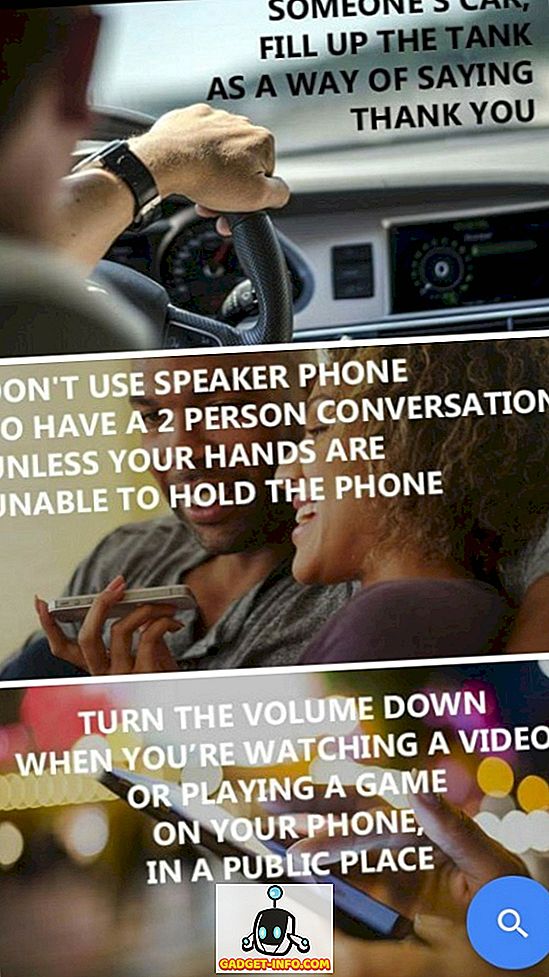
Nazadnje, če želite na svojem mobilnem zaslonu videti več slik hkrati, stisnite navznoter, da vklopite kompaktni pogled . S preprostim dejanjem stiskanja navznoter lahko vidite fotografije, dneve, mesece in leta.
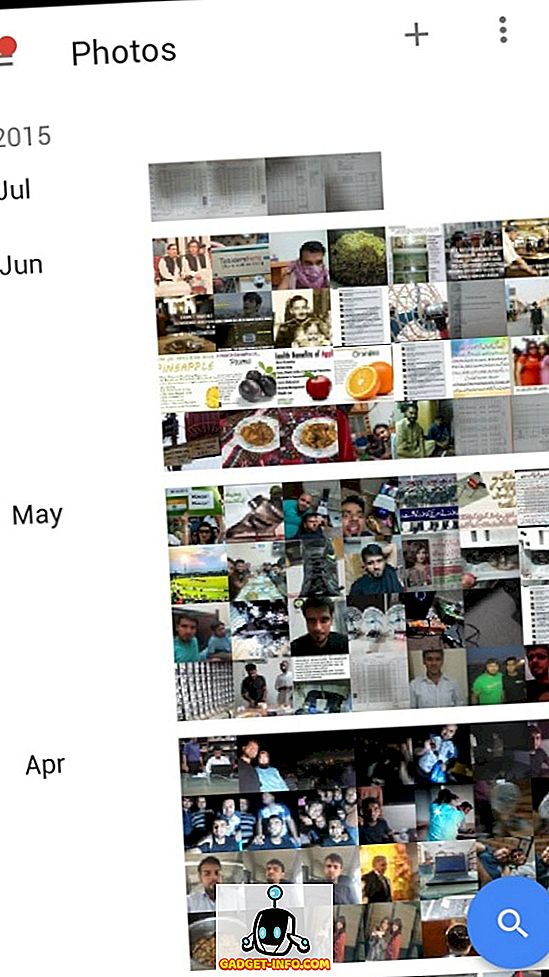
5. Podvajanje je rešeno za shranjevanje pogona
Če imate res veliko zbirko fotografij in ste naložili fotografijo, ki že obstaja, bo Google Foto obdržal samo eno kopijo, pri čemer bo odstranil podvajanje. Ta funkcija je lahko zelo priročna, če prenašate fotografije prek možnosti Original, kjer je velikost pomnilnika omejena.
6. Zbirke za izdelavo albuma, zgodb in filmov
Zbirke uporabnikom omogočajo preprost način ustvarjanja albumov, zgodb in filmov z nekaj kliki. Poiščite in kliknite možnost Zbiranje v zgornjem levem kotu storitve Google Fotografije.

Izberite vrsto zbirke, s katero želite začeti.
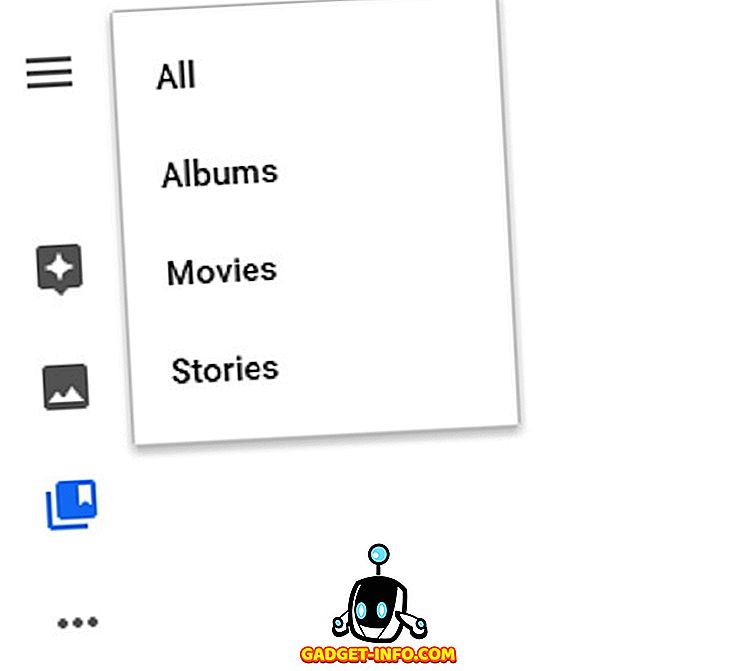
Ne skrbite, če ste novi v storitvi Google Foto in ne veste, kako začeti ustvarjati zgodbo ali film. Kliknite na ustvarjanje zgodb in filmov in vam bo pomagal vodnik po korakih.
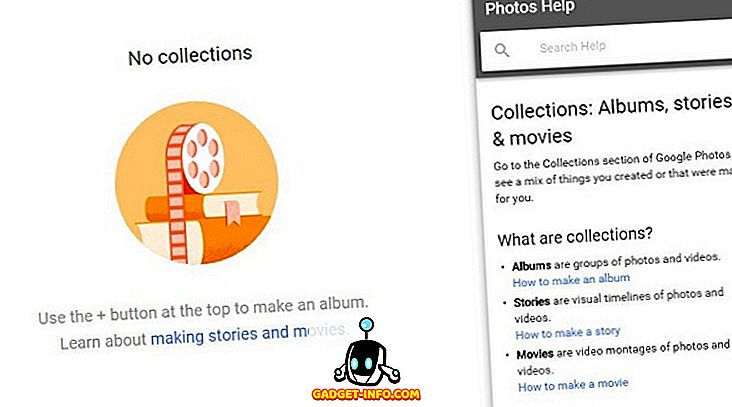
7. Pomočnik za Google Foto
Pomočnik je ena izmed zmogljivih funkcij, ki jih ponujajo Google Foto. Glavni cilj storitve Google Foto pomočnik je, da vam pomaga pri organizaciji fotografij, hkrati pa predlaga nove stvari, ki se pojavljajo kot kartice. Google Foto pomočnik si lahko ogledate s klikom na gumb Hamburger v zgornji levi strani.
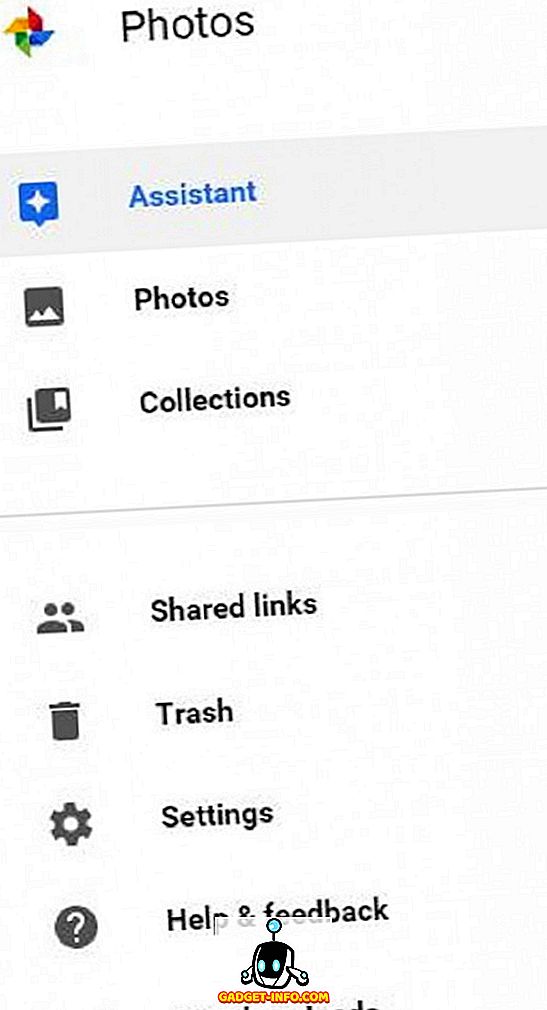
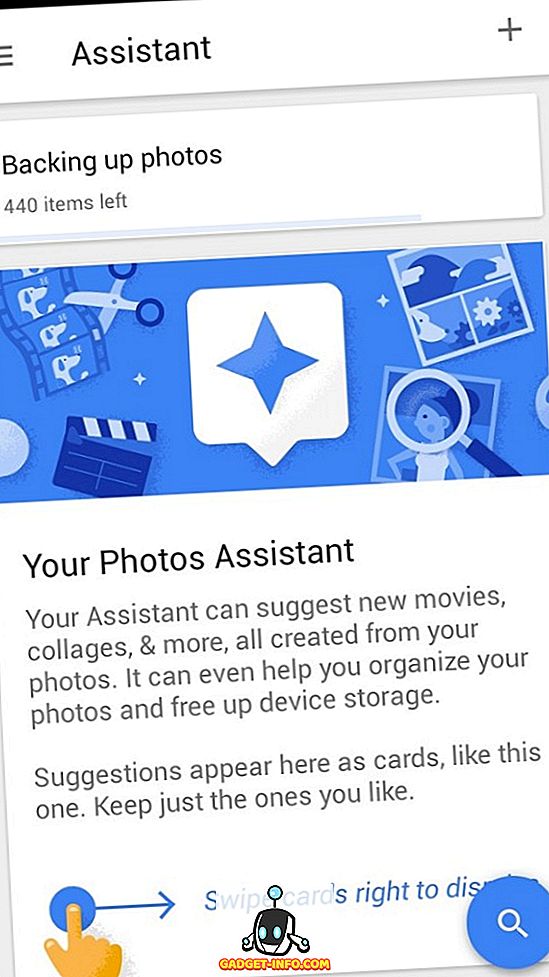
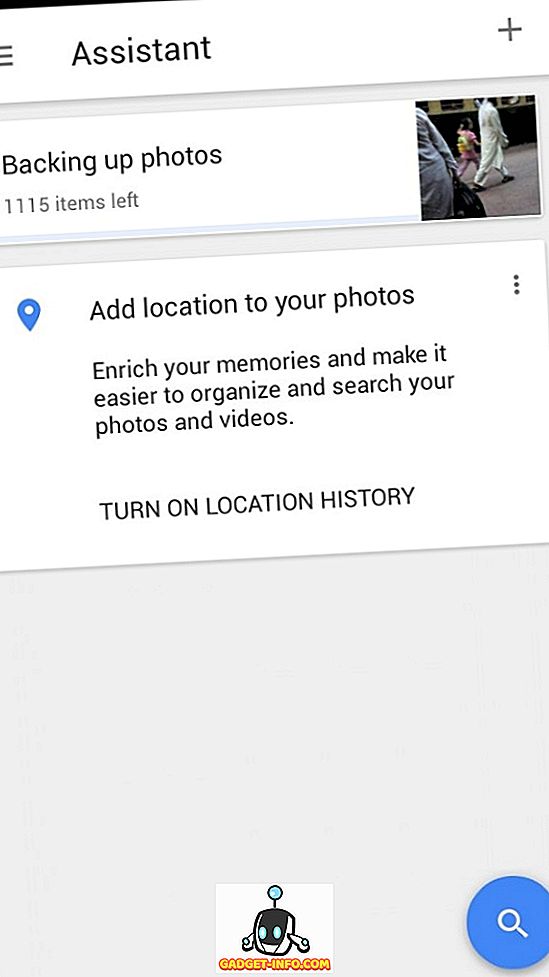
Samodejno vam lahko naredi veliko drugih stvari. Na primer, lahko pregleda vaše fotografije zaradi podobnosti na podlagi različnih dejavnikov, jih združi in predlaga, ali naj se kompilacija shrani ali ne. Če to ni dovolj, vam lahko dodatno pomaga, da osvobodite prostor na lokalnem pomnilniku, ko vam ga zmanjka. Lahko vam na primer predlaga, da izbrišete fotografije, ki so prestare in shranjene tudi v oblaku.
8. Vgrajen urejevalnik fotografij
Google Fotografije so ustvarile preprost, a spodoben vgrajen urejevalnik fotografij, ki je lahko za več ljudi dovolj. Izberite fotografijo in kliknite ikono Svinčnik v zgornjem desnem kotu, da začnete urejati. Če želite urediti fotografijo na mobilnem telefonu, si lahko ogledate možnost urejanja neposredno pod sliko.

Urejevalnik Google Foto je opremljen s številnimi filtri za slike, obrezovanje in vrtenje, nastavljive možnosti za osvetlitev, barvo, pop in vinjeto .
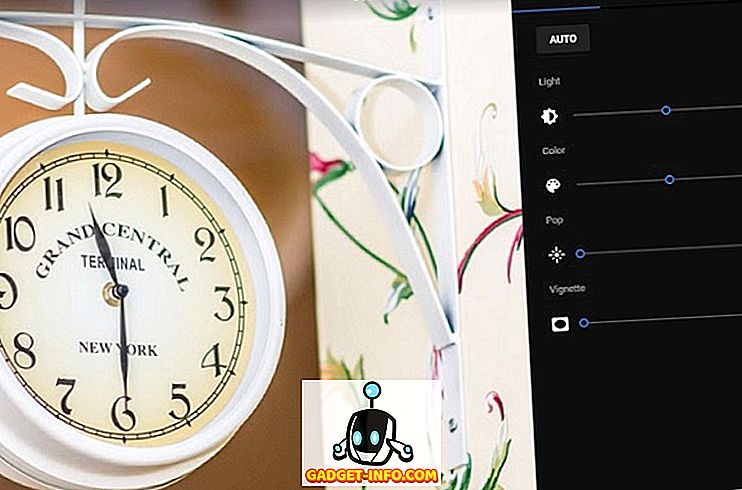
Če vas zanima razlika med izvirno in urejevalno fotografijo, kliknite možnost COMPARE, da takoj vidite primerjavo.
9. Enostavna in hitra izbira fotografij
Če uporabljate Google Photos na spletu, da izberete serijo fotografij, držite tipko Shift in kliknite ikono Round Check (Oznaka okrogle) prve slike v paketu in nato kliknite na ikono Round Check (Oznaka kroga) zadnje slike v paketu. Samodejno bo izbral vse fotografije med prvo in zadnjo pregledano fotografijo, hkrati pa bo prihranil vaš čas.
Kliknite ikono okrogle oznake za označevanje fotografij, da jih izberete naključno.
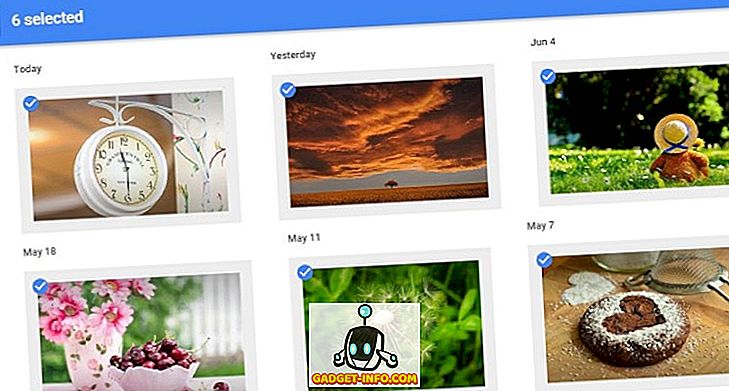
Izbor fotografij na mobilnih napravah je zelo hiter in enostaven . Držite in držite prst na fotografiji in nato premaknite prst na vse fotografije, ki jih želite izbrati, bravo; tukaj je izbrana skupina fotografij.
10. Enostavna integracija storitve Google Drive
Na tej točki, če ste res začeli všeč storitev Google Photos in zainteresirani za nalaganje vseh vaših fotografij in video posnetkov ne samo iz telefona in prenosnega računalnika, ampak tudi iz vašega Google Drive, potem lahko greš zlahka.
Kliknite na levo levo tipko Hamburger> Nastavitve> Vklopi tipko.
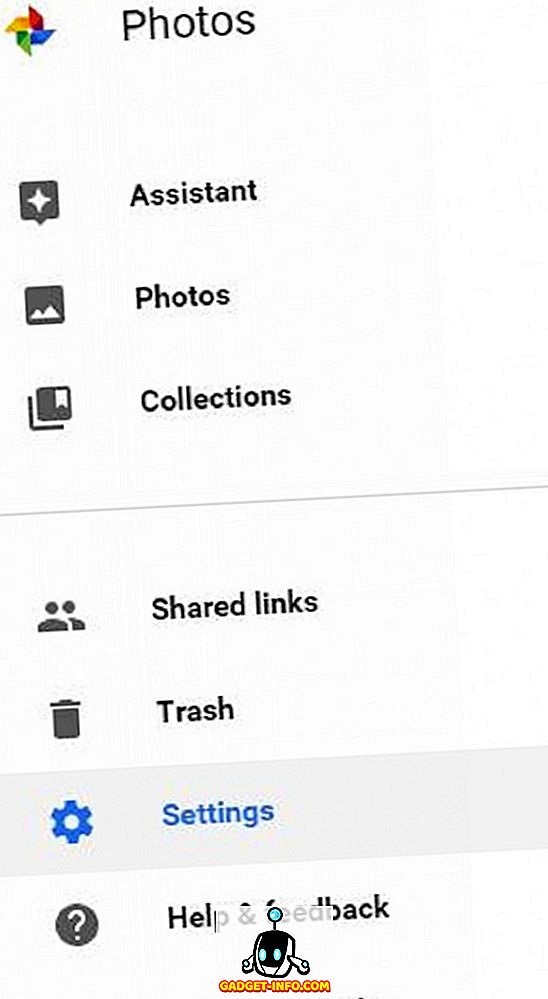

11. Instant Photo Sharing
Google Photo omogoča takojšnjo skupno rabo fotografij v priljubljenih družabnih omrežjih, kot so Facebook, Twitter ali Google+. Kliknite gumb Skupna raba in izberite možnost, s katero želite iti.
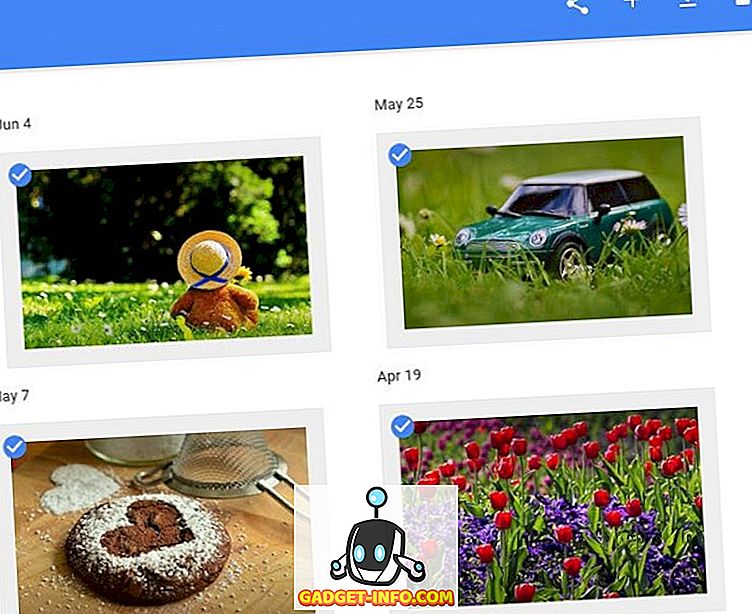
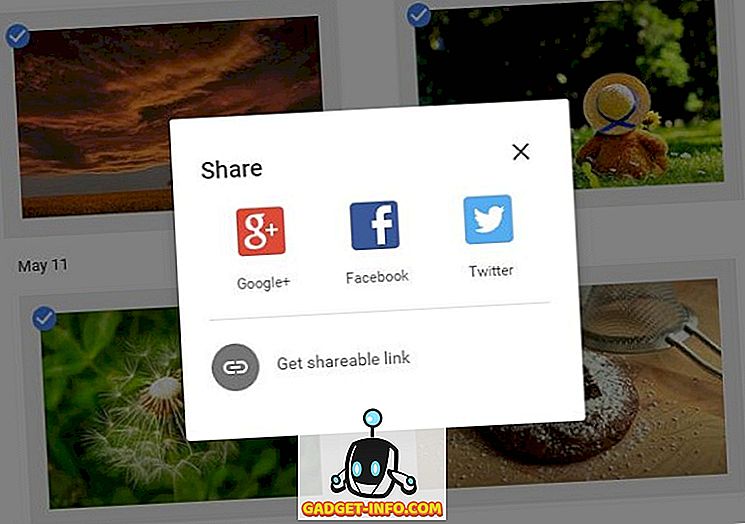
Kaj, če nekdo ni v nobeni od teh družabnih omrežij, lahko Google Foto ustvari povezavo, ki jo je mogoče iskati in jo lahko delijo z drugimi, da si ogleda in prenese izbor fotografij v polni resoluciji, ne glede na to, ali je prijavljen v Google ali ne. Kliknite na Get the shareable link, da ustvarite povezavo, ki jo lahko delite s preprostim kopiranjem in lepljenjem.
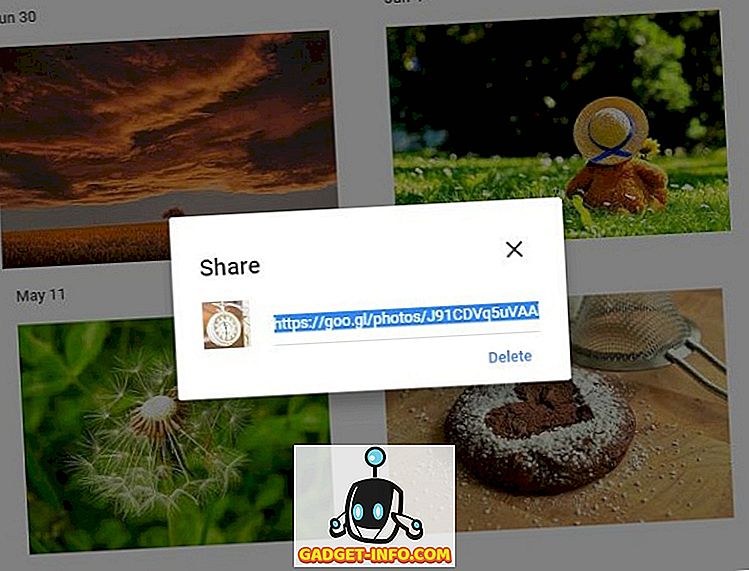
Kasneje, če se odločite, da nihče ne more odpreti povezave v skupni rabi, lahko prekličete dostop. Kliknite gumb Hamburger> Povezave v skupni rabi> Izbriši povezavo.
12. Samodejno stiskanje fotografij
Namesto da izrecno izbere možnost, Google Foto implicitno stisne vse naložene slike. Funkcijo lahko opazujete sami. Naložite fotografijo v Google Foto z možnostjo visoke kakovosti in jo nato prenesite. Velikost prenesene fotografije je veliko manjša od prvotne.
Zaključek
Neverjetna funkcija iskanja in neomejeno nalaganje slik in video posnetkov spremeni Google Photos v veliko aplikacijo, ki jo lahko uporabljate na namizju ali mobilnem telefonu . Pametni Google Foto pomočnik bi bil zelo koristen za uporabnike, da organizirajo fotografije in preprosta funkcija za urejanje in skupno rabo. Razumevanje teh funkcij bo uporabniku pomagalo izkopati maksimum iz te aplikacije.