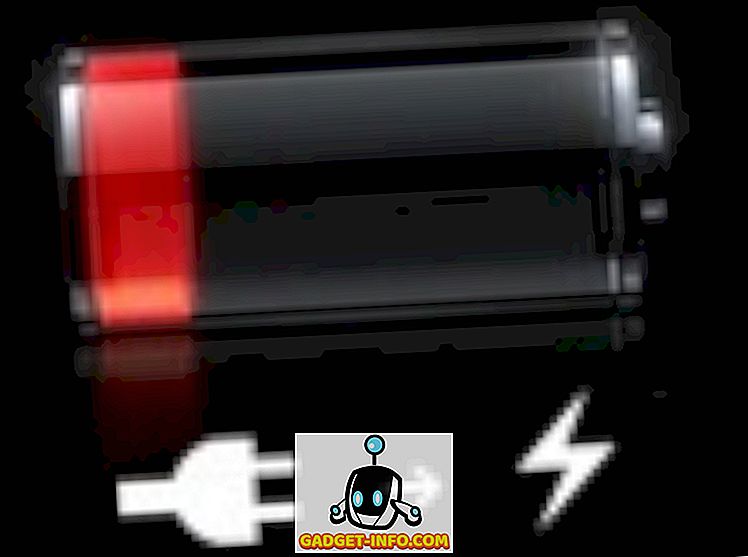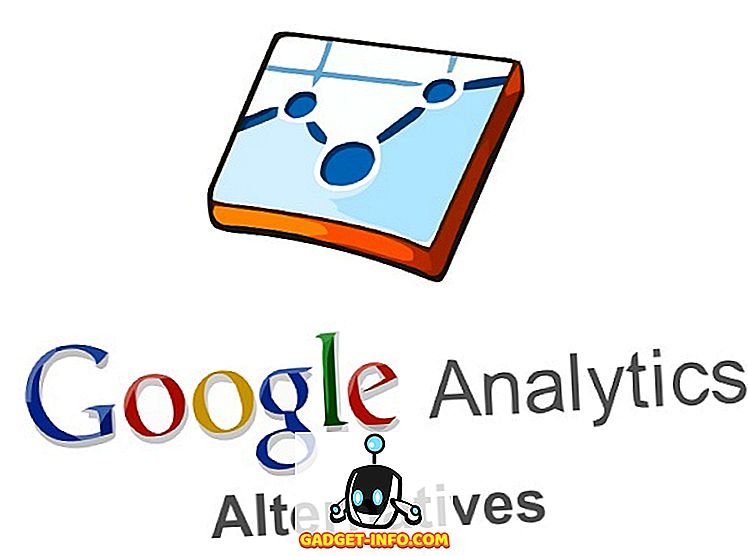Nadgradnja na SSD (Solid State Drive) je najboljša nadgradnja, ki jo lahko dodate računalniku. Ne glede na to, ali imate starajoči se stroj, ki upočasnjuje delovanje ali nov računalnik, ki še vedno vrti dobre stare magnetne diske, so SSD-ji mediji za shranjevanje prihodnosti. . SSD-ji so veliko hitrejši, veliko bolj zanesljivi in naredijo prijetne računalniške naloge.
Z operacijskim sistemom Windows 10 je Microsoft optimiziral operacijski sistem dovolj, da se ne upočasni. Vendar pa je Windows, tako da, to bo upočasnilo, in medtem ko obstajajo številne ukrepe, ki jih lahko sprejme za reševanje, da nič teče nadgradnjo na SSD, ki bo precej poskrbel za vse vaše take woes. Eden od izzivov, če se odločite za ugriz bulleta, ostaja tisti, ki ste ga uporabili pri trenutni namestitvi sistema Windows. Te dni so naši osebni računalniki in prenosni računalniki precej podaljšek naših jazov, in čeprav smo lahko neradi priznali, da je bolečina, da vse ponovno postavite. Zato vam bomo v tem članku pokazali, kako nadgraditi računalnik na nov SSD in s seboj vzeti vaš trenutni sistem Windows 10.
Treba je omeniti, da je vodnik posebej za Windows 10, vendar velja tudi za prejšnje različice operacijskega sistema Windows. Torej, če nameravate to narediti z, recimo, Windows 8.1 (prosim, nadgradite na Windows 10 - 8.1 je najslabše, kar lahko imate na vašem računalniku), še vedno lahko varno sledite tem korakom.
Nadgradnja na SSD: Kaj potrebujete
Kar se tiče uspešnega premika s starega trdega diska na SSD, je seznam precej preprost. Potrebovali boste svoj stari trdi disk s trenutno nameščeno Windows 10, vaš novi SSD in orodje, ki bo poskrbelo za prenos (v tem primeru EaseUs Todo Backup Free ) in po izbiri (vendar zelo priporočljivo), zunanji trdi disk za varnostno kopiranje vaših podatkov in začasno shranjevanje datotek (več o tem v samo malo).
Priprava starega pogona za selitev
Od vsega, kar boste na koncu naredili v tem procesu, bo to najbolj zamuden korak. V bistvu gre za dva dela: pripravo podatkov za selitev in pripravo trenutne namestitve sistema Windows 10 za premik. Podatkovni del je zapleten. Vidite, SSD-ji imajo zelo nizke zmogljivosti za shranjevanje, ki jih imajo tradicionalni trdi diski, in čeprav so na voljo večje zmogljivosti, se cene eksponentno povečujejo. V idealnem primeru boste želeli vlagati v SSD, ki lahko drži vašo namestitev sistema Windows in aplikacij, ne da bi skrbeli za osebne datoteke, kot so videoposnetki, fotografije, glasba itd. od uporabnika do uporabnika.

Zdaj, tukaj se začne problem. Običajno imajo naši računalniki lahko GB podatkov, ki so shranjeni na trdih diskih, ali pa jih je mogoče doseči v terabajtih. Orodje za kloniranje, ki ga bomo uporabili za selitev namestitve, bo vse skupaj z njim, tako da želite, da deluje, boste želeli zmanjšati količino podatkov, ki jih imate na trdem disku. Zato priporočamo, da vse, kar je nepotrebno, premaknete iz uporabniške mape v namestitvi sistema Windows 10 na zunanji trdi disk. To vključuje vse glasbe, videoposnetke ali fotografije, ki jih morda imate (običajno imajo največ prostora), kot tudi vse druge datoteke, ki niso pomembne za namestitev sistema Windows (zato se v večini primerov ne približujte mapama Windows in Program Files). V bistvu morate zmanjšati velikost namestitvene particije sistema Windows na raven, kjer je manjša od skupne zmogljivosti vašega ciljnega SSD-ja.
Naslednji korak je varnostno kopiranje podatkov. Medtem ko je postopek večinoma varen in ne povzroča nepredvidenih situacij, nikoli ne morete biti preveč varni. Če nimate že vzpostavljenega mehanizma za varnostno kopiranje, bodisi kopirajte vse podatke na zunanji trdi disk ali pa uporabite spletno storitev za varnostno kopiranje, kot je CrashPlan . To bo zamudno, vendar popolnoma vredno vlagati v.
Ko končate z rezervnim delom, ste pripravljeni za pripravo namestitve Windows za premik. To je v bistvu defragmentiranje vašega Windows 10 namestitvene particije, preden naredite premik. Preprosto pritisnite tipko Windows na tipkovnici in vnesite »defrag« in nato kliknite rezultat iskanja. Izvedite defragmentacijo na pogonu C: (običajno mesto namestitve sistema Windows) in ste pripravljeni.
Selitev sistema Windows 10 s trdega diska na SSD
Z vsem drugim, kar potrebujete, se prepričajte, da sta vaš SSD in stari trdi disk priključena in napajana. Na tej točki je varnejše, da popolnoma odstranite zunanji trdi disk, na katerega ste varnostno kopirali podatke, iz vašega računalnika. Če uporabljate prenosni računalnik, ki hkrati ne ustreza SSD-ju in tradicionalnemu trdemu disku, boste potrebovali zunanji vmesnik za priklop starega trdega diska, vendar je to zelo neobvezno in spet, se razlikujejo od primera do primera.
Ob predpostavki, da ste vse nastavili, se prepričajte, da ste formatirali SSD, preden je postal klon. Naredite hitro obliko, ki jo lahko izvedete tako, da z desnim klikom kliknete SSD v Raziskovalcu in izberete Oblika .

Zdaj zaženite EaseUs Todo Backup in izberite "Clone". Določite svoj izvorni disk (ki bo stari trdi disk) in ciljno lokacijo (ki bo vaš novi SSD). Nato označite polje na dnu, kjer piše »Optimiziraj za SSD«, ki bo zagotovil optimalno delovanje nove particije. Ko je operacija kloniranja končana, je na voljo možnost Shut Down (Izklop računalnika) - uporabno, če boste to operacijo opravili čez noč. Začnite s procesom kloniranja in potrpežljivo počakajte - čas, ki ste ga porabili, bo odvisen od tega, koliko podatkov boste težko uporabljali pri viru.
Zagon Windows 10 iz SSD-ja
Ko končate s procesom kloniranja, je težko dvigovanje opravljeno precej, razen ene ključne komponente: zdaj imate v računalniku dve namestitveni namestitvi sistema Windows 10 . Zaustavite napravo (če tega še niste izbrali v EaseUs) in ponovno zaženite. Ko se sistem zažene, se prikaže, s česa se Windows zažene. Izberite tisto, ki je zdaj na vašem novem SSD-ju, in pustite, da se Windows naloži v celoti (opazite, da je veliko hitreje kot prej). Ko se to zgodi, poiščite svojo staro particijo trdega diska v Raziskovalcu, jo kliknite z desno tipko miške in formatirajte stari pogon, da se znebite stare namestitve sistema Windows. To je to.
Obnavljanje podatkov v nov SSD
Vaš stari trdi disk je zdaj v bistvu dodaten prostor za shranjevanje vseh vaših podatkov, ki ste jih prej premaknili, da bi naredili prostor (ali redundantni pogon, ki ga morate odstraniti). Odvisno od vašega scenarija priključite zunanji trdi disk, ki ste ga uporabili za varnostno kopiranje, in premaknite podatke v SSD ali stari trdi disk, glede na to, kje imate prostor. Upoštevajte, da bo karkoli na SSD-ju dostopno bistveno hitreje kot magnetni pogon. Če ste uporabljali spletno orodje, kot je CrashPlan, je najverjetneje, da se je aplikacija varno prenesla z namestitvijo Windows 10. Samo poženite ga in obnovite podatke, kot želite.
To je vse. Možnost selitve namestitve Windows 10 v nov SSD se zdi zastrašujoč, kot vidite, zahvaljujoč številnim orodjem, ki so nam na voljo, je dokaj preprosta in enostavna. Končni rezultat je računalnik, ki je veliko hitrejši in zanesljivejši ter prijetnejši za uporabo, tudi v operacijskem sistemu Windows.
Če vam je ta vodnik pomagal, ga delite s prijatelji. Če imate pripombe in vprašanja, nam to sporočite spodaj.