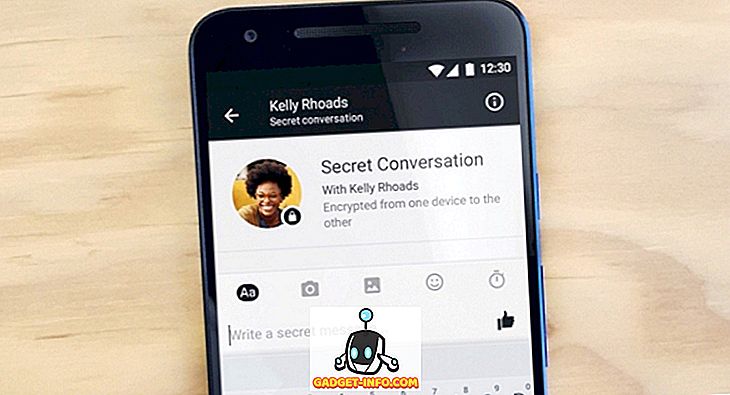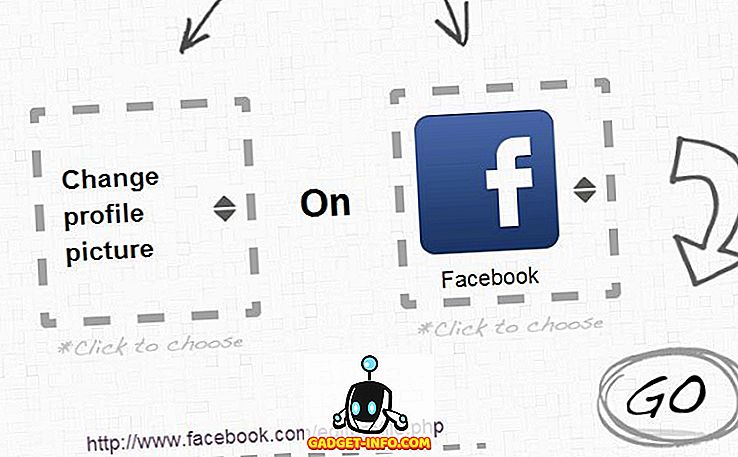Zato ste se odločili za prehod z računalnika z operacijskim sistemom Windows na Mac; in zdaj se sprašujete, kaj bi lahko pričakovali in kaj bi morali vedeti, da bi popolnoma cenili vaš čisto nov, sijoč kos strojne opreme? No, to je prva stvar - ceniti Mac za to, kar je, se morate zavedati, da to ni samo strojna oprema; Mac je paket programske opreme in strojne opreme, ki ga ne boste doživeli. Ker ste pri uporabi operacijskega sistema Windows usposobljeni, obstajajo številne stvari o računalniku Mac (velike in majhne, dobre in slabe), ki jih morate poznati. Prav za to sem tukaj. Naj vas vodim skozi celoten postopek uporabe računalnika Mac.
Opomba : Ta članek pišem z vidika tega, kar bi moral vedeti popolni začetnik v okolju macOS. Ljudje, ki so prej uporabljali Mac, bi to verjetno že vedeli.
Namizje
Prva stvar, ki jo boste opazili ob zagonu računalnika Mac, je, kako različen je vmesnik. Pravzaprav, prva stvar, ki jo boste verjetno opazili, je, da se zaganja skoraj takoj, vendar tega ne bomo upoštevali. Ko boste prijavljeni, vas bo pozdravilo vaše namizje in tam ne boste našli nobene ikone »Ta računalnik«. To je zato, ker Mac ni PC.
Osnovni način, s katerim boste uporabljali Mac, se zelo razlikuje od tega, kako ste morda uporabljali računalnik z operacijskim sistemom Windows. Namizje na računalniku Mac je običajno čisto in na njem ni nobenih ikon »Ta računalnik«, »Nadzorna plošča«. Oh, in tudi ni možnosti za »Osveži«. Oprostite.

Finder
Preden začnete spraševati, kje je "Explorer" odšel, naj vam povem, da Mac uporablja to, kar Apple imenuje "Finder", in je vedno odprt ... čaka, da vam pomaga upravljati svoje datoteke. Na “Dock” (to je stvar na dnu zaslona) boste opazili nekaj (veliko) standardnih stvari, s katerimi boste morda želeli začeti. Vse odprte aplikacije imajo majhno črno piko pod ikono v priklopni postaji, da vam pomagajo prepoznati aplikacije, ki so trenutno odprte. Pike na sliki zaslona, pod ikonami za Finder, Chrome in Quip.

Prvi na tem seznamu je Finder. Kliknite nanj in videli boste, da se vam bo odprlo okno Finder . To je Mac ekvivalent »Raziskovalca Windows«, kjer boste upravljali datoteke, ustvarjali mape, pametne mape, dodali oznake in v bistvu naredili vse, kar je povezano z upravljanjem datotek.
Če ste na računalnik Mac priključili pogon USB ali zunanji trdi disk, se bodo pojavili tudi na stranski vrstici Finderja, skupaj z ikono za izmet poleg njihovih imen. Kliknite to ikono, da varno odstranite pogon iz računalnika Mac, preden ga odklopite.

Tudi zapiranje okna Finder je preprosto - samo kliknite na rdeči gumb v zgornjem levem kotu . Videli boste, da bo pokazala oznako »X« takoj, ko kazalec lebdi nad njim. Za zapiranje okna lahko uporabite tudi bližnjico “ command + W ”.

Opomba : »ukaz + W« lahko dejansko uporabite v kateri koli aplikaciji in je zelo priročen, ko zaprete zavihke v brskalniku ali v iskalniku. Tako je, Finder podpira brskanje z zavihki. Verjemite mi, da vam bo všeč.
Nekaj uporabnih bližnjic za iskanje:
- Ustvari novo mapo: command + shift + N
- Odpri novo okno Finderja: ukaz + N
- Odprite nov zavihek Finder: ukaz + T
- Preimenuj datoteko / mapo: Pritisnite Enter
- Odprite datoteko / mapo: ukaz + O
- Pridobite informacije (Lastnosti) o datoteki ali mapi: ukaz + I
Medtem ko ste še vedno v Finderju, se morate verjetno seznaniti z načinom, na katerega vaše datoteke upravlja MacOS. Mac računalniki ne organizirajo datotek, kot to počne Windows, in ne boste videli nobenih particij pogona, kot so »C, D, E, itd«. Namesto tega macOS obravnava vaš celoten pogon kot en pogon in na njem ustvari eno drevo ciljev. Če ste že kdaj uporabili stroj Linux, boste doma z datoteko MacOS. Če niste, ne skrbite, ni težko ugotoviti.
Če želite poučevati po analogiji, je tako kot v računalniku samo pogon C: in vse vaše datoteke so bile shranjene tam. Najpogostejši kraji, ki jih morate poznati, so na voljo v vaši stranski vrstici Finderja. Bodite pozorni na Aplikacije, kjer so vse vaše aplikacije.
Bližnjice na tipkovnici
Kopiranje in lepljenje datotek v sistemu Mac deluje tako kot v sistemu Windows… skoraj. Medtem ko imate na tipkovnici Mac ključa »nadzor«, bližnjice za kopiranje in lepljenje datotek, map na Mac računalnikih so s pomočjo » command + C « in » command + V «. Zdaj, ko boste kopirali datoteke v delovno mapo, ki ste jo ustvarili, ste morda ugotovili, da jih želite premakniti . Vendar pa ni možnosti za rezanje datotek v Finderju. Tukaj smo v škripcih ... ali smo? Datoteke lahko preprosto kopirate (ukaz + C) in namesto lepljenja pritisnete » ukaz + možnost + V «. Ta bližnjica v bistvu premakne datoteke na nov cilj. Torej, da, Macki imajo nekako možnost, da “izrežejo in prilepijo” datoteke, čeprav tega ne imenujejo. Heh.
Brisanje datotek na računalniku Mac je prav tako nekoliko drugačno od tistega v sistemu Windows. V operacijskem sistemu Windows lahko preprosto izberete datoteko in pritisnete » izbriši « ali » shift + delete «, da jo premaknete v koš, ali pa jo trajno izbrišete; za Mac morate uporabiti “ command + delete ”, da premaknete datoteko v smeti in “ command + option + delete ”, da jo trajno izbrišete.
Medtem ko govorimo o uporabi gumba za brisanje, se morate zavedati, da gumb za brisanje na računalniku Mac ni enak gumbu za brisanje na tipkovnici Windows. Gumb za brisanje se v računalniku Mac obravnava kot vračanje in če ga želite uporabiti kot brisanje naprej, boste morali uporabiti » fn + delete «
| Ukrep | Bližnjica za Windows | Bližnjica za Mac |
|---|---|---|
| Kopirati | Ctrl + C | ukaz + C |
| Prilepi | Ctrl + V | command + V |
| Cut | Ctrl + X | NA |
| Izberi vse | Ctrl + A | ukaz + A |
| Preklopite aplikacije | Ctrl + Tab | ukaz + zavihek |
| Končaj program | Alt + F4 | command + Q |
| Odprite datoteko / mapo | Vnesite | ukaz + O |
| Preimenuj datoteko / mapo | F2 | Vnesite |
| Poiščite v dokumentu | Ctrl + F | ukaz + F |
| Novo | Ctrl + N | ukaz + N |
| Oblika krepko / ležeče / podčrtano | Ctrl + B / Ctrl + I / Ctrl + U | ukaz + B / ukaz + I / ukaz + U |
Osnove sledilne ploščice
Če ste kot jaz, raje uporabljate tipkovnico. Ampak, pravkar ste kupili popolnoma nov Mac, in slišali ste toliko o sledilni ploščici, očitno je, da ga želite dati. Izgleda čisto čisto in preprosto, vendar skriva izjemno kompleksnost. Prva stvar, ki vas lahko zmede, je, da ni gumbov ali celo demarkacij za »levi in desni klik«. Stvar je v tem, da lahko kliknete kjerkoli na vaši sledilni ploščici in bo registrirana kot klik (levi klik, če hočemo biti natančni). Torej, kako bi v svetu nekdo izvedel desni klik. Gre za uporabo več kot le en prst. Lahko se dotaknete sledilne ploščice z dvema prstoma in violo! Imate desni klik. Pojdite preizkusite datoteke, ki ste jih kopirali. Izberite jih (premaknite kazalec nad njimi in tapnite kamor koli na sledilni ploščici), nato pa na sledilni ploščici izvedite dotik z dvema prstoma. Videli boste kontekstni meni z veliko možnostmi, vključno z deljenjem, preimenovanjem, kopiranjem itd.

Nekateri gibi sledilne ploščice so na voljo v računalniku Mac:
- Launch Mission Contro l: Opravite tri prsta navzgor.

- App Expose : Opravite tri prsta navzdol.

- Pokaži namizje : Izvedite štipendijo s štirimi prsti.

- Lansirnik : Izvedite štipendijo s štirimi prsti.

Zagon aplikacij
Vzletna ploščad
Zdaj, ko ste začeli delati na svojem računalniku Mac, boste verjetno želeli vedeti, katere aplikacije ima vaš Mac, iz škatle, vendar ni začetnega menija! Izbira aplikacij na Docku je majhna podskupina tega, do česar dejansko dostopate. Torej, kako dostopate do vseh vaših aplikacij? Enostavno, to storite z uporabo geste na vaši sledilni ploščici (Da!), Tako da odprete lansirno ploščo z doka (drugo ikono, z raketo) ali s pritiskom na tipko »F4« . Poskusimo to gesto, kajne? Res je preprosto. Enostavno stisnite vtičnico s 4 prsti in videli boste, da je lansirni zaslon animiran na vašem zaslonu. Lahko iztisnete s 4 prsti, da se odpravite od tam. Resno, pojdite od tam, ko ste dobro pregledali vrste aplikacij, ki so vam na voljo.

Ospredje
Če sem iskren, nihče ne uporablja Launchpada za zagon aplikacij. Ljudje imajo raje Spotlight. Poskusite pritisniti “ command + space ” ali s klikom na ikono “lens” v zgornjem desnem kotu menijske vrstice.

To je iskanje v središču pozornosti. Z njim lahko zaženete aplikacije, izvajate izračune in pretvorbe, pridobite informacije iz spleta in celo poiščete pomene besed iz slovarja. Oh, uporabite ga lahko tudi za iskanje datotek . Ker smo govorili o tem, da bi opravili kakšno delo, kako o tipkanju v »Strani«, v središču pozornosti. Stran je mimogrede različica MS Worda iWork. Oglejte si, kako Spotlight poskuša uganiti, kaj morda iščete? Stran pridobi takoj, ko vnesete »Pa«. Na tej točki lahko preprosto pritisnete Enter, da zaženete aplikacijo.

Prepričan sem, da se sprašujete, zakaj ljudje raje uporabljajo Spotlight, več kot Launchpad, toda ko uporabljate vaš Mac več, se boste zavedali, da je preprosto. Spotlight se odpre na vrhu vsake aplikacije, na kateri morda delate, tako da lahko hitro poiščete stvari na internetu ali izvedete hitre izračune. Izjemno je priročen in vsak dan ga boste vedno bolj uporabljali.


Še ena stvar, ki jo morate vedeti o tem, kako vaš Mac obravnava aplikacije, je, da s klikom na rdeči gumb na zgornjem levem mestu aplikacija ne preneha. Samo zapre okno, na katerem ste delali. Zdaj lahko poskusite v straneh. Če imate odprto več oken aplikacije, klik na rdeči gumb preprosto zapre okno, ki je bilo odprto; druga okna ostanejo odprta.
Vzemite na primer Skype. Če ste uporabljali Skype na Windows, boste vedeli, da s klikom na gumb za zaprtje v aplikaciji Skype v Windowsju dejansko niste zapustili Skype. Pravkar je zaprl okno Skype, čeprav je aplikacija še vedno odprta. To velja za vsako aplikacijo v macOS-u.
Če želite zapreti aplikacijo, lahko uporabite te metode:
- V menijski vrstici kliknite ime aplikacije in kliknite » Končaj «.

- Z desno miškino tipko kliknite ikono aplikacije na Docku in kliknite »Quit«.

- Pritisnite “ command + Q ”, da zaprete aplikacijo.
Če ste v dokumentu strani, ki smo ga ravnokar odprli, vpisali karkoli, boste videli pogovorno okno, ki vas vpraša, ali želite shraniti datoteko. Odločitev vam bom prepustil.
Večopravilnost
Medtem ko še govorim o aplikacijah, naj vam povem nekaj o tem, kako macOS obravnava večopravilnost. Možno je, da je odprtih več aplikacij, in lahko preklapljate med njimi s pomočjo » command + tab « (podobno kot »alt + tab« v sistemu Windows). Vendar pa sledilna ploščica zopet ponuja gesto za to. Najprej odprite nekaj aplikacij na vašem Mac računalniku, samo za zabavo. Nato na sledilni ploščici izvedite pot s tremi prsti navzgor in videli boste vse odprte aplikacije, ki so prikazane na zaslonu. To se imenuje » Kontrola misije «, do katere lahko dostopate tudi s pritiskom na tipko F3. Tukaj lahko kliknete aplikacijo, na katero želite preklopiti, ali pa samo premaknete kazalec nad aplikacijo in s prstom potegnete navzdol . Pomislite na to, kot da vlečete aplikacijo proti vam.

Znova potegnite s tremi prsti navzgor. Ali vidite "Namizje 1" na vrhu zaslona?

No, MacOS podpira več namizij (funkcijo, ki je bila pred kratkim dodana v operacijski sistem Windows, v sistemu Windows 10). Kazalec lahko premaknete navzgor proti “plus” na zgornjem desnem kotu misije Control in kliknete nanj, da dodate več namizij. Vsako namizje je ločen prostor v vašem Mac računalniku in olajša upravljanje več oken.
- Pojdite na Naslednje namizje s potegom s tremi prsti na levo .
- Pojdite na prejšnje namizje tako, da s prstom potegnete desno .
Ker MacOS omogoča hkratno odprtje več oken iste aplikacije, bi moral obstajati način za preklop na katero od teh odprtih oken, kajne? No, tam je. S prstom s tremi prsti navzdol na sledilni ploščici se bo odprlo tako imenovano » App Expose «. To v bistvu prikazuje vsa okna aplikacije, v kateri ste delali. Če je samo eno okno, bo to samo pokazalo. To okno lahko preprosto preklopite na katero koli okno. To lahko dejansko storite tudi s pritiskom na “ command +” .

Nameščanje in odstranjevanje aplikacij
Mogoče vam niso bile všeč aplikacije, ki jih ponuja iWork. Mislim, če ste uporabnik moči v preglednici, je Numbers očitno premalo močan. V takšnih primerih boste morda želeli namestiti drugo aplikacijo, ki vam je bolj všeč. Nameščanje aplikacij na Mac računalnik je zelo različno od sistema Windows. Za aplikacijo Mac ne dobite datoteke exe ali čarovnika za namestitev (v večini primerov). Namesto tega dobite sliko »dmg«, ki jo morate preprosto dvakrat klikniti, da jo namestite v sistem. Potem morate preprosto povleči ikono aplikacije v mapo Aplikacije in to je to . Aplikacija se kopira na vaš Mac in preprosto deluje. Brez namestitvenega čarovnika, brez DLL datotek, brez nereda.

Odstranjevanje aplikacij na računalniku Mac je prav tako lahka naloga. Ni vam treba iskati odstranjevalca. Vse kar morate storiti je, da odprete Finder in pojdete v mapo Applications. Izberite aplikacijo, ki jo želite odstraniti, in jo preprosto izbrišite. To lahko storite s pritiskom na “ command + delete ” ali z desnim klikom (z dvema prstoma) in s klikom na “Move to Trash”. Priznavam, da ni skoraj tako zadovoljujoče, kot je prikazovanje stolpca za napake pri odstranjevanju, vendar je veliko lažje, in to je pomembno.
Opomba : Nisem predlagal nobenih aplikacij tretjih oseb, ki jih morate namestiti, ker menim, da bi morali raziskati aplikacije, ki so priložene računalniku Mac, preden uporabite kaj drugega. Pogosteje kot ne, zadostujejo vgrajene aplikacije.
Kje je oklepanje oken?
Če se vrnemo k svojemu delu, morda želite prebrati članek o Safariju (mimogrede, uporabite Safari toliko, kot ga lahko. To je neverjetno na Macu. Res.), In napišite poročilo, ki temelji na njem. Torej ste vlekli Safari okno na stran zaslona, v upanju, da ga zaskočite na stran, vendar ne. Na žalost MacOS še vedno ne podpira funkcij za okna, ki jih Windows uporablja, in to je razočaranje. Lahko pa uporabite aplikacijo tretje osebe, kot je orodje Better Touch Tool ali orodje Better Snap Tool, da dobite to funkcijo. Boljše orodje za dotik vam prav tako ponuja možnost, da ustvarite tudi geste po meri.
Siri… neke vrste močan virtualni pomočnik
Ko vam govorim o stvareh, ki jih je Windows naredil bolje kot macOS, naj govorim o osebnih pomočnikih. Morda ste v operacijskem sistemu Windows 10 uporabili Cortano. Z MacOS Sierro je na Mac prišel Appleov virtualni pomočnik »Siri«.

S Siri, Apple dobi veliko prav, in malo narobe. Prvič, ni možnosti za interakcijo s Siri z uporabo besedila . Morate govoriti z njo in naj vsi drugi gledajo vstran na "osebo, ki govori s svojim prenosnikom". Vendar pa lahko ta stran Siri zelo pomaga. Lahko išče stvari na spletu, ustvarja zapiske za vas, opravlja izračune in celo nadzoruje nastavitve vašega Mac-a za vas. Uporablja ga, vendar mislim, da bo trajalo nekaj časa, preden bo Siri pravilno integriran z izkušnjami Mac.
Torej uporabljate formatirane pogone NTFS?
V redu, torej ste namestili vse aplikacije, ki ste jih želeli uporabiti, in izkaže se, da morate nekatere datoteke premakniti v bliskovni pogon? To je kul, pravkar ste priključili bliskovni pogon v USB vrata in oh, to je na namizju! V popolnem svetu bi bilo vse to, toda na žalost, zdaj, ko poskušate kopirati datoteke v pogon, se izkaže, da ni možnosti za to? Ali pa morda obstaja. To je dejansko odvisno od tega, kako je vaš flash pogon formatiran. MacOS ne podpira pisanja na formatirane pogone NTFS . Upoštevajte, da sem rekel »pisanje«. Še vedno lahko dostopate do »shranjenih« datotek, shranjenih na diskih, formatiranih v datotečnem sistemu NTFS. Torej, kaj storiti zdaj?
No, imate dve možnosti. Flash format lahko formatirate v formatu FAT32 ali exFAT. Tako bo deloval z MacOS in Windows. Vendar to morda ni vedno izvedljivo. Kaj če bi imeli zunanji trdi disk velikosti 1 TB? S formatiranjem boste izgubili vse vaše podatke! Če je tako, lahko uporabite aplikacijo tretje osebe, ki dodaja podporo za NTFS macOS-u, kot je Paragon NTFS za Mac. To so večinoma plačane aplikacije, vendar obstajajo tudi brezplačne.
Snemanje posnetkov
Zdaj razumem, da je vmesnik za Mac privlačen, vsaj po mojem mnenju, in morda ga boste želeli pokazati svojim prijateljem in družini. Najlažji način, da to storite, je verjetno delitev posnetkov zaslona z njimi. Vem, da ste navajeni na »Windows + Print Screen« (ali morda uporabljate orodje za izrezovanje operacijskega sistema Windows?), Vendar so bližnjice Mac za screenshotove odlične (ko se navadite nanje). V redu, vzemimo veliko kopij posnetkov na vašem Mac računalniku, da vam predstavimo, kakšno prilagodljivost dobite med fotografiranjem posnetkov na Macu.
- Če želite posneti celozaslonski posnetek zaslona, pritisnite » command + shift + 3 «.
- Če želite posneti posnetke dela zaslona, pritisnite » command + shift + 4 «. To bo kazalec spremenilo v križišče. Pritisnite in zadržite sledilno ploščico in povlecite križec, da posnamete posnetek zaslona določenega območja zaslona.
- Če želite narediti posnetke oken aplikacij, pritisnite » command + shift +4 « in nato » space «.
Če vam ni všeč senca okoli posnetka zaslona (in zakaj ne?), Lahko preprosto pritisnete in držite »možnost«, medtem ko posnamete posnetek zaslona, in posnetek zaslona se bo prikazal brez sence, ki bi ga obdajalo! Vem, da se zdaj sliši presenetljivo, toda verjemite mi, da se boste kmalu navadili.
Android telefoni z računalnikom Mac
Če imate iPhone, ste zlati. Zahvaljujoč brezhibni integraciji med Apple izdelki, bodo vaše naprave delale skupaj na način, ki vam bo olajšal življenje. Toda, če imate napravo Android, se boste soočili z nekaterimi težavami. Najbolj očitno je dejstvo, da naprave MacOS ne zaznajo na enak način, kot jih zazna Windows. To pomeni, da ... da ne. Če želite uporabljati napravo Android z računalnikom Mac, za prenos datotek in podobno, lahko prenesete Android File Transfer. To je uradna aplikacija za prenos datotek med računalnikom Mac in napravo Android.
Varnostno kopiraj vaš Mac, prosim
Varnostne kopije so zelo pomembne. Pojdite v katero koli računalniško skupnost, kjer koli na internetu, in ne boste našli nobene osebe proti kopiranju vaših podatkov.
Medtem ko varnostne kopije v operacijskem sistemu Windows potekajo z uporabo programa Windows Backup, ki omogoča uporabnikom, da izberejo datoteke in mape, ki jih želijo varnostno kopirati, skupaj z destinacijo varnostne kopije na MacOS-u. Če se smejete temu imenu, niste edini. Tudi jaz sem se smejal imenu. Toda Time Machine je imenovan tako, ker je v resnici časovni stroj. Zagotavljanje varnostnih kopij s programom Time Machine je preprosto in takoj boste začeli. Prva varnostna kopija, ki jo naredite, lahko traja zelo dolgo, odvisno od tega, koliko podatkov ste ustvarili na vašem računalniku Mac, toda tisti, ki so bili izdelani po tem, se zaključijo zelo hitro.

Osnovna funkcionalnost Time Machineja je podobna tistemu, ki ga ima Windows, samo Time Machine ima veliko boljši vmesnik in se počuti bolj intuitivno. Dobra stvar pri izdelavi varnostne kopije Windows je, da lahko izdelate tudi varnostne kopije na notranjem trdem disku. Čeprav (in to je pomembno), nikoli ne ustvarite varnostnih kopij na notranjem trdem disku računalnika.
Time Machine vam bo pomagal in ne šalim se. Morda boste izgubili podatke v računalniku Mac, morda ga boste pomotoma izbrisali ali pa čez nekaj časa preprosto preklopite na nov računalnik Mac. V vsakem od teh primerov vam bo Time Machine prihranil veliko težav. Če morate obnoviti datoteke z uporabo Time Machine, je to enostavno. Torej, prosim, vrnite Mac.
Neodzivne aplikacije
To ni situacija, s katero se boste pogosto srečevali na vašem Mac računalniku, vendar pa lahko občasno vidite aplikacijo, ki se je nehala odzivati. To se ponavadi zgodi le, če aplikacija zahteva več sredstev, kot jih lahko računalnik rezervira, in edini način, da to uredite, je, da prisilno zaprete aplikacijo ali, v najslabšem primeru, zaustavite prenosni računalnik s pritiskom in držanjem gumba za vklop.
Na računalniku Mac lahko preprosto kliknete na meni Apple v vrstici menijev in kliknete na » Force Quit «. V nasprotnem primeru lahko pritisnete tudi ukaz + možnost + esc. V vsakem primeru boste videli okno za izhod iz sile, v katerem lahko izberete aplikacijo, ki jo želite zapreti.

Prenosni računalnik ne bi smel pravilno izklopiti v situacijah, ko ne morete niti priti do okna Force Quit, vaš Mac pa še dolgo ne odgovarja.
Vrata, dodatki in več
Ena dobra stvar o številu proizvajalcev, ki izdelujejo prenosnike Windows, je, da imate na voljo tako široko paleto izdelkov. To pomeni, da imate možnost izbrati vrsto V / I, ki jo želite na računalniku z operacijskim sistemom Windows. Na Macu pa boste dobili tisto, kar se je Apple odločil, da je primeren za njihove prenosnike, za dodatne I / O pa boste morali kupiti adapterje in podobno.
Glede na Mac, ki ste ga kupili, boste dobili različna vrata (ali vrata, če uporabljate MacBook). Morda boste morali dobiti dodatke za vaš Mac. Uporabljam MacBook Air, pomemben pripomoček, ki ga potrebujem za Air, pa je strela za Ethernet adapter (za LAN povezljivost), mini zaslon za HDMI (če želite uporabljati zunanje monitorje) in še več, odvisno od tega na vrstah naprav, ki jih želite povezati z vašim računalnikom Mac. Če želite uporabiti CD-je in DVD-je na vašem Mac računalniku, lahko dobite tudi optični disk. Moja poanta je, da so možnosti povezovanja za MacBook, MacBook Air in MacBook Pro nekako omejene. MacBook Pro ima vsaj HDMI izhod, torej eno manj stvar za nakup.
Premik iz sistema Windows v Mac? Začni zdaj
To so bile osnove uporabe računalnika Mac. Morda se zdi malo nenavadno, če preklopite na okolje MacOS, še posebej, če ste bili vseživljenjski uporabnik Windows. Ljudje, ki so uporabljali Linux distroge, kot je Ubuntu, bodo našli okolje MacOS precej relatable (razen za gosenice trackpad, večinoma).
Torej, kako je vaše izkušnje pri prehodu z Windows na MacOS? Ali vam je všeč funkcije, ki jih ponuja Mac? In katere funkcije želite podpreti? Spodaj nam sporočite svoje misli in mnenja.