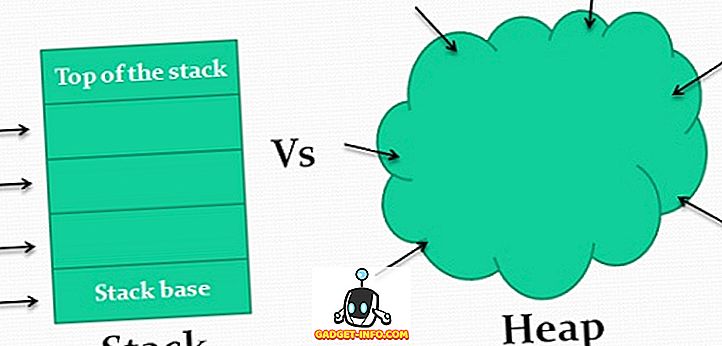Pred kratkim sem bil na računalniku prijatelja, ki je poskušal odpraviti nekatere težave z omrežjem in ko sem šel prilagoditi nastavitve na enem od omrežnih vmesnikov, sem opazil nekaj zanimivega, kar še nisem videl:

Poleg običajnega brezžičnega omrežja je obstajala tudi brezžična omrežna povezava 2, ime pretvornika pa je bilo » Microsoft Virtual WiFi Miniport Adapter «. To še nikoli nisem videl, zato me je zelo zanimalo. Po nekaj branju sem se naučil, da je to nova funkcija v sistemu Windows 7 in da lahko s svojo brezžično omrežno kartico naredite nekaj zelo kul stvari.
V tem članku bom razložil, kaj je virtualni WiFi mini adapter in kako ga lahko uporabljate na računalniku z operacijskim sistemom Windows 7. Očitno je to funkcija, ki je še v beta fazi in zato ne boste našli veliko uradne dokumentacije o tem, kako jo uporabljati.
V bistvu je Virtual WiFi tehnologija, ki virtualizira omrežno kartico na enak način, kot VMWare virtualizira celoten operacijski sistem. Po virtualizaciji lahko v bistvu pretvorite en fizični brezžični vmesnik v dva navidezna. To vam omogoča, da povežete eno navidezno omrežno kartico z običajnim brezžičnim omrežjem in uporabite drugo navidezno kartico za povezavo z drugim omrežjem, kot je ad-hoc omrežje, ali ustvarite dostopno točko WiFi in drugim omogočite brezžično povezavo z računalnikom s sistemom Windows 7 kot bi se povezali z običajno brezžično dostopno točko.
Za igranje z ustvarjanjem lastne brezžične dostopne točke lahko to storite na dva načina: uporabite ukazno vrstico v operacijskem sistemu Windows 7 ali prenesite program tretje osebe, ki zagotavlja lep vmesnik GUI in nekaj dodatnih funkcij. Pokazal vam bom, kako uporabljati obe. Če ste malo tehnološko zdrava pamet, vam predlagam, da uporabite ukazno vrstico, saj program tretje osebe ni brezplačen.
Nastavite brezžično dostopno točko z ukazno vrstico
Prva stvar, ki jo lahko storite, je, da uporabite internetno povezavo v glavnem omrežnem vmesniku, tako da bodo, ko se bodo ljudje povezali z navideznim omrežnim vmesnikom, lahko dostopali do interneta prek računalnika z operacijskim sistemom Windows 7. To lahko storite tako, da obiščete Center za omrežje in skupno rabo in kliknete Spremeni nastavitve adapterja . Kliknite kartico Skupna raba in potrdite polje, v katerem piše Omogočanje povezovanja drugih uporabnikov omrežja prek internetne povezave tega računalnika .

V spustnem meniju pod povezavo Domače omrežje izberite ime vmesnika navideznega brezžičnega vmesnika WiFi. Lahko je nekaj podobnega brezžični omrežni povezavi 2 ali 3, itd. Zdaj, da nastavite brezžično dostopno točko na navideznem omrežnem vmesniku, odprite ukazni poziv (Start, vnesite cmd ) in vnesite naslednji ukaz:
netsh wlan set hostednetwork mode = dovoli ssid = VirtualNetworkName ključ = Geslo
V zgornji vrstici morate spremeniti ime VirtualNetworkName na želeno ime brezžičnega omrežja in spremeniti geslo na katerokoli geslo, ki ga želite v omrežju. Upoštevajte, da morajo vse virtualne brezžične dostopne točke uporabiti šifriranje WPA2-PSK (AES) ne glede na to. Ko ga nastavite, ga lahko omogočite tako, da vnesete naslednjo vrstico:
netsh wlan zažene gostiteljsko omrežje
Če si želite ogledati podrobnosti o gostujočem omrežju, na primer koliko strank je povezanih, vnesite ta ukaz:
netsh wlan kažejo hostednetwork
In to je vse! Drugi uporabniki bi zdaj morali imeti možnost videti novo ustvarjeno brezžično dostopno točko na svojem seznamu brezžičnih omrežij. Prav tako bi morali imeti možnost povezovanja in povezovanja z internetom.
Če je bilo to preveč dela za vas, potem lahko uporabite aplikacijo tretje osebe.
Nastavite brezžično dostopno točko s povezavo Connectify
Če veliko potujete ali končate nekje, kjer morate povezati ethernetni kabel z računalnikom za povezavo z internetom in se vam ne zdi, da bi se morali z ukaznim pozivom prevarati, lahko vedno preverite program Connectify in delo za vas.
//www.connectify.me/
Ta mala aplikacija ima brezplačno in Pro različico. Če želite deliti internetno povezavo v sistemu Windows 7, je brezplačna različica popolnoma v redu. Pro različica ima veliko drugih funkcij, ki so lahko koristne glede na vaše potrebe, sicer vam predlagam, da ne kupite pro.

Ko ga namestite, imejte samo svoje omrežje, vnesite geslo in izberite internetno povezavo za skupno rabo. Sliši se podobno tistemu, kar smo naredili zgoraj? Connectify ponuja le lep vmesnik za to, kar počnete.

Torej, zdaj veste, kaj je Virtual WiFi Miniport Adapter in upajmo, da boste našli to koristno! V nasprotnem primeru ga lahko vedno onemogočite tako, da obiščete Nadzorno ploščo, Upravitelj naprav in ga onemogočite v Omrežni krmilniki. Uživajte!