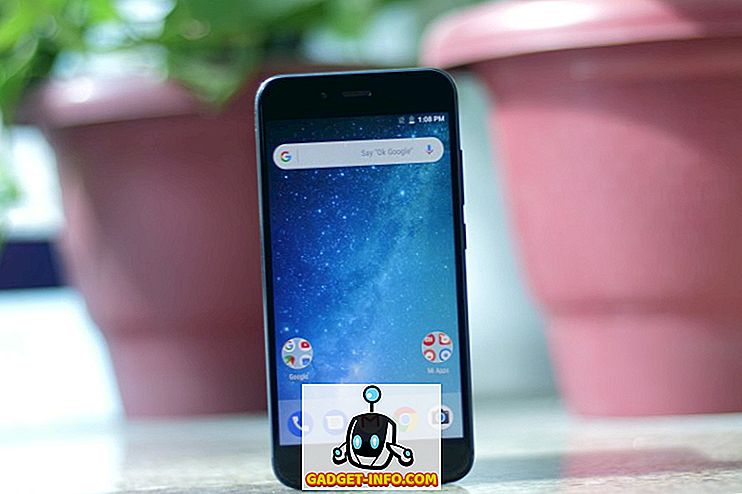Medtem ko je veliko ljudi začelo uporabljati orodje za izrezovanje Windows namesto izdelka tretje osebe, da bi zgrabili slike zaslona, se mnogi ne zavedajo, da ga je mogoče uporabiti tudi za zajemanje tistih nebistvenih pojavnih menijev, ki so tako kritični, ko poskušate opisati, kako narediti nekaj v dokument ali spletno stran.
Najprej zaženite aplikacijo Snipping Tool; je v mapi z dodatki. Lahko tudi kliknete na Začni in vnesete izrezek.
Za podrobnejši pogled na orodje za izrezovanje in druge načine zajemanja zaslona si oglejte našo objavo - Ultimate Guide to Taking Screenshots
Uporaba orodja za izrezovanje
Ko se zažene aplikacija orodja za izrezovanje in kliknete Novo, se bo zaslon zameglil in prikazal se bo spodaj prikazan zaslon aplikacije za izrezovanje orodja .

Običajno bi v tem trenutku narisali pravokotnik ali skico prostih rok (odvisno od izbranega načina), da začnete snemati karkoli želite in rezultati se bodo prikazali v oknu orodja za izrezovanje.
Namesto tega pritisnite tipko ESC na tipkovnici. Vaš zaslon mora takoj počistiti in videti, kot da se nič ne dogaja, razen, da mora biti še vedno vidna pojavna aplikacija orodja za izrezovanje. Ne skrbite, to je normalno.
Nato pojdite v aplikacijo, ki ima pojavni meni, ki ga iščete. V tem primeru bomo posneli pojavni meni pisave, ki se spusti, ko kliknete na trenutni prikaz pisave v Wordu. Kliknite trenutno pisavo, da bo okno pisave padlo navzdol.

Nato na tipkovnici pritisnite kombinacijo tipke Ctrl - PrintScr (pritisnite in držite tipko Ctrl, medtem ko se dotikajte in pritiskajte tipko Print Scrn, nato pa hkrati spustite obe tipki). Zaslon se mora takoj ponovno obarvati.
Tokrat je treba na zaslonu še vedno prikazati pojavni meni. Če želite posneti spustni meni, kliknite v kotu, kjer želite posneti sliko, nato pa držite pritisnjen gumb miške, medtem ko se premikate na novo mesto, tako da narišete pravokotnik okrog dela zaslona, ki ga želite zajeti, nato izpusti.
Takoj, ko to storite, se bo del zaslona, ki ste ga zajeli, pojavil v oknu aplikacije Orodje za izrezovanje, kjer ga lahko shranite in nato naredite z njim, kar želite. Izgledati mora nekako takole:

To metodo lahko uporabite tudi za zajemanje kontekstnih menijev z desno tipko miške v sistemu Windows. Zgoraj navedena metoda deluje dobro, vendar lahko uporabite tudi drugačno metodo, ki vključuje dodajanje zamude. Preprosto kliknite na gumb Delay in podajte si nekaj sekund, preden se začne zajem.

V teh nekaj sekundah lahko odprete pojavni meni ali desno kliknete meni in nato počakate, da se začne zajem zaslona. Uživajte!
Opomba: Sliko lahko narišete ali posnamete tudi s pomočjo proste oblike, okna ali posnetka s polnim zaslonom, ko snemate sliko, tako da kliknete puščico navzdol poleg gumba Način na zaslonu orodja za izrezovanje.