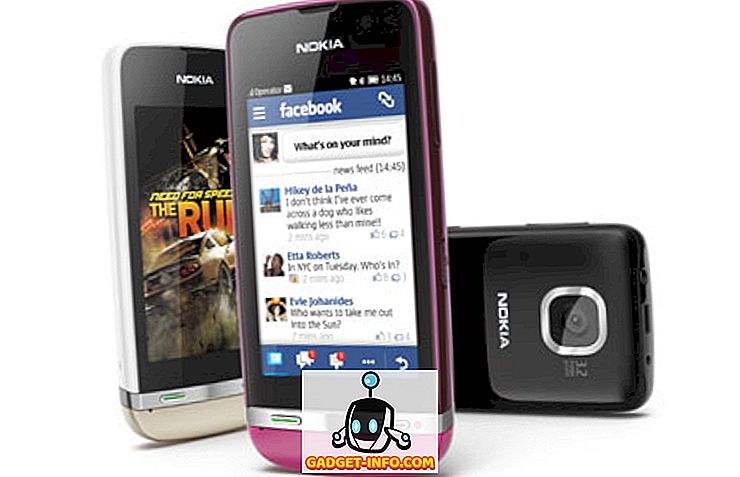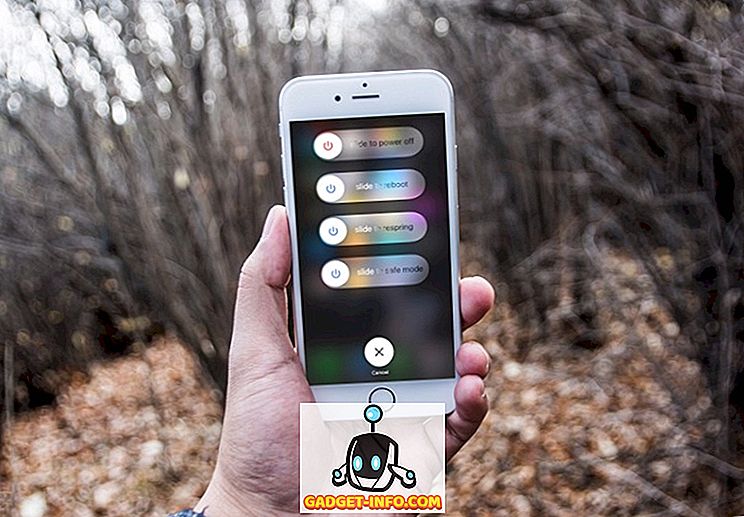Prej smo pisali o prilagajanju ukazne vrstice Windows. Videz in obnašanje ukaznega poziva lahko prilagodite na več načinov.
Vendar pa smo našli brezplačen pripomoček, imenovan Console, ki omogoča, da se več novih ukaznih pozivov odpre pod novimi zavihki, namesto da se izvajajo kot ločena okna. S tem preprečite, da bi preveč oken ukaznega poziva prevzelo prostor v opravilni vrstici. Prilagajanje barve pisave, spreminjanje kurzorja v različne sloge, nastavitev števila vrstic, ki se premikajo naenkrat pri uporabi drsnega traku, sodijo med številne druge priročne funkcije konzole .
OPOMBA: konzola NI lupina. Zato ne izvaja funkcij lupine, kot so dokončanje ukazne vrstice, barvanje sintakse, zgodovino ukazov itd. ) Druge pripomočke ukazne vrstice lahko uporabite tudi kot ukazne lupine.
Prenesite konzolo iz
//sourceforge.net/projects/console/.
Konzola je prenosna in ne zahteva nobene namestitve. Lahko se zažene s katerega koli pogona, na primer pogona USB. Deluje v operacijskem sistemu Windows 2000 in novejših različicah sistema Windows. Čeprav ni bila posodobljena že več let, je še vedno v redu. Preizkusila sem jo v operacijskem sistemu Windows 10 in odlično je delovala!
Uporaba konzole v sistemu Windows
Če želite zagnati konzolo, dvokliknite datoteko Console.exe .

Odpre se konzola s prikazom ukaznega poziva . Sprva ste v istem imeniku kot program konzole .

Konzola vam omogoča ustvarjanje zavihkov za odprtje več ukaznih pozivov . Če želite ustvariti nov zavihek, izberite Nov zavihek | Console2 iz menija Datoteka .

Če želite ustvariti nov zavihek, lahko v orodni vrstici kliknete tudi gumb Nov zavihek.

Ustvari se nov zavihek, ki se po privzetku imenuje Console2 . Ime novih zavihkov lahko spremenite v nastavitvah. O nastavitvah bomo razpravljali kasneje v tej objavi.

Če želite preimenovati zavihek, kliknite zavihek, ki ga želite preimenovati, in izberite meni Preimenovanje v meniju Urejanje .

Prikaže se pogovorno okno Preimenovanje zavihka . Vnesite novo ime v urejevalno polje Ime novega zavihka in kliknite V redu .

Ime na aktivni kartici se spremeni v besedilo po meri.

Če želite preklopiti na drug zavihek, kliknite želeni jeziček. Če se želite premikati po zavihkih levo proti prvemu zavihku, kliknite gumb Prejšnji zavihek . Vsakič, ko kliknete gumb Prejšnji zavihek, se aktivira naslednji zavihek nazaj na levi strani trenutnega zavihka.

Za pomikanje po zavihkih na desno naenkrat uporabite gumb Naslednji zavihek .

Če želite zapreti trenutno aktivni zavihek, v meniju Datoteka izberite Zapri zavihek .

Konzola omogoča kopiranje besedila iz okna Konzole in vanje . Če želite v oknu konzole izbrati besedilo, pritisnite in držite tipko Shift in označite želeno besedilo, ki ga želite kopirati. V orodni vrstici kliknite gumb Kopiraj .

Besedilo lahko kopirate tudi tako, da v meniju Urejanje izberete Kopiraj .

Besedilo, kopirano iz okna konzole, lahko prilepite v katerikoli urejevalnik besedil ali urejevalnik besedil.

Besedilo lahko tudi kopirate iz zunanje konzole in ga prilepite v ukazni poziv . To je uporabno, če imate dolgo pot, do katere želite preklopiti v oknu konzole . Kopirajte pot v Raziskovalcu iz naslovne vrstice.

Vrnite se na konzolo in kliknite želeni jeziček, kot je ustrezno. Če želite spremeniti v drug imenik, kot smo v tem primeru, vnesite cd in presledek. Nato kliknite gumb Prilepi in prilepite kopirano pot po CD-ju . Iz menija Urejanje lahko izberete tudi Prilepi .
OPOMBA: Če je želeni imenik na drugem trdem disku, najprej preklopite na ta trdi disk tako, da na primer vnesete d : .

Pritisnite Enter, da preklopite na želeni imenik.

Nato lahko izdate ukaz dir v novem imeniku.

V konzoli lahko nastavite številne nastavitve. Za dostop do nastavitev izberite Nastavitve v meniju Urejanje .

Pogovorno okno Nastavitve konzole se prikaže, ko je zaslon konzole aktiven. Z urejevalnim poljem Shell podajte privzeto ukazno vrstico lupine in v urejevalnem polju Startup dir podajte privzeti začetni imenik za ukazne lupine. Za iskanje in izbiro datoteke / mape uporabite gumbe za brskanje ( … ) poleg teh polj za urejanje.
OPOMBA: Če je urejevalno polje Shell prazno, Console kot privzeto lupino uporablja spremenljivko okolja COMSPEC, ki vsebuje pot do cmd.exe .
Na zaslonu konzole lahko določite tudi velikost okna, velikost vmesnega pomnilnika in barve konzole .

Kliknite element Videz v drevesu na levi strani pogovornega okna Nastavitve konzole . Z zaslonom Videz spremenite ime v naslovni vrstici ukazne mize v polju Naslov & ikona, spremenite ikone na karticah, spremenite pisavo in barvo besedila v oknu konzole ter spremenite položaj konzole okno.

Če želite več nastavitev za videz, kliknite element Več ... pod Videz v drevesu na levi. Izberete lahko, kateri kontrolniki naj se prikažejo, okno Slogi za konzolo, vključno z barvo, ki jo želite uporabiti pri izbiri besedila, in preglednost okna .

Kliknite element Obnašanje na levi, da spremenite nastavitve za kopiranje in lepljenje, Kopiraj znak za novo vrstico, Premikanje po straneh in zavihek Neaktivno .

Konzola vam ponuja številne hotkeys za hitro izvajanje dejanj. Navedene so na zaslonu Hotkeys v pogovornem oknu Settings Console Settings . Če želite, jih lahko spremenite. To storite tako, da izberete bližnjico, ki jo želite spremeniti na seznamu, in vnesite novo bližnjico v urejevalno polje Hotkey tako, da postavite kazalec v urejevalno polje Hotkey in vnesete kombinacijo tipk. Kliknite gumb Dodeli, da sprejmete spremembo. Če želite odstraniti bližnjico in je ne zamenjati z novo, uporabite gumb Počisti, ko izberete želeno bližnjico.

Zaslon Mouse vam omogoča, da spremenite gumbe miške, ki se uporabljajo za izvajanje navedenih ukazov. Spremenite lahko tudi tipke ( Control, Shift, Alt ), ki se uporabljajo z gumbi miške za ukaze. Uporabite gumb Dodeli, da sprejmete spremembo ukaza in gumb Zbriši, da ukazu ne dodelite nobenega dejanja miške.

Zaslon Tabs vam omogoča, da določite privzeto ime, uporabljeno pri ustvarjanju novega zavihka. To ime je sprva » Console2 «. Če želite to spremeniti, izberite Console2 v seznamu Tab name in spremenite vrednost v urejevalnem polju Title na kartici Main pod seznamom imen Tab .

Dodate lahko tudi druge vrste zavihkov s pomočjo gumba Dodaj in urejevalnega polja Naslov, da jih preimenujete. To vam omogoča, da ustvarite nov zavihek z drugo lupino, ki jo podate v polju Shell na zaslonu zavihkov .

Konzola vam omogoča, da vidite dejansko okno ukaznega poziva ali okno konzole, ki je sprva skrito. Če si želite ogledati okno ukaznega poziva, v meniju Pogled izberite konzolno okno .

Če želite skriti okno ukaznega poziva, znova izberite konzolno okno, tako da poleg možnosti v meniju ni kljukice.

Če želite zapreti konzolo, v meniju Datoteka izberite Izhod .

Konzola je koristen brezplačen pripomoček, če pogosto uporabljate ukazno vrstico. Pomaga vam, da opravilno vrstico obdržite tako, da vam omogoči okna ukazne vrstice z zavihki in nudi udobje s številnimi prilagodljivimi tipkami za kopiranje in lepljenje besedila, odpiranje novih zavihkov itd.