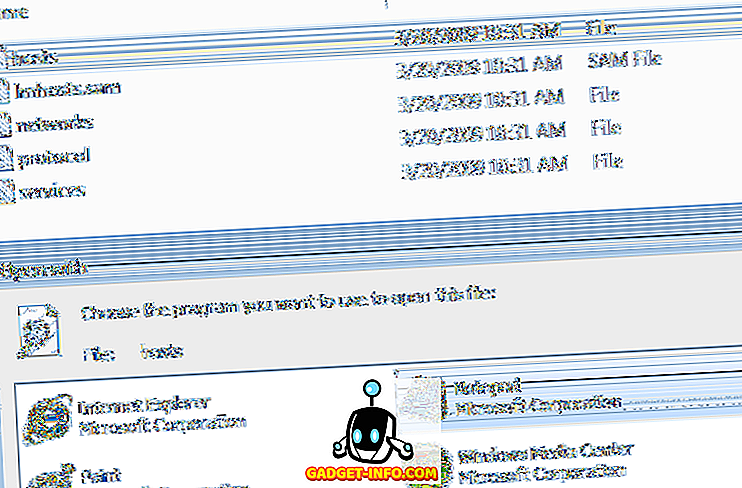V prejšnjem članku smo govorili o različnih načinih uporabe ukaza 'dd' v Linuxu. Ukaz "dd" je uporaben za številne različne naloge, kot so ustvarjanje slik diska, varnostno kopiranje particij in pisanje slik diskov na prenosne pogone flash. Seveda, "dd" je na voljo le prek Terminala in je tudi zmožen prepisati celoten trdi disk brez opozorila, če pomešate vhodne in izhodne vire. Zato je bilo lepo videti, da obstaja GUI za tiste uporabnike Linuxa, ki želijo uporabniku prijaznejši in bolj odpustljiv način uporabe ukaza 'dd'.
Program, imenovan gdiskdump, je preprost za uporabo in medtem ko ga ne boste uporabili tako hitro, kot je to za nekoga, ki je udobno na terminalu, je vsekakor enostavnejši način dostopa do nekaterih moči, ki jih ponuja "dd".
Če želite prenesti gdiskdump, morate odpreti vnos v Gtk-apps.org ali na njegovo stran Launchpad, kjer lahko prenesete namestitveni program Debian / Ubuntu ali izvorno kodo. V tem primeru bomo namestili gdiskdump v Ubuntu.
Ko prenesete namestitveni program, ga lahko preprosto kliknete z desno tipko in izberete želeni način namestitve. Za datoteke DEB uporabljamo GDebi.

Ko ste odprli, kliknite Namesti. Verjetno boste morali vnesti geslo.
Vse potrebne knjižnice bodo samodejno prenesene in nameščene, in ko boste končali, boste videli to potrditev.

Zdaj lahko odprete gdiskdump, ki ga najdete v meniju Aplikacije, pod Pripomočki.

Verjetno boste morali vnesti geslo (razen če ste ga pred kratkim končali z drugim razlogom), saj mora biti ukaz 'dd' vedno zagnan kot root.
Ko se to konča, se prikaže prvi zaslon gdiskdump, ki vas prosi, da izberete vhodni format. Kot obliko vnosa lahko izberete particijo, trdi disk ali datoteko. Izbira datoteke bo samo to, medtem ko bo particija polna particija trdega diska in možnost trdega diska vključuje vse (vse particije).

Ko izberete obliko vnosa in napravo / datoteko, pritisnite gumb za premik naprej, da se pomaknete na naslednji zaslon, kjer boste izbrali izhodni format.

Še enkrat, lahko izbirate med izpisovanjem v datoteko, particijo ali trdi disk. Najprej morate izbrati vrsto in fizično lokacijo, kjer boste shranili varnostno kopijo.

Morda boste videli opozorilo, ki vas obvešča, da vaš ciljni imenik nima dovolj prostora za shranjevanje vaše varnostne kopije.

Če ste izbrali pogon z dovolj prostora, lahko kliknete gumb V redu, da začnete postopek. Če pa želite imeti več nadzora (podobno kot v ukazni vrstici »dd«), lahko izberete možnost Napredne nastavitve.

Ponovno, ko ste pripravljeni, pritisnite gumb OK; vedno bo prikazano naslednje opozorilo.

To opozorilo vam najprej pove, da bo vaša rezervna kopija prepisala particijo ali trdi disk, ki ste ga izbrali kot ciljno lokacijo, in da med kopiranjem particije ali trdega diska (vendar ne ene datoteke) divice ne bi smeli namestiti. To v praksi pomeni, da zagonskega diska ne morete varnostno kopirati. Za to morate zagnati "dd" ali gdiskdump iz bliskovnega pogona.
Odvisno od tega, kako velika je datoteka, particija ali trdi disk, lahko postopek traja nekaj časa, in čeprav ni pojavnega okna, ki vas obvešča, da je opravilo končano, bo vrstica napredka na vrhu zaslona pokazala, kdaj je varnostno kopiranje popolno.
In to je precej za to. Uporaba 'dd' s terminala je hitra in zmogljiva, toda za tiste, ki želijo nekaj bolj prijaznega do uporabnika, je gdiskdump dobra izbira.