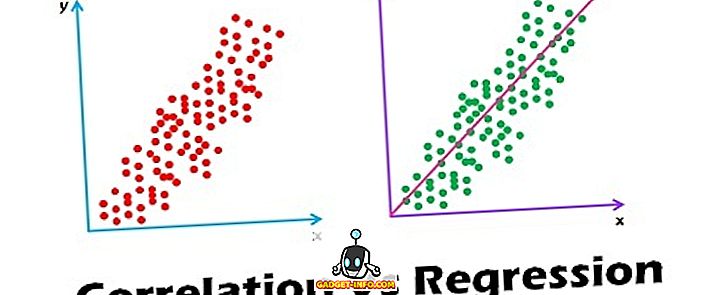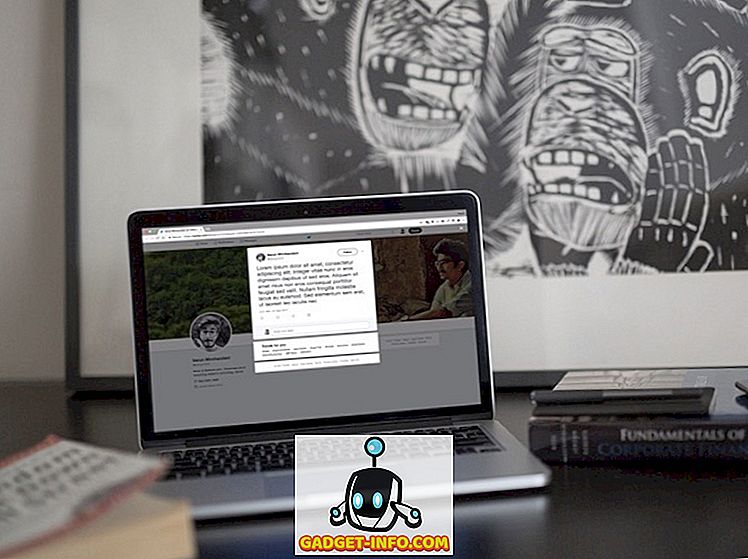Če v Wordovih dokumentih uporabljate veliko število številk in želite, da jih lahko hitro zapišete, obstaja dodatek za Word, ki vam omogoča, da to preprosto naredite.
Obstaja različica tega dodatka za Excel, ki namesti in deluje na enak način kot različica za Word. V tej objavi je prikazano, kako namestiti in uporabljati različico za Word, vendar je mogoče korake uporabiti za različico za Excel.
Obe različici sta bili preizkušeni v programu Microsoft Word za Windows, različice 2000, 2002 (XP), 2003, 2007 in 2010.
Prenesite Popup SpellNumber za Word od
//cpap.com.br/orlando/WordSpellNumberMore.asp?IdC=OMKtPlc.
Prenesi Pojavi se SpellNumber za Excel od
//cpap.com.br/orlando/ExcelSpellNumberMore.asp?IdC=OMKtPlc.
Če želite namestiti Popup SpellNumber za Word, dvokliknite preneseno datoteko .exe .

Prikaže se uvodno pogovorno okno. Kliknite Nadaljuj .

Odpre se Wordov dokument, ki vsebuje opis dodatka in gumbov za namestitev in odstranitev dodatka ter izhod iz namestitve. Kliknite Namesti .
OPOMBA: Ker vam ta datoteka omogoča odstranitev dodatka, priporočamo, da obdržite datoteko .exe, ki ste jo prenesli, v primeru, da se boste odločili za odstranitev dodatka v prihodnjem času.

Prikaže se pogovorno okno Namesti . To pogovorno okno vas v bistvu opozarja, da morate za namestitev dodatka zagotoviti upravno dovoljenje in da se bo prikazalo pogovorno okno Nadzor uporabniškega računa . Kliknite V redu .

Prikaže se pogovorno okno Nadzor uporabniškega računa samo, če so nastavitve Nadzor uporabniškega računa nastavljene na raven, ki to zahteva. Oglejte si našo objavo, Windows 7 - Kako konfigurirati UAC (nadzor uporabniškega računa), za več informacij o spreminjanju nastavitev nadzora uporabniškega računa. Če želite nadaljevati, kliknite Da .

Prikaže se pogovorno okno Namestitev kot COM dodatek . Sprejeli smo privzeto lokacijo za namestitev in jo izbrali za vse uporabnike. Kliknite Nadaljuj .

Prikazana je licenčna pogodba . Preberite ga in kliknite » V redu« za nadaljevanje.

Ko je namestitev končana, se prikaže pogovorno okno Installed with Success . To vam pove, kako dostopati do dodatka SpellNumber v programu Word. Kliknite V redu .

Odprite Word in vnesite decimalno število, na primer 5.67 . Označite številko in desno kliknite na izbiro. V pojavnem meniju izberite SpellNumber .

Prikaže se pogovorno okno SpellNumber for Word . Obstaja več možnosti, da prilagodite napisano številko. Na primer s spustnim seznamom Letter case določite, kako bodo besede v črkovni številki napisane z velikimi črkami, če sploh.

S spustnim seznamom Enota enote določite, kako bo enota zapisana, odvisno od vrste zneska, ki naj bi ga številka predstavljala. Če želite dodati več možnosti, izberite možnost Urejanje predlogov .

Če ste izbrali možnost Urejanje predlogov, se prikaže pogovorno okno Uredi predloge . V urejevalno polje dodajte več možnosti, tako da vsako možnost ločite s podpičjem ( ; ). Potrebna je vsaj možnost » odstotkov « in ena druga možnost.

Za dostop do dodatnih možnosti kliknite gumb Več možnosti .

Spustni seznam Plural množice je podoben spustnemu seznamu Enota edinstvene enote, s katerim lahko določite, kako naj bo izpisana množinska enota za vneseni znesek. Če želite napisati »tisoč« za 1000, in ne samo »tisoč«, s spustnega seznama »tisoč« izberite True .

Če želite vstaviti vejice med tisoč, sto tisoč itd., S spustnega seznama Thousand comma izberite True .

Če želite kopirati izpisano številko v odložišče in zapreti pogovorno okno SpellNumber for Word, kliknite zeleni gumb OK .

Lahko tudi kopirate izpisano številko v odložišče, ne da bi zaprli pogovorno okno. Če želite to narediti, kliknite gumb Kopiraj v odložišče sistema Windows brez gumba za zaprtje . Izgleda kot tipičen gumb Copy .

Če želite ponastaviti možnosti na privzete nastavitve, kliknite gumb Privzeto .

Rdeča kvadratna tipka in štiri zelene kvadratne tipke okoli nje vam omogočajo, da določite, kam želite glede na trenutni izbor v vašem dokumentu Word prilepiti napisano številko. Rdeči gumb bo nadomestil izbrano besedilo v dokumentu. Zeleni gumbi predstavljajo ustrezne položaje okoli izbranega besedila.

Odločili smo se, da uporabimo naslov Case na našo izpisano številko z uporabo spustnega seznama Letter case in ga prilepite pod izbrano besedilo s klikom na zeleni gumb pod rdečim gumbom.

Pogovorno okno SpellNumber for Word lahko odprete tudi brez izbranega besedila in vnesite številko, ki jo želite izpisati, neposredno v polje za urejanje številk . Nato lahko izberete nastavitve in kopirate številko, kot je opisano zgoraj.

Lahko uporabite SpellNumber za Word, da kopirate črkovano številko v odložišče in jo prilepite v katerokoli drugo aplikacijo Windows, ki sprejema besedilo z odložiščem Kopiraj v Windows brez gumba za zaprtje, o katerem ste prej razpravljali v tem prispevku.
Ne pozabite, da so koraki v tem prispevku lahko uporabljeni tudi za SpellNumber za Excel .
Lori Kaufman