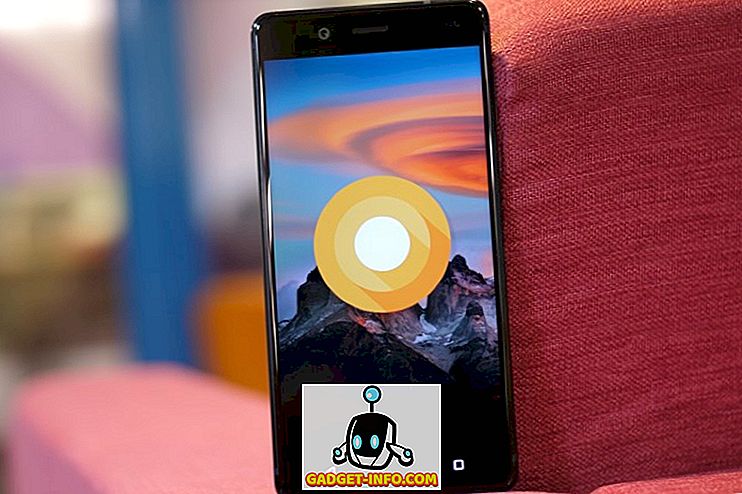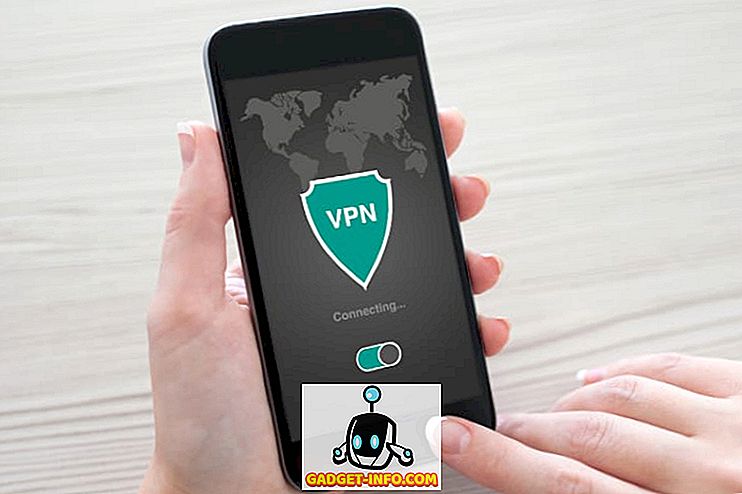Obliko katere koli celice v delovnem listu programa Excel lahko preprosto spremenite, tako da aplikacija lahko ve, kakšne vrste podatkov naj pričakuje. Dva pogosto uporabljena formata sta datum in čas.
Vstavljanje datuma in časa v Excel je tako pogosto, da je Microsoft vgradil nekaj bližnjic in funkcij, ki vam pomagajo dodati te vrste podatkov v delovni list. Naučite se, kako hitro v Excel dodati tako fiksne in dinamične datumske in časovne žige.
Fiksni datumi in čas
Mnogi ljudje pogosto uporabljajo Excel za sledenje zalog, računov, prihodkov / odhodkov in številnih drugih uporab, ki zahtevajo statično beleženje datuma in časa. Excel ima nekaj vgrajenih bližnjic, ki omogočajo hitro dodajanje trenutnega datuma in časa.
Recimo, da imate odprt nov Excelov delovni list in želite začeti dodajati nekaj podatkov, ki so povezani z današnjim datumom. Namesto tipkanja lahko uporabite te bližnjice. Če želite trenutni datum dodati v celico, začnite s klikom na celico, v kateri želite, da je datum v delovnem listu. Držite tipko Ctrl in pritisnite tipko ; (podpičje) . To bo trenutni datum postavilo v katerokoli aktivno celico.

Za vnos trenutnega časa kliknite na celico, v katero želite shraniti trenutni čas. Držite tipki Ctrl in Shift ter pritisnite ; (podpičje) . Tako bo trenutni čas v celico.

Če želite v isto celico vstaviti trenutni datum in trenutni čas, kliknite na celico, v kateri želite, da sta datum in ura v delovnem listu. Držite tipko Ctrl in pritisnite ; tipko. Sedaj pritisnite preslednico in držite tipki Ctrl in Shift ter pritisnite ; tipko.

Upoštevajte, da čeprav ste v celice vstavili trenutni datum in čas, se te vrednosti ne bodo nikoli spremenile. Za vstavljanje dinamičnih datumov morate uporabiti vgrajene funkcije programa Excel.
Dinamični datum in čas
Dinamični datumi in časi se lahko zdijo statični, vendar se dejansko spremenijo v trenutni datum in čas, ko se odpre Excelova datoteka ali ko se izračunajo formule v delovnem listu. Obstaja več razlogov, zakaj potrebujete dinamično namesto statičnega datuma ali časa.
Najprej, če je katera od vaših formul odvisna od trenutnega datuma ali časa, lahko z uporabo dinamične funkcije preprečite vstavljanje posodobljenih informacij vsakič, ko odprete datoteko ali izvedete nov izračun. Drugič, z dinamičnim datumom ali časom poleg druge celice, ki vsebuje izračun, lahko takoj ugotovite, kdaj je bil izračun opravljen.
Za vstavitev dinamičnega datuma v Excel vnesite naslednjo formulo v katero koli celico:
= DANES ()
Excel bo trenutni datum takoj vstavil v to celico. Vsakič, ko odprete delovni zvezek ali naredite nov izračun, bo Excel posodobil celico na trenutni datum.

Za vstavitev dinamičnega datuma in časa v Excel vnesite naslednjo formulo v katero koli celico:
= NOW ()
Excel bo trenutni datum in čas takoj dal v to celico. Vsakič, ko odprete delovni zvezek ali pa se na delovnem listu izvede nov izračun, bo Excel posodobil celico s trenutnim datumom in časom.

Na žalost ni mogoče v Excel vstaviti le dinamičnega časovnega žiga. Vendar pa lahko spremenite oblikovanje celice, da bo funkcija NOW prikazala samo čas. Kliknite jeziček Domov na traku in poiščite razdelek z oznako Številka . Kliknite na spustni meni in v meniju izberite Čas .

Odvisno od vaših potreb lahko v Excel vstavite statične ali dinamične datumske in časovne oznake, ki vam bodo pomagale pri izračunavanju ali sledenju zadnjemu izračunu. Poskrbite, da boste izbrali pravi, da ne boste nenamerno naredili nepravilnih izračunov z vgrajenimi in prilagojenimi formulami v Excelu. Uživajte!

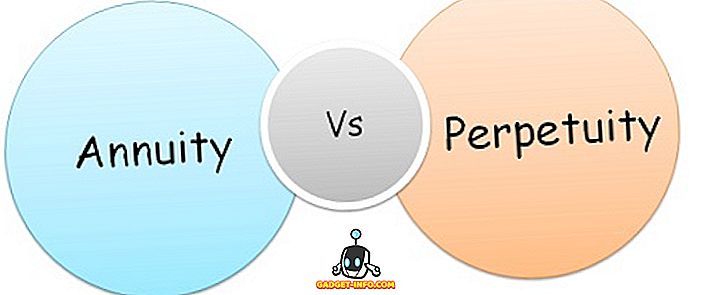


![Amazon - notranja zgodba [Infografika]](https://gadget-info.com/img/best-gallery/698/amazon-inside-story.gif)