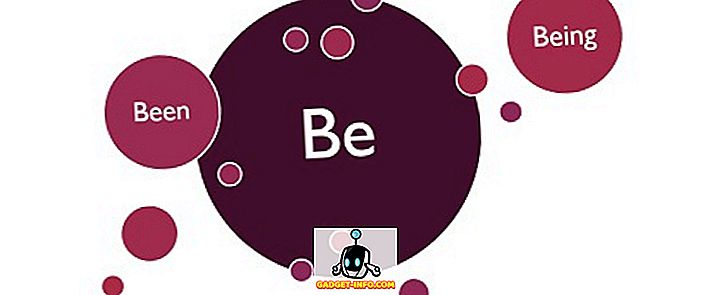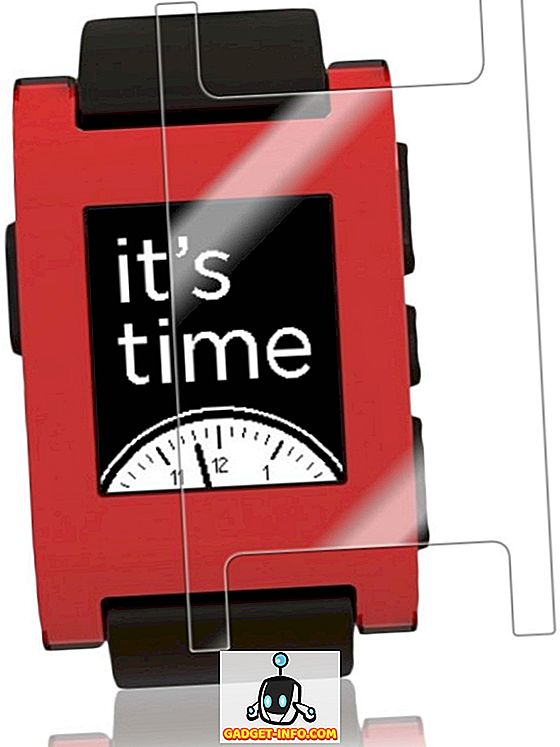Če ste v IT, boste verjetno morali pogosto uporabljati ukazni poziv. Prav tako boste verjetno morali brskati do določenih map in zagnati določene ukaze ali izvršilne datoteke s te lokacije. Ne vem za vas, toda desetkratni vpis CD zgoščenke je zelo moteč. Seveda obstajajo bližnjice in dejansko lahko vtipkate en ukaz, da pridete v katerokoli mapo, ki vam je všeč, vendar si resnično želite natipkati celotno pot, še posebej, če je njena dolga.
Namesto tega je lepo, da lahko odprete ukazni poziv neposredno iz Explorerja, ki se začne v mapi po vaši izbiri. Zdaj obstajajo ton in ton registra hacks in programov tam, da vam pomaga dodati te dodatne možnosti v vaš desni klik kontekstnega menija, vendar to ni dejansko potrebno na vseh različicah operacijskega sistema Windows. Če uporabljate operacijski sistem Windows 7, Windows 8 ali Windows 10, je ta možnost že vgrajena, samo pritisnite tipko, preden jo kliknete. Razložil bom še naprej.
Če uporabljate operacijski sistem Windows XP ali Windows Vista, morate najprej prebrati moj članek o tem, zakaj ne uporabljate več Windows XP. Če ste na Vista, se vprašajte, zakaj? Nato nadgradite na Windows 10, če sovražite operacijski sistem Windows 8. V nasprotnem primeru morate uporabiti enega od tistih registra hack ali nadležnih programov, ki dodajo možnosti v kontekstni meni.
Opomba: Z operacijskim sistemom Windows 10 Microsoft dejansko potiska PowerShell nad ukaznim pozivom. Zdaj je zamenjan z PowerShell v meniju Power User (Windows tipka + X) in v meniju File (Datoteka) v Explorerju. Bilo je tam v operacijskem sistemu Windows 8, vendar ga zdaj ni več.
Dodaj ukazni poziv v kontekstni meni
V operacijskih sistemih Windows 7 in 8 morate le držati tipko SHIFT in nato z desno tipko miške klikniti mapo:

Tu se prikaže možnost Odpri ukazno okno . To vam bo dalo ukazni poziv s potjo do mape, ki je določena kot začetna točka.

Na žalost, kot je bilo že omenjeno, to ne deluje v sistemu Windows 10. Namesto tega zdaj pravi, da je tukaj odprto okno Windows PowerShell . Pomembno je omeniti, da lahko v ukazni vrstici PowerShell zaženete vse ukaze ukaznega poziva, nekatere pa zahtevajo malo prilagoditve skladnje. Oglejte si ta članek, ki pojasnjuje, kako lahko v PowerShell zaženete ukaze ukaznega poziva.
Ampak to ni edini način, da odprete ukazni poziv v mapo v Explorerju. Recimo, da brskate po mestu in hitro želite odpreti ukazni poziv za mapo, ki jo trenutno gledate. Z zgornjo metodo morate klikniti nazaj, da se premaknete v nadrejeno mapo, nato držite tipko SHIFT, z desno tipko miške kliknite in nato odprite ukazni poziv.
Če tega ne želite storiti ali se pomaknete iz mape, samo kliknite v naslovno vrstico, izbrišite vse in vtipkajte CMD . BAM! V to mapo dobite ukazni poziv!

Ko vtipkate CMD, pritisnite Enter . Precej sladko, kaj? Če ste uporabnik PowerShell, namesto da vtipkate CMD, vtipkajte powershell in v to mapo boste dobili okno PowerShell. To deluje v operacijskih sistemih Windows 10, 8 in 7. \ t
Edino vprašanje je, kako odpreti povišan ukazni poziv namesto običajnega poziva. To na žalost ni tako enostavno. V operacijskem sistemu Windows 8 lahko to storite iz Raziskovalca, tako da kliknete meni Datoteka in izberete Odpri ukazno vrstico ali Odprite okno PowerShell . Tam boste imeli možnost za redni ali povišani ukazni poziv.

To bo še vedno odprlo ukazni poziv v mapo, v kateri ste trenutno, tako da je to dobro. Na žalost, to obstaja samo v operacijskem sistemu Windows 8. Tega ne morete storiti v operacijskem sistemu Windows 7 ali Windows 10. Pravzaprav ima Windows 10 možnost odpiranja v Windows PowerShell, vendar je odstranil možnost ukazne vrstice.

Na srečo je v operacijskem sistemu Windows 7/10 in starejših preprost trik, ki bo odpravil težavo. To ni najvarnejša stvar, zato je ne priporočam, če ne veste, kaj počnete. Torej, če želite, da Windows odpre ukazni poziv kot skrbnik DEFAULT, lahko to storite tako, da izklopite UAC.
Lahko tudi onemogočite UAC v Windows 8/10, vendar res ne priporočam, ker lahko povzroči veliko sistemskih težav. V sistemu Windows 7 in starejših je vaš sistem manj varen.
Torej, če ne želite onemogočiti UAC v operacijskem sistemu Windows 7/10, vendar še vedno želite odpreti ukazno vrstico za administracijo, boste morali nadaljevati in narediti registrski kramp ter dodati možnost v kontekstni meni z desno tipko miške. Ta članek lahko preberete, kako dodati registrski ključ. Še enkrat, če uporabljate Windows 10, se poskusite premakniti na PowerShell, ker je to prihodnost, in še vedno lahko v njem izvajate vse stare ukaze, le s sintaksno nastavitvijo. Uživajte!