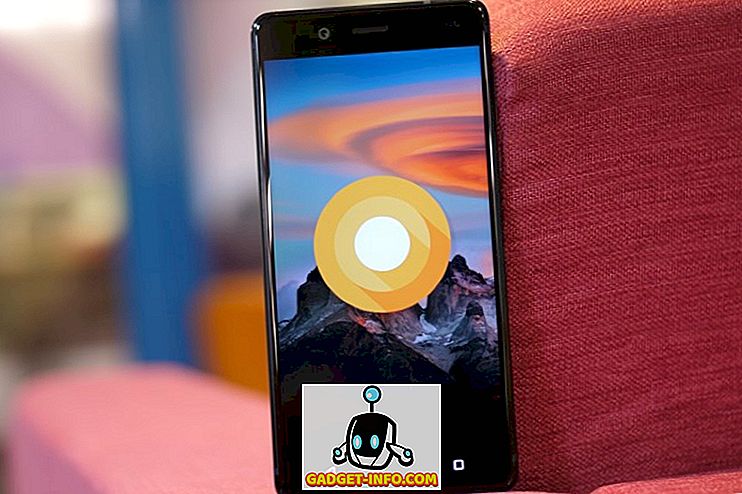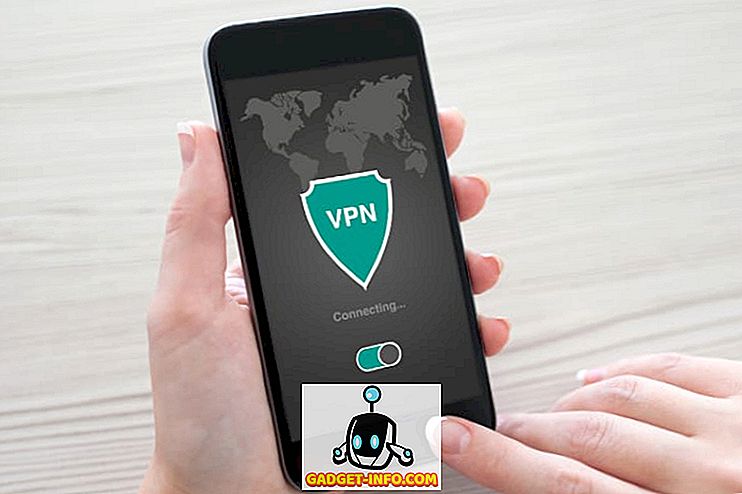Že nekaj časa sem se z operacijskim sistemom Windows 7 brskal z virtualnim računalnikom in nedavno sem namestil novo kopijo, vendar sem naletel na eno težavo. Iz nekega razloga, ni bilo nobenega zvoka iz mojega Windows 7 navideznega stroja. Drugi je delal dobro, zato je bilo res čudno. Če ne dobite nobenega zvoka iz navideznega računalnika Windows v VMWare Fusion, lahko izvedete nekaj korakov za odpravljanje težav.
Sčasoma sem dobil zvok na mojem novem Windows 7 VM za delo, vendar je bilo malo igranje okrog, preden sem lahko ugotovili, kaj je problem. V tem članku vas bom popeljal skozi nekaj možnih rešitev in upam, da bo eden od njih delal za vas. Če ne, objavite komentar in jaz vam bom pomagal.

1. način - Preverite nastavitve VM
Prva stvar, ki jo želite narediti, je, da je VM dejansko omogočen zvok. To lahko storite tako, da odprete Virtual Machine in nato kliknete Nastavitve .

Kliknite na zvočno kartico na seznamu elementov pod odstranljivimi napravami :

Prepričajte se, da je stikalo vklopljeno na Vklop .

Upoštevajte, da v primeru, da pod zvočnimi karticami sploh nimate elementa zvočne kartice, morate v pogovornem oknu Nastavitve klikniti na Dodaj napravo in nato izbrati Zvočna kartica . Potem se bo prikazal in potem ga lahko vklopite. Če je to že omogočeno za vas, potem je vaša težava nekaj drugega, zato bodite pozorni.
2. način - Uredite datoteko VMX
V datoteki VMX je tudi nekaj nastavitev, povezanih z zvokom, ki bi lahko povzročil težave. Datoteko VMX za VM lahko odprete tako, da obiščete knjižnico navideznih računalnikov in nato držite tipko Option in z desno tipko miške kliknete VM. V urejevalniku se prikaže možnost Odpri konfiguracijsko datoteko .

Zdaj morate poiskati naslednje parametre in se prepričati, da obstajajo v datoteki:
sound.present = "TRUE" sound.filename = "-1" sound.autodetect = "TRUE"

Če ti parametri niso v datoteki, jih morate dodati. Prav tako morate odstraniti naslednje parametre, če obstajajo:
sound.virtualdev = "sb16" sound.virtualdev = "es1371" sound.virtualdev = "hdaudio"
Nadaljujte in znova zaženite VM, ko ste preverili vse te parametre in upajmo, da vaš zvok zdaj deluje! Če ne, imate le še eno možnost! Nadaljuj z branjem.
3. način - Posodobite zvočni gonilnik v VM
Zadnja stvar, ki jo lahko poskusite, je posodobitev zvočnega gonilnika iz navideznega računalnika Windows. Če želite to narediti, z desno tipko miške kliknite Moj računalnik in izberite Upravljanje . Nato v levem podoknu kliknite Upravitelj naprav . Pomaknite se navzdol do krmilnika za zvok, video in igre ter z desno tipko miške kliknite Creative AudioPCI (ES1371, ES1373) (WDM), če uporabljate Windows XP ali z desno tipko miške kliknete zvočno napravo z visoko ločljivostjo .

Zdaj nadaljujte in kliknite na Posodobitev programske opreme gonilnika in nato kliknite Samodejno poišči posodobljeno programsko opremo gonilnika . Nadaljujte in znova zaženite VM, ko je gonilnik posodobljen.
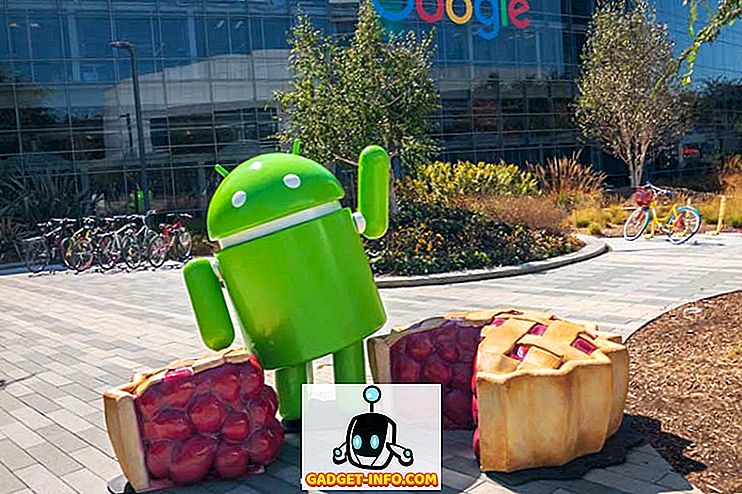

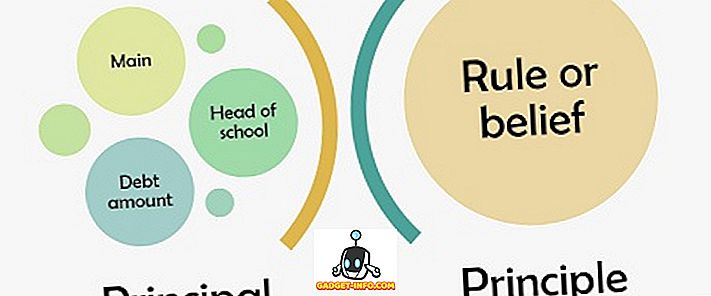

![Amazon - notranja zgodba [Infografika]](https://gadget-info.com/img/best-gallery/698/amazon-inside-story.gif)